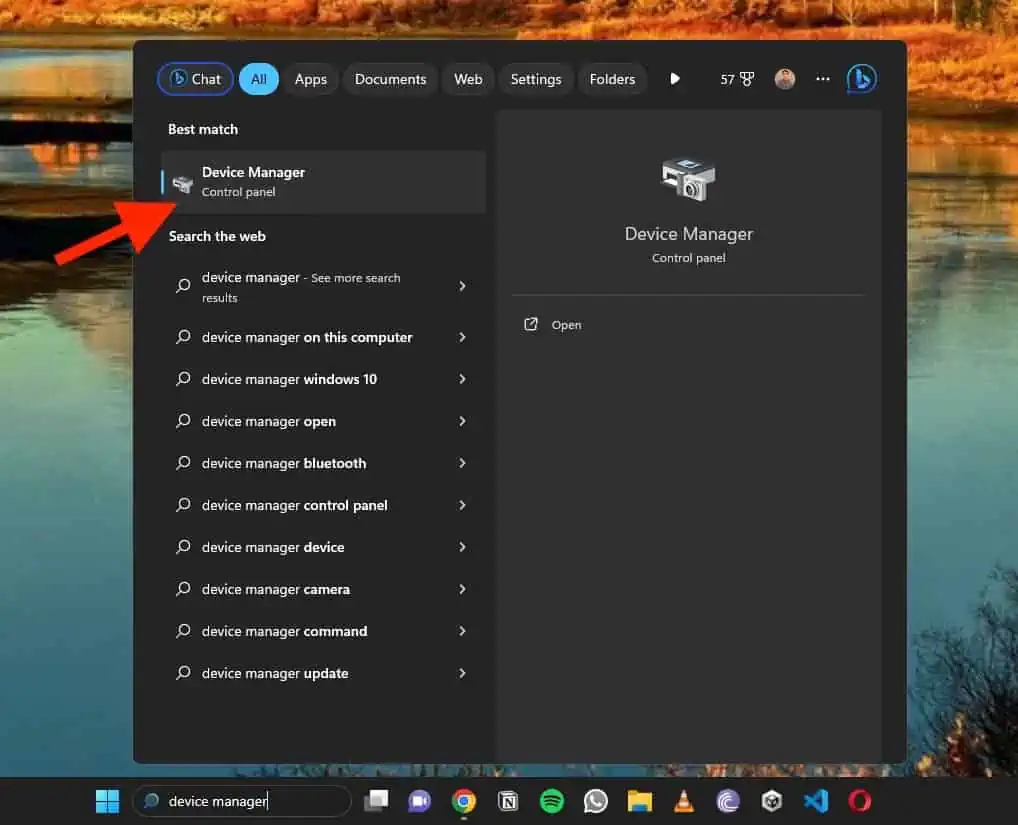UNEXPECTED_STORE_EXCEPTION Windows 11 - 10 soluciones fáciles
5 minuto. leer
Actualizado en
Lea nuestra página de divulgación para descubrir cómo puede ayudar a MSPoweruser a sostener el equipo editorial. Leer más
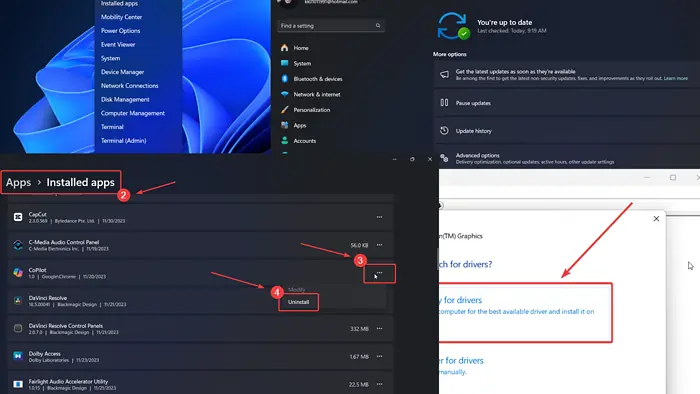
¿Se encuentra con UNEXPECTED_STORE_EXCEPTION en Windows 11? En caso afirmativo, lea este artículo para conocer las resoluciones.
Cuando encontré este problema en mi sistema, ejecutar un escaneo SFC solucionó el problema. Esto significa que faltaba cierto archivo del sistema y el escaneo SFC lo resolvió. Sin embargo, puede haber varias causas detrás de este error.
¿Cómo solucionar el error BSoD UNEXPECTED_STORE_EXCEPTION en Windows 11?
1: Verifique si hay conexiones sueltas con la tarjeta gráfica
Si la conexión entre la tarjeta gráfica y el sistema está suelta, entonces el UNEXPECTED_STORE_EXCEPTION El error BSoD seguirá ocurriendo. Para solucionar este problema, intente empujar el chip de la tarjeta más profundamente en su ranura o llame a un técnico de hardware para obtener ayuda.
2: actualice Windows y los controladores mediante actualizaciones opcionales
Hoy en día, los controladores del sistema se pueden actualizar fácilmente mediante actualizaciones opcionales.
- Haga clic derecho sobre Inicio botón y seleccione Ajustes en el menú.
- Ve a Actualización de Windows >> Opciones avanzadas >> Actualizaciones opcionales.
- Si alguna Actualizaciones opcionales están disponibles, marque las casillas de verificación asociadas con ellos e instálelos.
- Ahora, regrese a la página de actualización de Windows.
- Haga clic en Buscar actualizaciones.
3: Ejecute un escaneo SFC
Si uno o más archivos del sistema faltan o están dañados, puede encontrar errores BSoD. Para solucionar este problema, puede ejecutar un escaneo SFC.
- Busque Símbolo del sistema existentes Barra de búsqueda de Windows.
- Haga clic en Ejecutar como administrador en el panel derecho. Esto abrirá el señal de comando elevada ventana.
- Escriba el siguiente comando y presione Enter: SFC / SCANNOW
- Reinicie su sistema.
A veces, corregir los errores de BSoD puede resultar un poco complicado para algunos usuarios porque es necesario identificar la causa exacta del problema. Teniendo esto en cuenta, si está dispuesto a probar una herramienta dedicada, le recomiendo Fortect, ya que escanea su sistema en busca de archivos que no funcionan correctamente y encuentra archivos nuevos como reemplazos en su extensa base de datos.
4: actualice los controladores de la tarjeta gráfica
Se necesitan controladores de tarjetas gráficas para la comunicación entre el hardware y el software del sistema. Si están obsoletos, pueden producirse BSoD.
- Busque Administrador de dispositivos existentes Barra de búsqueda de Windows y seleccione la opción para abrir la aplicación.
- Ampliar la lista para Adaptadores de pantalla.
- Haga clic derecho en el primero Controlador de tarjeta gráfica en la lista y seleccione Actualizar controlador.
- Haga clic en Buscar conductores automáticamente.
5: Desinstalar el software instalado recientemente
Los productos de software en conflicto pueden causar este BSoD. Si este problema apareció inmediatamente después de instalar una determinada aplicación, debes desinstalarla.
- Haga clic derecho sobre Inicio botón y seleccione Ajustes en el menú.
- Ve a Aplicaciones >> Aplicación instaladas.
- En el menú desplegable asociado con Ordenar por, seleccione Fecha de instalación.
- Haga clic en los tres puntos asociados con la primera aplicación.
- Haga clic en Desinstalar y luego Desinstalar una vez más.
6: desconectar los periféricos externos
Las impresoras y los escáneres instalarán sus propios controladores en el sistema tan pronto como los conecte. Esto puede entrar en conflicto con los controladores existentes. Para solucionar este problema, desconecte todos los periféricos externos. Luego vuelva a conectarlos uno por uno.
7: Ejecute un escaneo CHKDSK
Es posible que su disco duro tenga un sector defectuoso. Puede ejecutar un análisis CHKDSK en su sistema para solucionar este problema.
- Busque Símbolo del sistema existentes Barra de búsqueda de Windows.
- Haga clic en Ejecutar como administrador en el panel derecho para abrir el señal de comando elevada ventana.
- Escriba el siguiente comando y presione Enter para ejecutarlo: CHKDSK /r /f
- Tipo de Propiedad Y y golpear Participar.
- Reinicie su sistema para completar el escaneo.
Tenga en cuenta que este escaneo no sirve para sistemas con una unidad SSD.
8: Ejecute la herramienta de diagnóstico de memoria de Windows
Si el problema se debe a una RAM defectuosa, puede resultar útil realizar una verificación a través de la herramienta de diagnóstico de memoria de Windows.
- Presione Windows + R para abrir el Ejecutar ventana.
- Escribe el comando MDSCHED y golpear Participar para abrir el Windows Memory Diagnostic .
- Seleccione Reinicie ahora y verifique si hay problemas.
9: Desactivar el inicio rápido
Si bien el inicio rápido es una característica útil, puede causar el error BSoD UNEXPECTED_STORE_EXCEPTION en Windows 11.
- Prensa De Windows + R para abrir el Ejecutar ventana.
- Escribe el comando POWERCFG.CPL y golpear Participar para abrir el Opciones de energía ventana.
- En el panel izquierdo, haga clic en Elegir el comportamiento del botón de encendido.
- Haga clic en Eso tiene Cambiar la configuración no disponibles actualmente.
- Desmarca la casilla asociada con Activar el inicio rápido.
- Haga clic en Guardar los cambios.
10: Usar Restaurar Sistema
Si su sistema funcionaba bien antes y este problema es reciente, podría ser útil revertir el sistema a una fecha anterior.
- Busque Recuperación existentes Barra de búsqueda de Windows y abre el Aplicación de recuperación.
- Seleccione Abrir Restaurar sistema.
- Elija el mejor punto de restauración y haga clic en Siguiente.
- Haga clic en Acabado para iniciar el Restaurar sistema .
¿Qué causa el error de excepción?
El error BSoD UNEXPECTED_STORE_EXCEPTION puede tener las siguientes causas:
- Tarjeta gráfica suelta
- Conductores obsoletos
- Archivos del sistema corruptos
- Programas recientemente instalados.
¿Puede la RAM causar UNEXPECTED_STORE_EXCEPTION?
Sí, la RAM puede causar el error UNEXPECTED_STORE_EXCEPTION. Esto se puede solucionar ejecutando la herramienta de diagnóstico de memoria de Windows. Sin embargo, como se mencionó anteriormente, puede haber muchas causas detrás del error.
Usted también podría estar interesado en:
Si bien el error UNEXPECTED_STORE_EXCEPTION en Windows 11 puede ser difícil de resolver, seguir este enfoque sistemático debería ayudar. Si funcionó, hágamelo saber en la sección de comentarios a continuación.