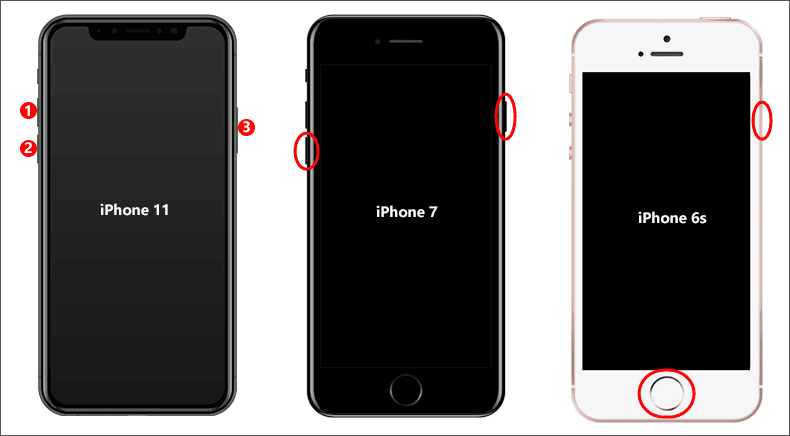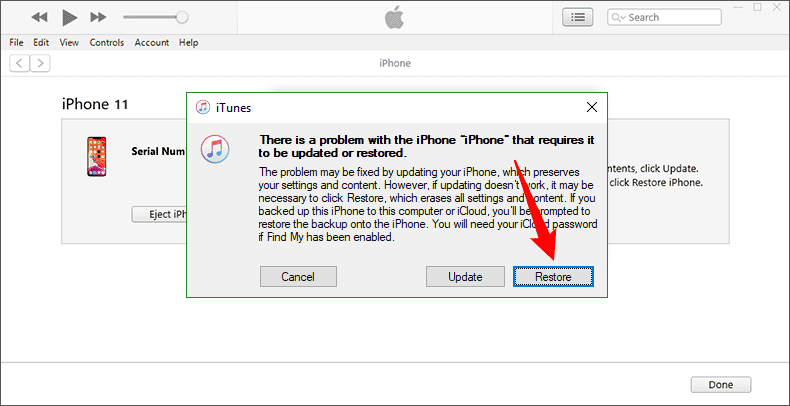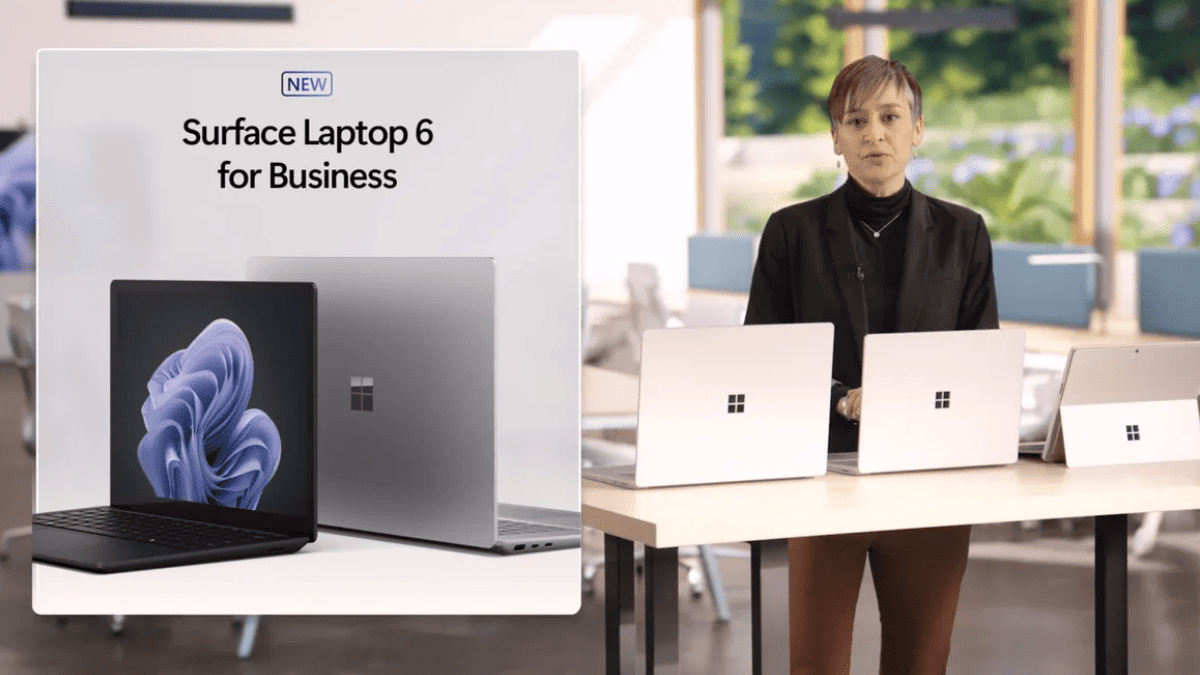¿iPhone atascado en la pantalla de restauración? 3 formas rápidas de solucionarlo
6 minuto. leer
Actualizado en
Lea nuestra página de divulgación para descubrir cómo puede ayudar a MSPoweruser a sostener el equipo editorial. Leer más
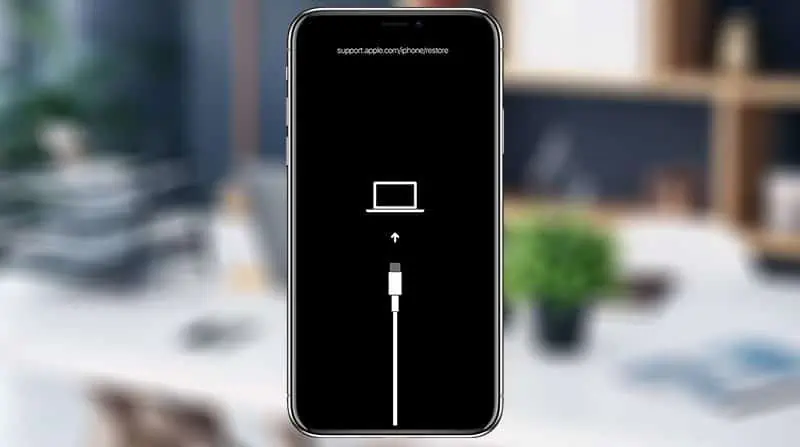
Su iPhone ahora está atascado en la pantalla Restaurar, y no sabe qué hacer. ¿Muestra una pantalla negra con las palabras support.apple.com/iphone/restore y el logotipo Conectar a la computadora? Así que has venido al lugar correcto. Este artículo explicará cómo solucionar este problema y sacar su iPhone de la pantalla Restaurar y volver a funcionar correctamente.
¿Por qué mi iPhone está atascado en la pantalla Restaurar?
En la mayoría de los casos, las fallas de iOS son las culpables de que su iPhone se atasque en la pantalla Restaurar (también llamado modo de recuperación). Si su iPhone no está correctamente actualizado, restaurado, liberado o tiene otros errores de software, es probable que no se inicie correctamente y se atasque en la pantalla Restaurar. Esto sucede con bastante frecuencia. Afortunadamente, el problema no es tan grave como podría pensar, y puede solucionarlo usted mismo sin tener que recurrir a un profesional o al soporte de Apple.
Método 1: Fuerce el reinicio del iPhone para salir de la pantalla de restauración
Un reinicio forzado es la primera solución que querrá probar, especialmente si espera sacar rápidamente su iPhone de la pantalla Restaurar sin una computadora o pérdida de datos. Apagará completamente su iPhone e iniciará iOS y todos los procesos de software desde cero. Esto eliminará los errores de software que hacen que su iPhone se atasque en la pantalla Restaurar, por lo que su iPhone se reiniciará normalmente.
Debe mantener presionada una combinación de teclas (que variará según el modelo de iPhone) para forzar el reinicio de su iPhone.
- Para iPhone 8/X/11/12/13/14, presione y suelte rápidamente el botón para subir el volumen, presione y suelte rápidamente el botón para bajar el volumen y, por último, mantenga presionado el botón de activación/reposo hasta que aparezca el logotipo de Apple.
- Para las series de iPhone 7, mantenga presionado el botón para bajar el volumen y el botón de encendido/activación/suspensión simultáneamente hasta que aparezca el logotipo de Apple.
- Para iPhone 6s y versiones anteriores, mantenga presionado el botón de encendido/activación/suspensión y el botón de inicio simultáneamente hasta que aparezca el logotipo de Apple.
Método 2: repare el iPhone atascado en la pantalla Restaurar con TenorShare iCareFone
Si un reinicio forzado no ayuda y su iPhone permanece atascado en la pantalla Restaurar, TenorShare iCareFone es otra herramienta eficaz que puede probar. Esta herramienta le permite crear una copia de seguridad completa de los datos de su iPhone y guardarla en su ubicación preferida. También puede transferir los datos a un disco duro externo o a una unidad flash USB. Aquí se explica cómo usar esta herramienta en iPhone/iPad:
- Descargue e instale Tenorshare iCareFone en su PC con Windows 11/10. Asegúrate de mantener iTunes instalado en tu computadora, sin embargo, no lo abras ya que esto puede comenzar a interferir con la transferencia de datos.
- Después de instalar este software en su computadora, ábralo haciendo doble clic en su icono. Verá un mensaje que sugiere conectar su iPhone a su computadora.
- Conecta tu iPhone con su cable Lightning y un disco duro externo con su propio cable de conexión.
- Después de conectar su iPhone a su computadora, recibirá un mensaje en su PC que indica: Confía en esta computadora. Bueno, haga clic en este botón para que se autorice una conexión entre su iPhone y la PC con Windows.
- Haga Clic en Registros de respaldo disponible en la barra de navegación de la izquierda y verá una opción para guardar todos sus archivos, incluidos datos privados, datos de medios y datos de aplicaciones.
- Seleccione los datos que desee mover a un disco duro externo. Puede marcar la Seleccionar todo casilla de verificación si desea crear una copia de seguridad completa de su iPhone.
- De forma predeterminada, la ruta de la copia de seguridad que utiliza esta herramienta es C:\iCareFone\Backup. Si desea cambiar esta ruta a otra, haga clic en el Editar del botón.
- Navegue a la carpeta donde le gustaría guardar la copia de seguridad de su iPhone. En este caso, le sugerimos elegir una ruta en su disco duro. Después de seleccionar una ubicación, haga clic en el Backup del botón.
- Siga las instrucciones en pantalla para comprar un plan de TenorShare iCareFone y repare su iPhone atascado en la pantalla de restauración.
Eso es todo, ha creado con éxito una copia de seguridad completa de todos sus datos desde su iPhone. Puedes utilizar 4uKey de TenorShare para restaurar su dispositivo a su estado normal. Espere a que esto termine, y cuando termine, puede transferir todos sus datos nuevamente a su iPhone usando iTunes.
Método 3: repare el iPhone atascado en la pantalla Restaurar con iTunes
Si no desea utilizar ninguna herramienta de reparación de iOS de terceros, iTunes es el último recurso para reparar un iPhone atascado en la pantalla Restaurar. Deberá usar iTunes para restaurar su iPhone de fábrica, lo que borra todos los datos en su iPhone y reinstalar la última versión de iOS. Esto suele resolver el problema.
Si fue cuando estaba usando iTunes para actualizar o restaurar su iPhone que su iPhone se atascó en la pantalla Restaurar, asegúrese de usar el cable Apple Lightning a USB original y reinstale la última versión de iTunes en su computadora antes de seguir el pasos a continuación.
Paso 1: conecte el iPhone atascado en la pantalla de restauración a su computadora a través de un cable Apple Lightning a USB.
Paso 2: Inicie iTunes en su computadora. Por lo menos, iTunes detectará inmediatamente su iPhone atascado en la pantalla de restauración y mostrará un pequeño cuadro de diálogo con las opciones Actualizar y Restaurar. Elija la opción Restaurar.
Paso 3: elija Restaurar y actualizar en el siguiente cuadro de diálogo y luego responda las pocas preguntas en la pantalla. iTunes restaurará automáticamente su iPhone a la configuración de fábrica. Este proceso suele tardar entre 15 y 30 minutos.
Paso 4: cuando el restablecimiento de fábrica se realiza correctamente, su iPhone normalmente saldrá de la pantalla Restaurar y se reiniciará. Entonces tu iPhone es como un dispositivo nuevo; debes resetearlo para entrar.
Resumen
Si su iPhone está atascado en la pantalla Restaurar, no entre en pánico y mantenga la calma. La mayoría de las veces, este problema es causado por una falla en el software. Un reinicio forzado es la primera solución recomendada, y si eso no funciona, restaurar su iPhone usando iTunes eliminará la pantalla Restaurar. Si ninguno de estos métodos funciona, recurra a la herramienta profesional de reparación de iOS Reparador iSumsoft iOS, que puede ayudarlo a reparar su iPhone atascado en la pantalla de restauración sin usar iTunes ni perder datos.