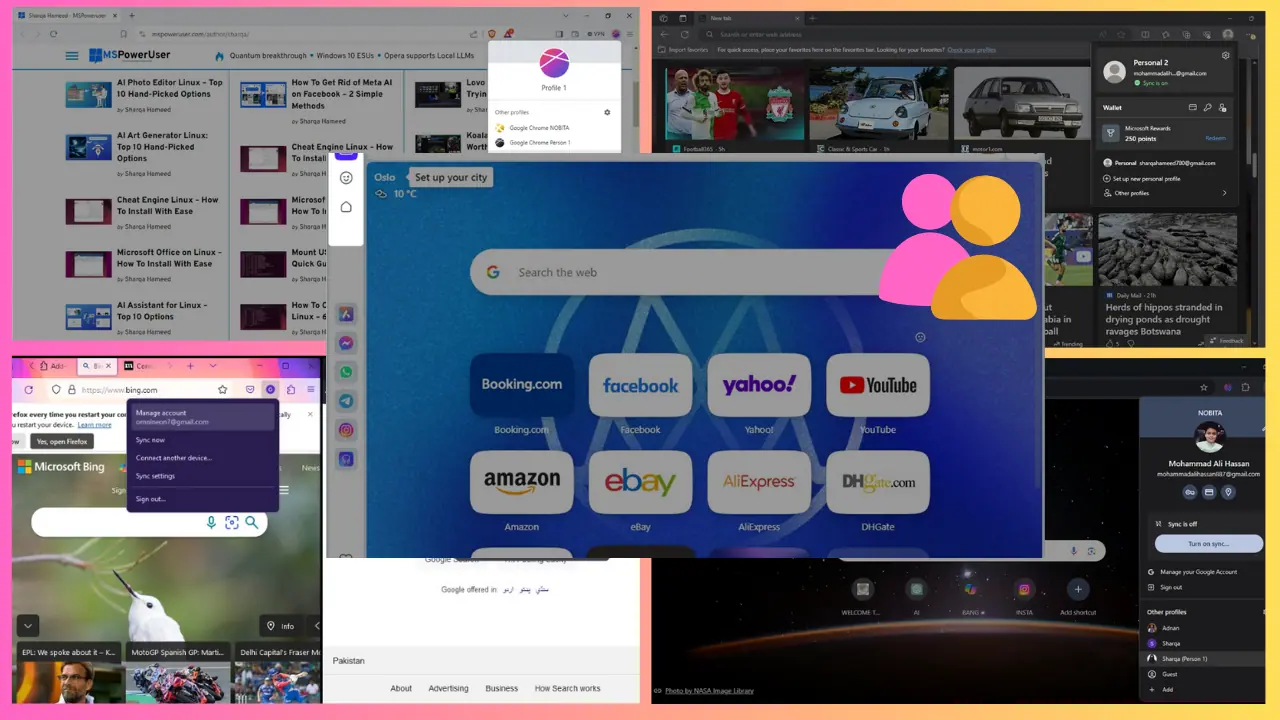Así se configura Google como motor de búsqueda predeterminado en el nuevo navegador Microsoft Edge
3 minuto. leer
Actualizado en
Lea nuestra página de divulgación para descubrir cómo puede ayudar a MSPoweruser a sostener el equipo editorial. Leer más

La vida es corta, así que voy a decírtelo directamente. Si desea asegurarse de utilizar su tiempo de la mejor manera mientras navega por la web, no hay mejor opción que la búsqueda de Google. Es el mejor que existe y nunca debe pensar en cambiar a otra cosa hasta que aparezca en la World Wide Web cualquier otro motor de búsqueda con un rendimiento igual o mejor. No se deje engañar por el truco de marketing de las empresas, use Google como su motor de búsqueda y nunca mire hacia atrás.
Si eres un usuario de Chrome, la retórica anterior no se aplicará a ti porque es muy probable que ya estés usando Google como tu motor de búsqueda principal y lo estés disfrutando al máximo. A menos que seas un entusiasta de la privacidad. Pero si está utilizando cualquier otro navegador, debe prestar atención a su motor de búsqueda predeterminado para obtener el máximo rendimiento.
Hablando de otros navegadores, hay un nuevo navegador en la ciudad, Microsoft Edge o debería decir Microsoft Edge "con tecnología Chromium". Y dado que proviene de Microsoft, es un tonto si cree que Microsoft establecería a Google como el motor de búsqueda predeterminado.
Claro que Bing tiene algunas cosas geniales y está bien para la navegación casual. Sin embargo, las "cosas interesantes" no pueden compensar el hecho de que Bing va a la zaga de Google cuando se trata de mostrar resultados relevantes. Y supongo que quieres cambiar a algo que sea mejor en todos los sentidos con solo unos pocos compromisos. Si ese es el caso, déjame guiarte a través del proceso de configuración de Google como tu motor de búsqueda predeterminado en el navegador Microsoft Edge basado en Chromium.
Cómo eliminar Bing y configurar Google como su motor de búsqueda predeterminado en Microsoft Edge basado en Chromium
Nota: antes de siquiera pensar en cambiar cualquiera de las configuraciones, simplemente escriba Google.com en la barra de URL y presione enter. Confía en mí, me lo agradecerías más tarde. Ahora lea los pasos a continuación.
- Haga clic en la vista de tres puntos en la barra de herramientas (aparece en la esquina superior derecha del navegador)
- En el menú desplegable, verá la opción Configuración. Haz click en eso.
- Ahora en el menú de hamburguesas tienes una opción llamada Privacidad y Servicios. Haz click en eso.
- Haga clic en la opción de la barra de direcciones en la parte inferior
- Busque Search Engine used en la barra de direcciones y cámbielo a Google haciendo clic en el cuadro rectangular
(Está viendo a Google en la lista porque visitó el sitio web antes de intentarlo. Nota: esto no funciona si se ha negado a Envíe información sobre los sitios web que visita a Microsoft)
La alternativa
Si el método anterior no funcionó para usted, siga los pasos a continuación.
- Vaya a la página de la barra de direcciones siguiendo el proceso mencionado anteriormente
- Ahora verá las opciones Administrar motores de búsqueda en la parte inferior. Haz click en eso
- Haga clic en el botón Agregar
- Ahora aparecerá una ventana que le pedirá que complete tres campos, a saber, 'Motor de búsqueda', 'Palabra clave', 'URL con% s en lugar de consulta'
- Escriba Google SSL en el 'Campo de motor de búsqueda', encrypted.google.com en 'Palabra clave, campo', https://encrypted.google.com/search?q=%s en 'URL con% s en lugar de campo de consulta'
- Haga clic en Agregar
¡Felicidades! Ha establecido correctamente Google como su motor de búsqueda predeterminado.
Vía HTNovo