Task Manager Linux: cómo ejecutarlo y utilizarlo con facilidad
4 minuto. leer
Publicado el
Lea nuestra página de divulgación para descubrir cómo puede ayudar a MSPoweruser a sostener el equipo editorial. Leer más
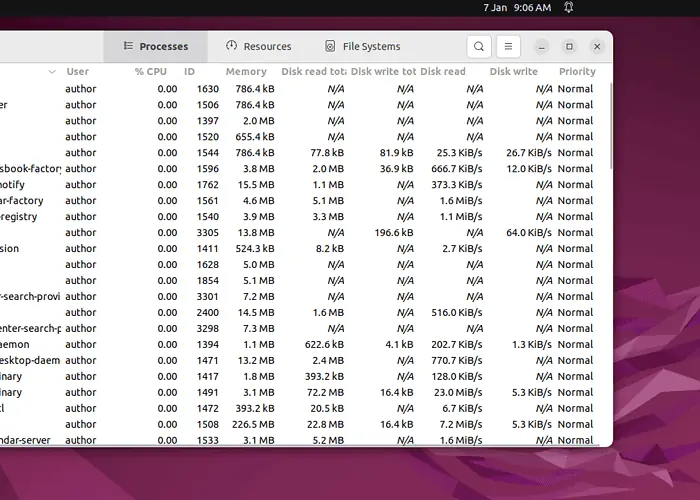
Monitor del sistema es el administrador de tareas predeterminado en Linux. Realiza casi las mismas funciones que el Administrador de tareas de Windows. Sin embargo, no puede iniciarlo con el acceso directo CTRL+ALT+Supr en un sistema Linux.
En esta guía, analizaré qué es un monitor de sistema y cómo ejecutarlo y utilizarlo. Además, también proporcionaré algunos métodos adicionales para administrar tareas sin usar el Monitor del sistema.
¿Qué es el monitor del sistema?
En Linux, el System Monitor es una aplicación gráfica incorporada que las ofertas percepciones importantes relacionado con utilización de recursos y rendimiento general del sistema.
Además, sirve como un centro centralizado para monitorear diferentes aspectos del sistema para identificar y administrar de manera eficiente los procesos que consumen muchos recursos.
Ejecutar el monitor del sistema en Linux
Para ejecutar System Monitor en Linux, vaya al Actividades menú, escriba “Monitor del sistema“, y ábrelo.
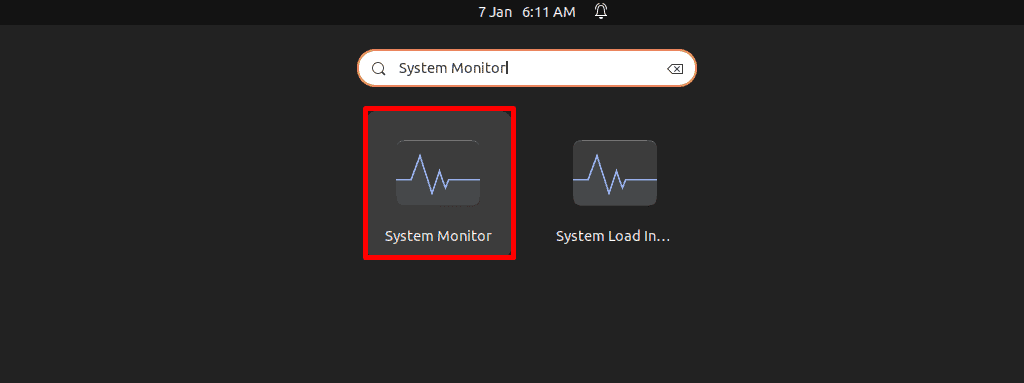
Usando el Monitor del sistema en Linux
En la ventana abierta del Monitor del sistema, vaya a la Procesos pestaña que enumera todos los procesos en ejecución en el sistema. También incluye información relevante, como Usuario, %UPC uso, proceso ID, Salud Cerebral uso y muchos más.
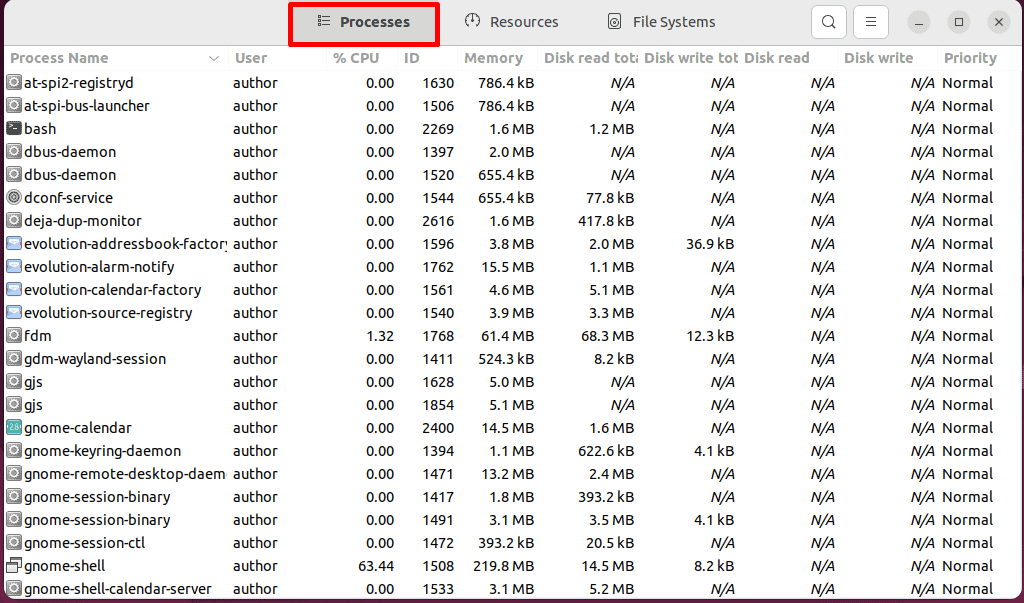
Además, puede realizar diferentes operaciones, como ver el proceso. Propiedades, mapas de memoria, Abrir archivos, Cambiar prioridad, Detener, Fino Matar, etc.
Por ejemplo, seleccionaré un proceso, haré clic derecho sobre él y cambiaré su prioridad a "NORMAL".
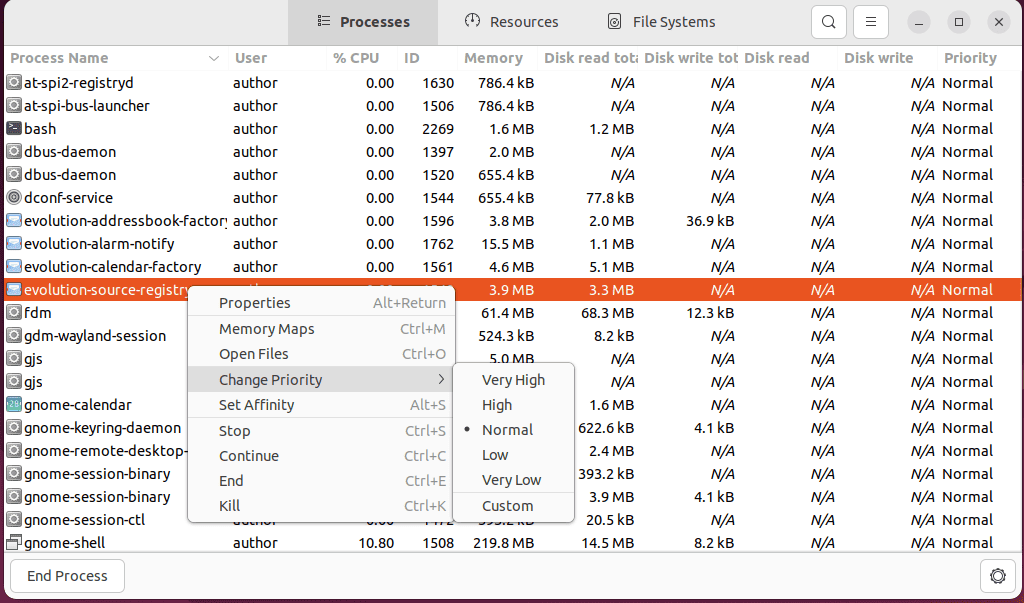
Después de eso, cambie a la Recursos pestaña y ver representaciones gráficas en tiempo real of CPU, Memoria e Intercambioy Nuestra red uso.
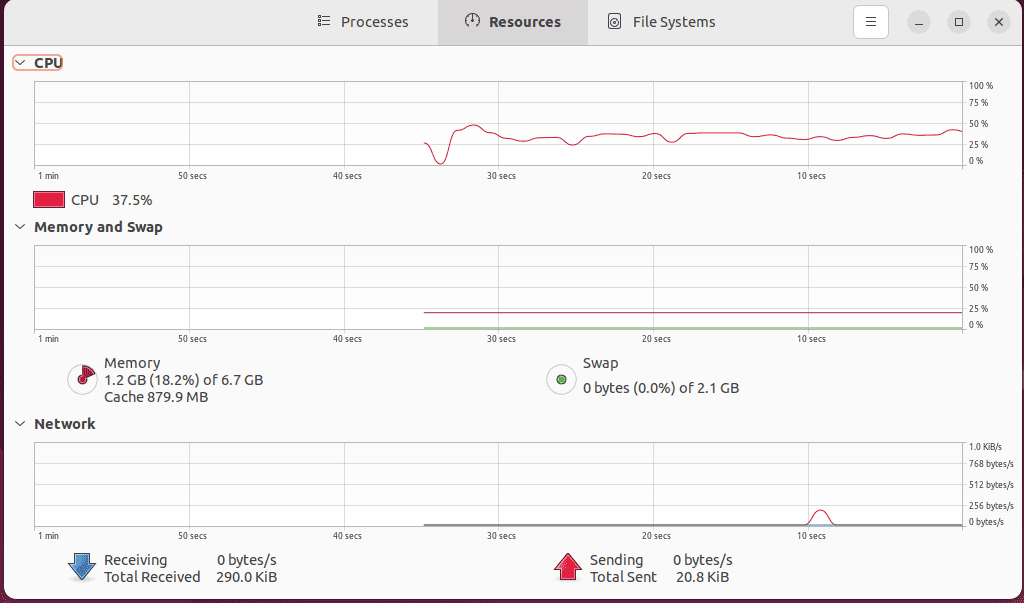
A continuación, vaya a la Sistemas de archivos pestaña que proporciona una resumen de los sistemas de archivos montados.
Esta ventana muestra detalles como el Dispositivo nombre, su Tipo de Propiedad, Total Espacio del disco, Disponible espacio en disco, y Usado Espacio del disco.
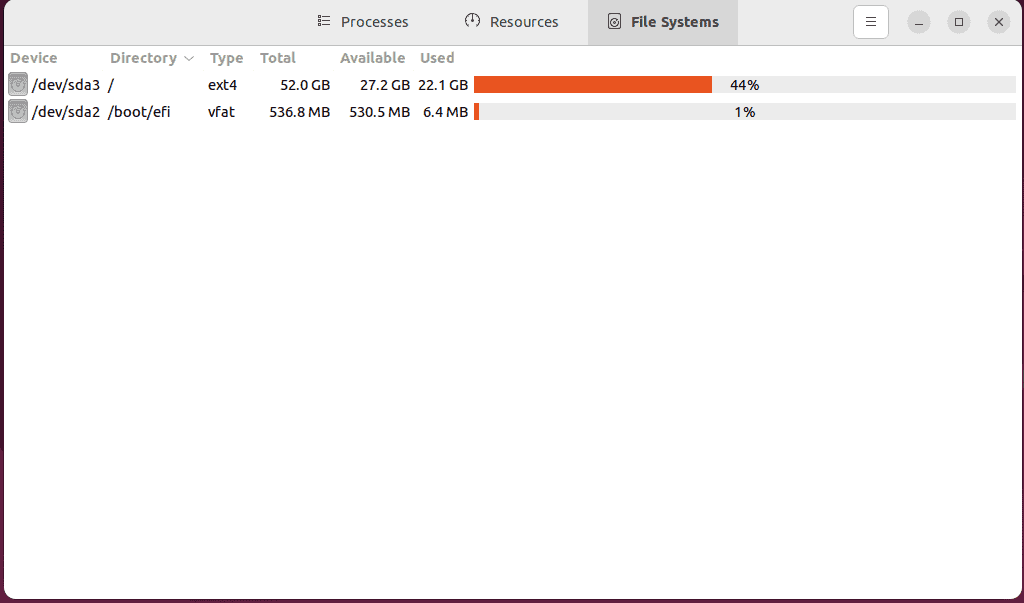
Cambiar la configuración del monitor del sistema
También puede modificar la información presentada en las diferentes secciones de System Monitor usando su configuración de Preferencias.
Para hacerlo, haré clic en el MENÚ y seleccione el botón "Preferencias" opción.
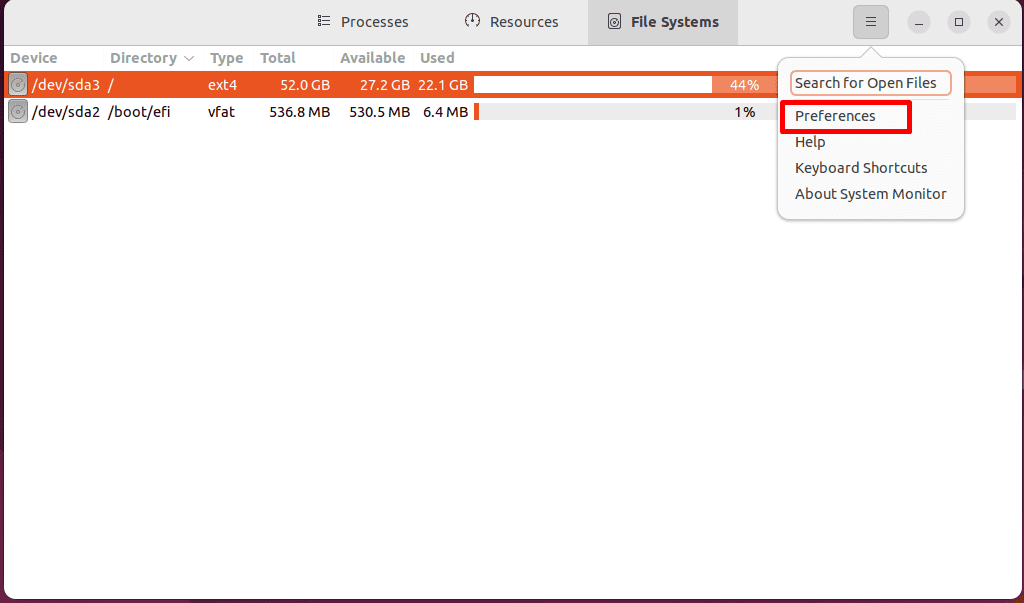
Aquí, puede marcar todas las casillas de verificación de la información relevante que desea ver para el programa actualmente en ejecución. Procesos.
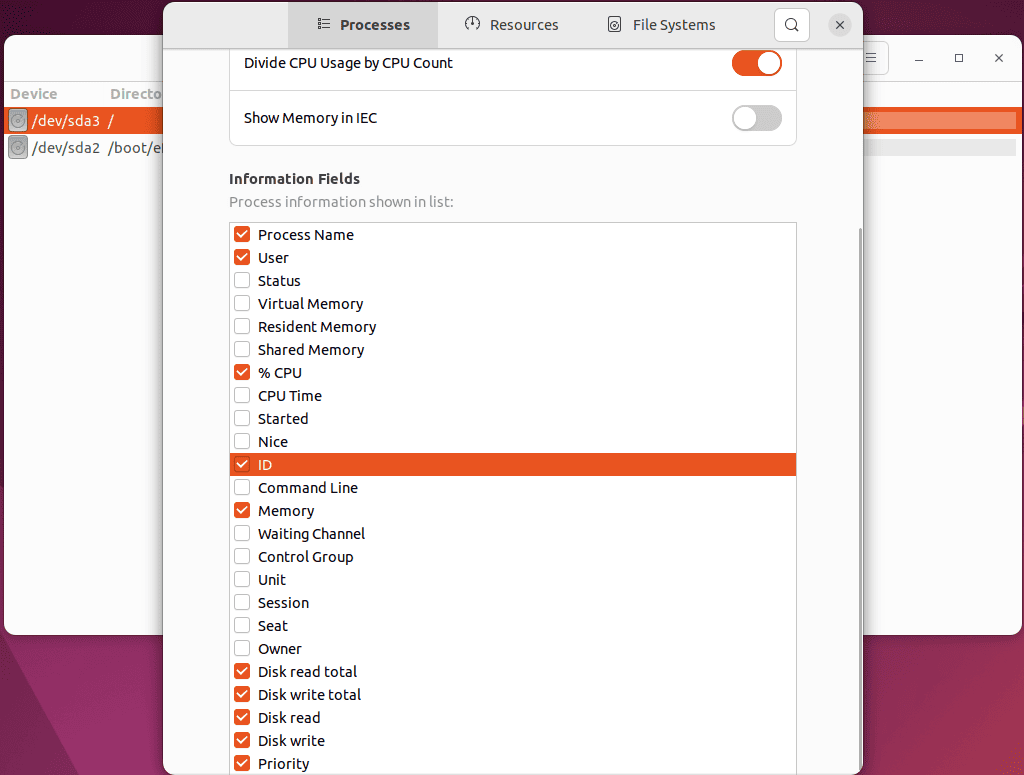
En Recursos pestaña, puede cambiar el Gráficos formato de los recursos utilizados para presentar la información de una mejor manera.
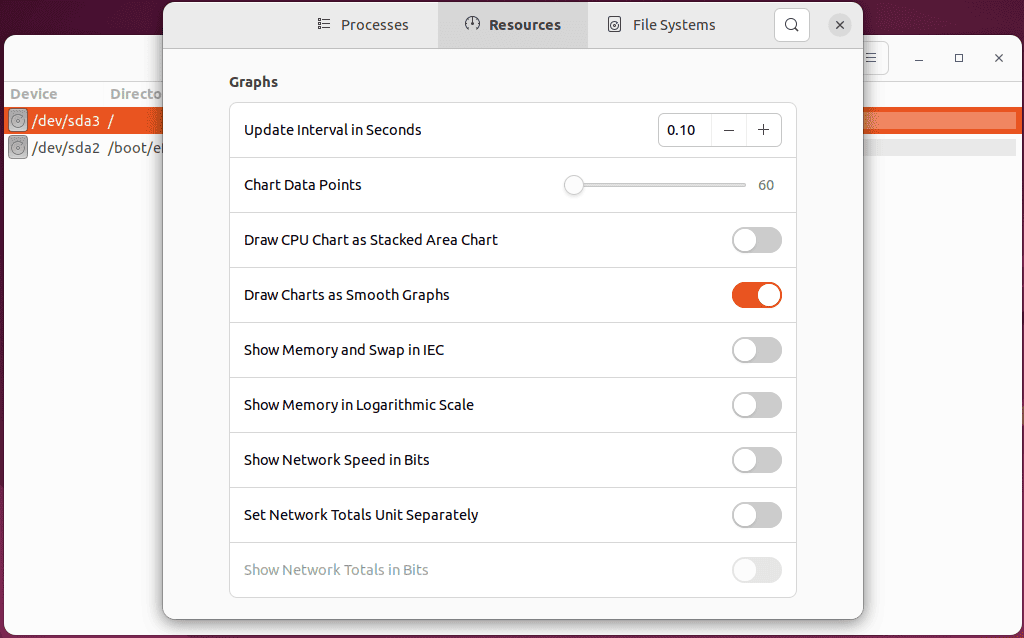
Del mismo modo, en el Sistemas de archivos pestaña, puedes set una experiencia diferente Comportamiento y Campos de información .
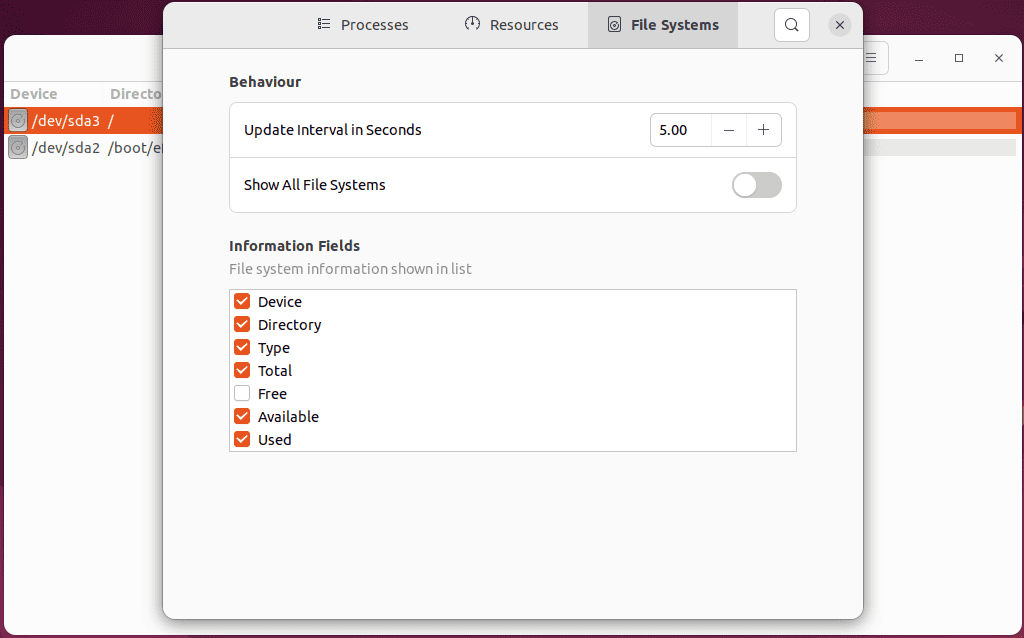
Cómo gestionar tareas sin el monitor del sistema
Ahora, analizaré algunos de los comandos de Linux para administrar tareas sin usar System Monitor, que incluyen:
1. Usando el comando ps
En Linux, el ps comando da información sobre la Procesos corriendo del sistema.
Para usar el comando superior, presionaré CTRL + ALT + T para abrir la terminal y ejecutar el “ps aux"Comando.
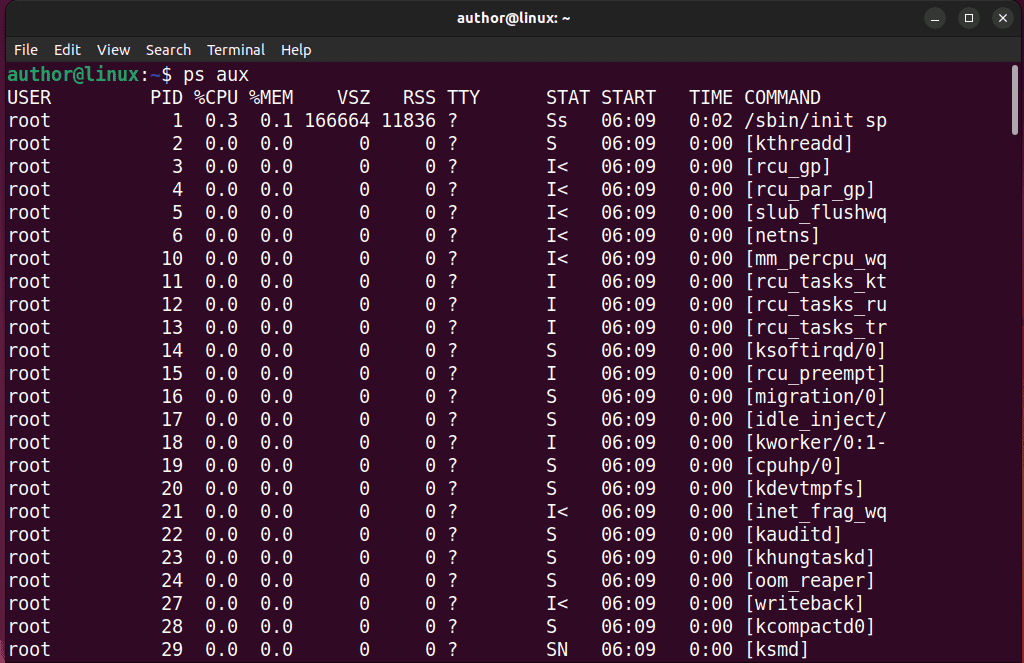
En consecuencia, el pantallas de salida una instantánea de nuestros procesos actuales que incluye información diferente, como sus ID de proceso como PID, porcentaje de uso de CPU como %UPC, Porcentaje de uso de memoria como % MEM, etc.
2. Usando el comando superior
La top command ofrece una vista dinámica y en tiempo real de los procesos del sistema. En concreto, es interactivo y actualiza continuamente la información mostrada.
Ahora escribiré "parte superior”comando en mi terminal y verifique el resultado:
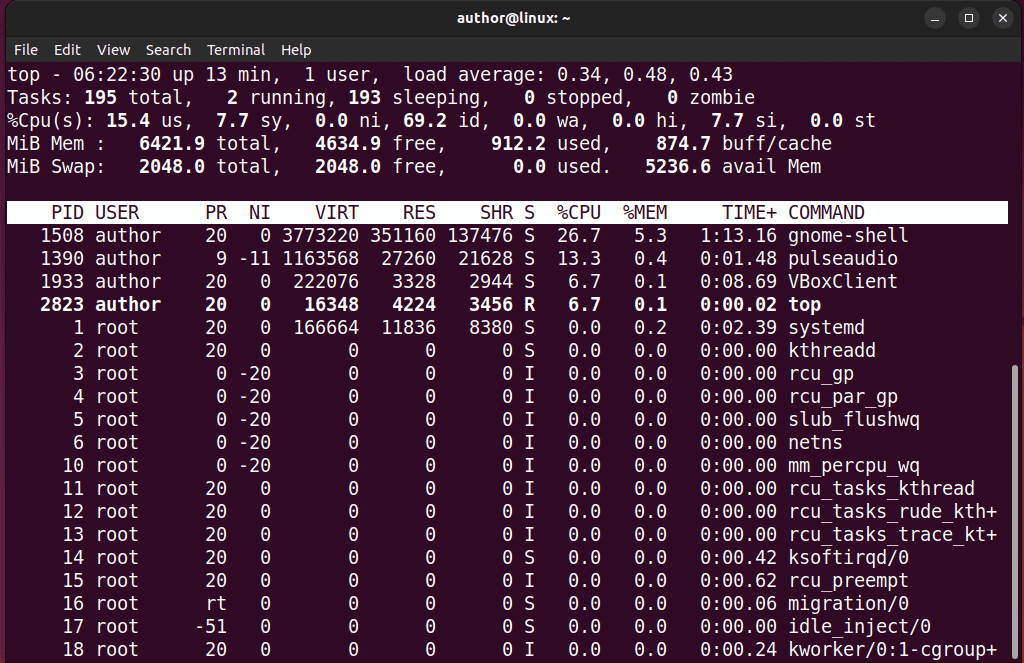
3. Usando el comando htop
Asimismo, también puedes utilizar el comando htop para ver el misma información, pero en un interfaz más fácil de usar.
Sin embargo, para ejecutar htop, primero necesitaré instalarlo con el botón "sudo apt-get instalar htop"Comando.
Después de hacerlo, ejecutaré el "H TOP”comando en mi terminal.
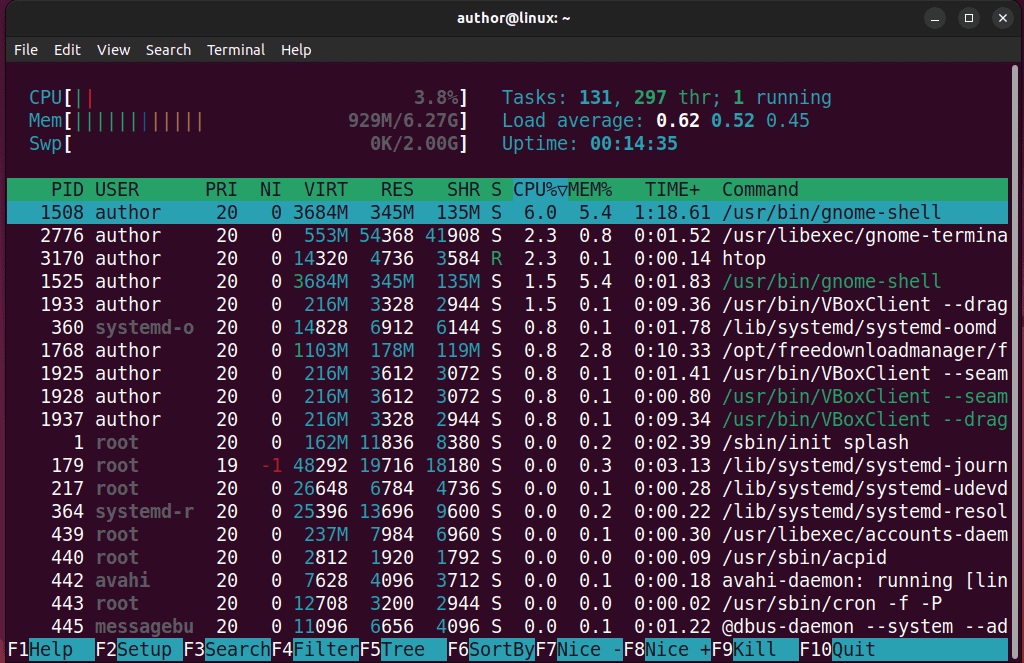
4. Usando el comando matar
El Linux El comando Kill finaliza los procesos. en un sistema usando PID.
Por ejemplo, para finalizar un proceso con un ID 1768, escribiré "matar a 1768".

5. Usando el comando pkill
Por otro lado, la El comando pkill mata un proceso por su nombre.
Aquí, en mi caso, terminaré el proceso llamado "indicador-multicarga" con pkill.

 Consejo
Consejo
Usted también podría estar interesado en:
- Cómo descomprimir archivos en Linux
- Grupos de listas de Linux
- Truncar archivo Linux
- FL Estudio Linux
- Linux eliminar usuario del grupo
- Cómo eliminar un usuario en Linux
Entonces, ahora tiene toda la información esencial relacionada con System Monitor, el Administrador de tareas predeterminado en Linux. ¡No dudes en compartir tus comentarios en los comentarios a continuación!








