Cómo reparar archivos de actualización de Steam corruptos: 6 métodos probados
3 minuto. leer
Actualizado en
Lea nuestra página de divulgación para descubrir cómo puede ayudar a MSPoweruser a sostener el equipo editorial. Más información

Los archivos de actualización de Steam corruptos pueden dificultar significativamente tu experiencia de juego y evitar el acceso a tus títulos favoritos.
Este problema ocurre cuando el proceso de actualización de Steam encuentra errores, lo que resulta en archivos del juego incompletos o dañados.
Esta guía explorará algunos de los métodos más prácticos para resolver este problema:
1. Borre la caché de descargas de Steam
- Abra Steam, haga clic en Steam en la esquina superior izquierda y seleccione Ajustes En el menú desplegable.
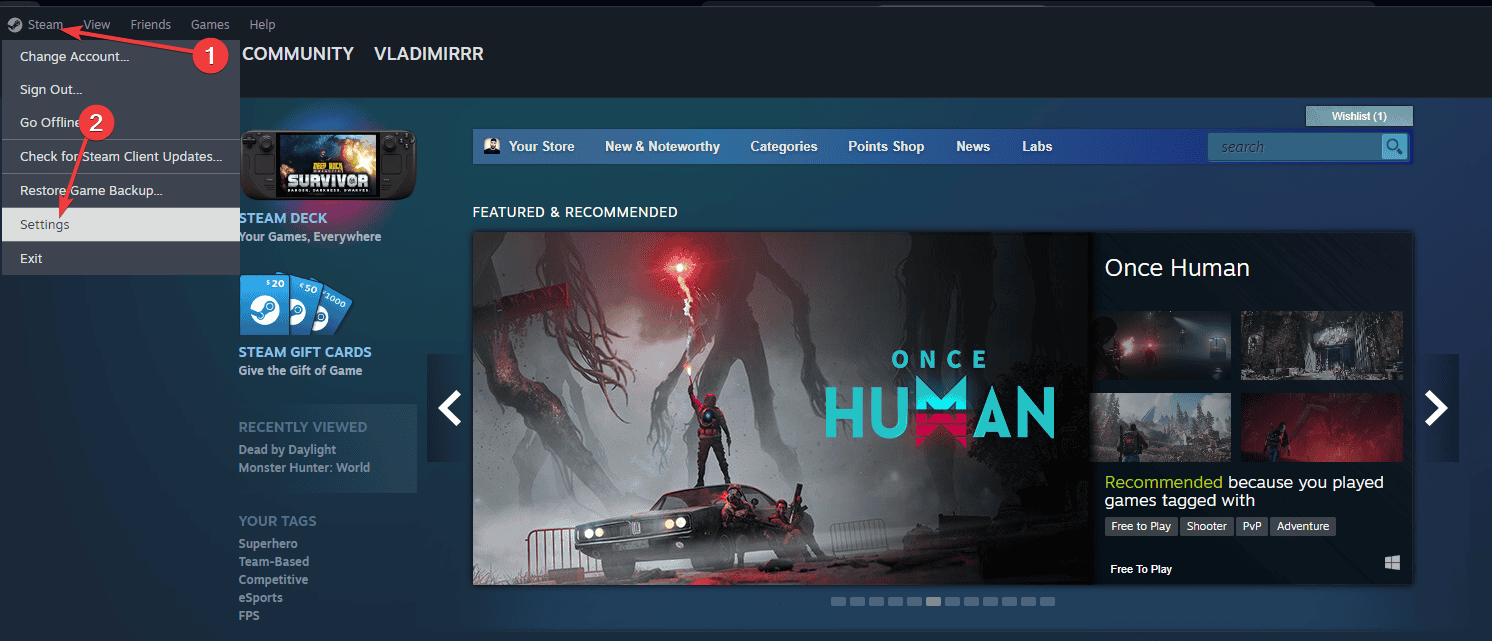
- Navegue hasta la Descargas pestaña y haga clic en Borrar Descargar caché.
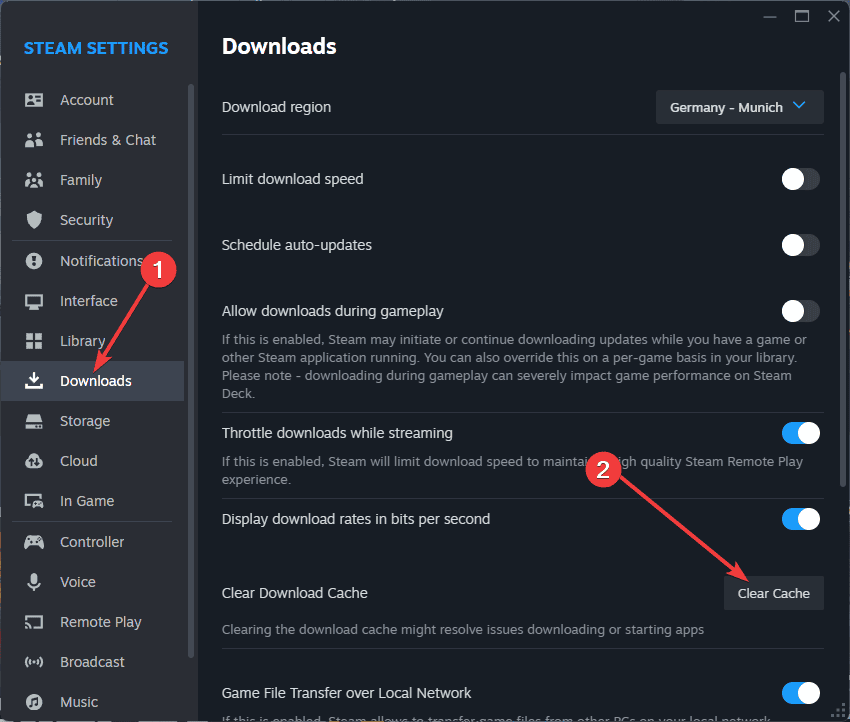
- Confirmar haciendo clic OK.
- Reiniciar Steam e intenta actualizar tu juego nuevamente.
2. Verificar la integridad de los archivos del juego
Si borrar el caché no funciona, intenta verificar la integridad de los archivos del juego:
- Haz clic derecho en el juego afectado en tu biblioteca de Steam y selecciona Propiedades.
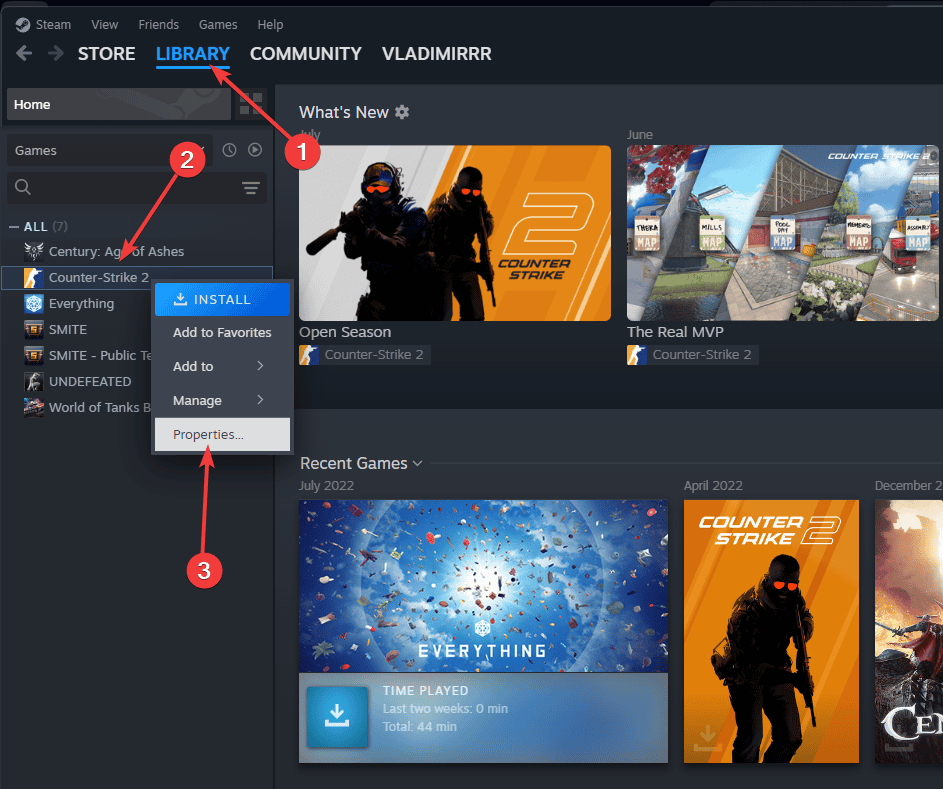
- Visite la Archivos locales pestaña y haga clic en Verificar la integridad de los archivos del juego.
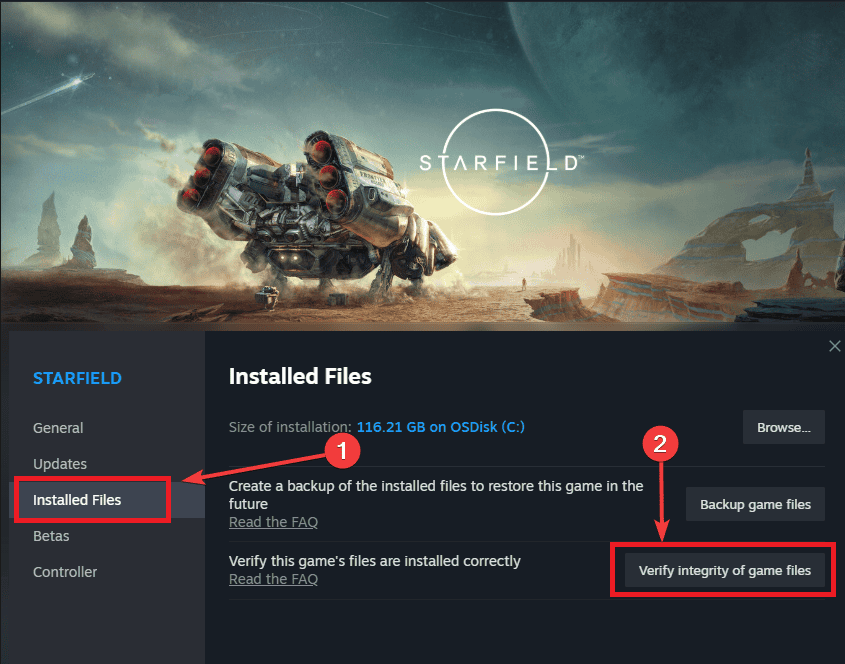
- Espera a que se complete el proceso y prueba. lanzando el juego.
3. Vuelva a instalar Steam
A veces, una reinstalación completa de Steam puede resolver problemas de actualización persistentes:
- Haz una copia de seguridad de tus juegos copiando el Steamapps carpeta de su directorio de Steam.
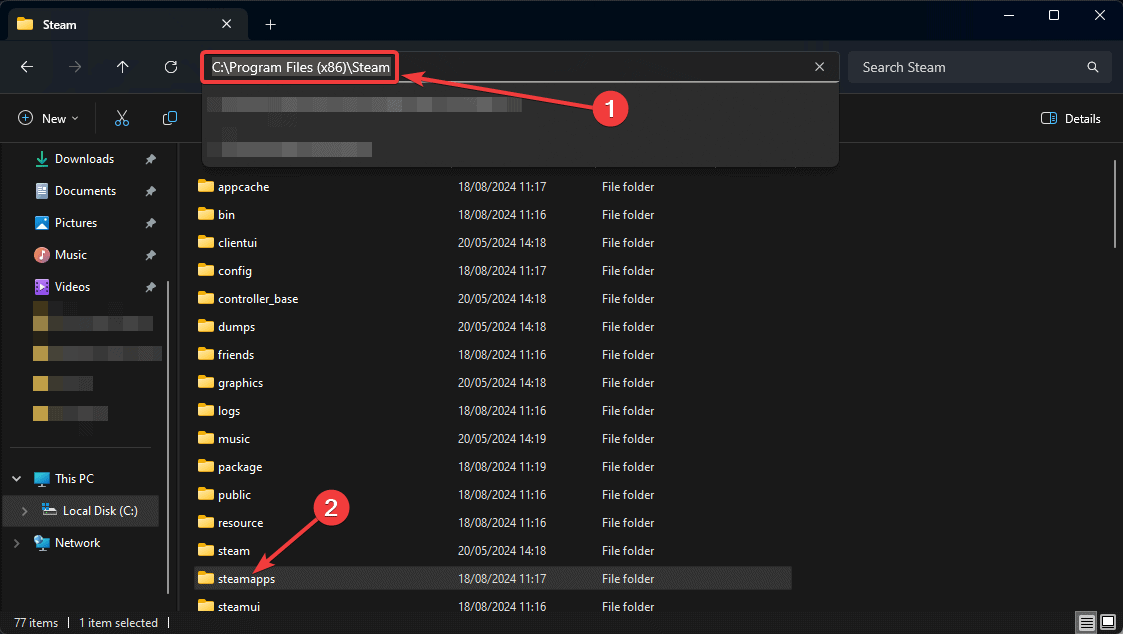
- Desinstalar Steam desde su computadora abriendo Agregar o quitar programas desde el principio.
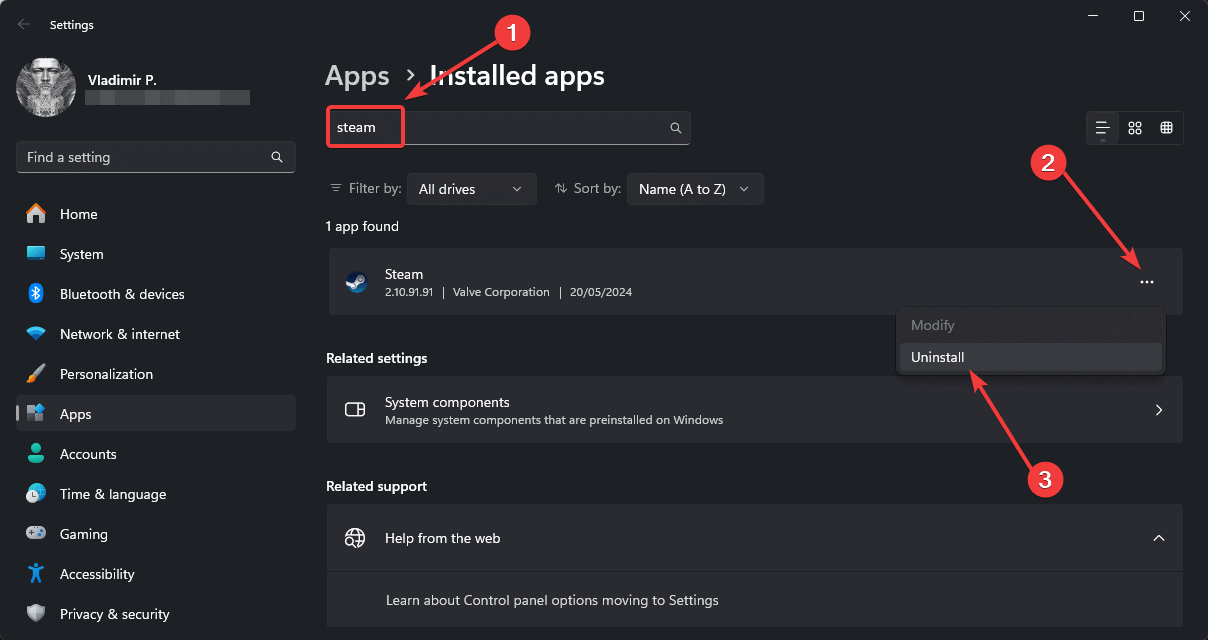
- Descargue e instale la última versión de Steam del sitio web oficial.
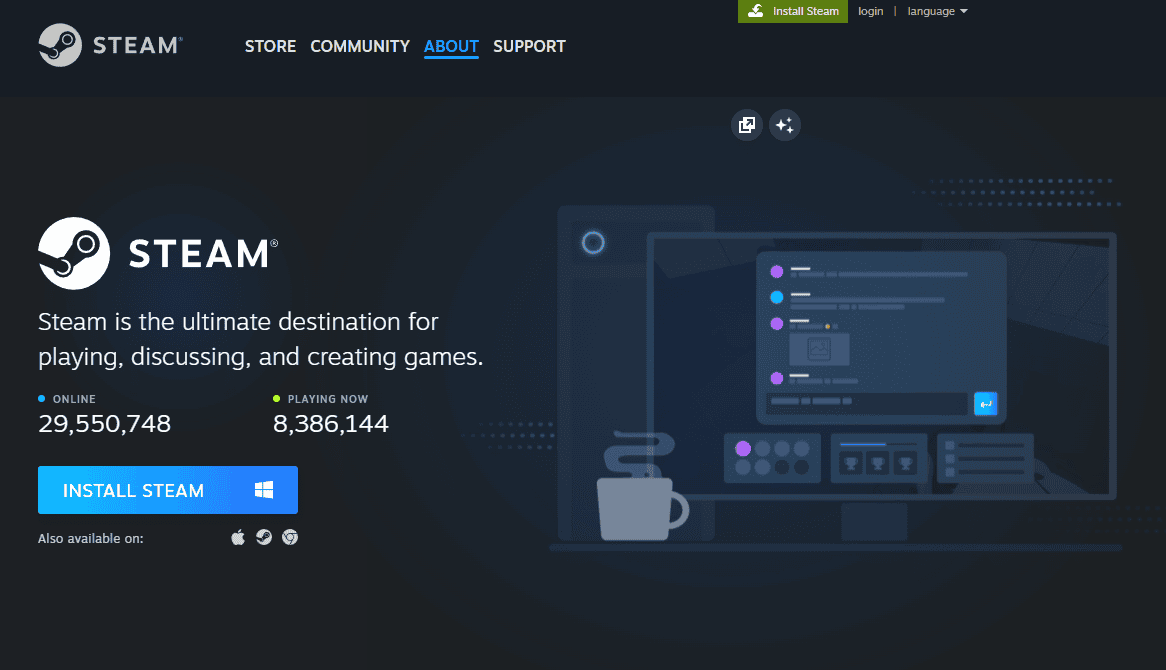
- Reemplace el nuevo Steamapps carpeta con la copia de seguridad.
- Lanzar Steam e inicie sesión en su cuenta.
4. Actualice sus controladores

Los controladores desactualizados o dañados a veces pueden causar problemas con la actualización de Steam. Para asegurarse de que su sistema esté funcionando sin problemas, considere usar Actualizador de controladores PCHelpSoft.
Esta poderosa herramienta simplifica el proceso de mantener sus controladores actualizados. Para hacer eso,:
- Escanea su sistema para identificar controladores obsoletos o faltantes
- Proporciona acceso a una amplia base de datos de las últimas versiones de controladores.
- Ofrece actualizaciones con un solo clic para múltiples controladores.
- Incluye copias de seguridad automáticas para una fácil restauración si es necesario
- Cuenta con una interfaz fácil de usar adecuada para todos los niveles.
Al mantener los controladores actualizados, puede prevenir varios problemas del sistema, incluidos los problemas de actualización de Steam.
5. Deshabilitar el antivirus temporalmente
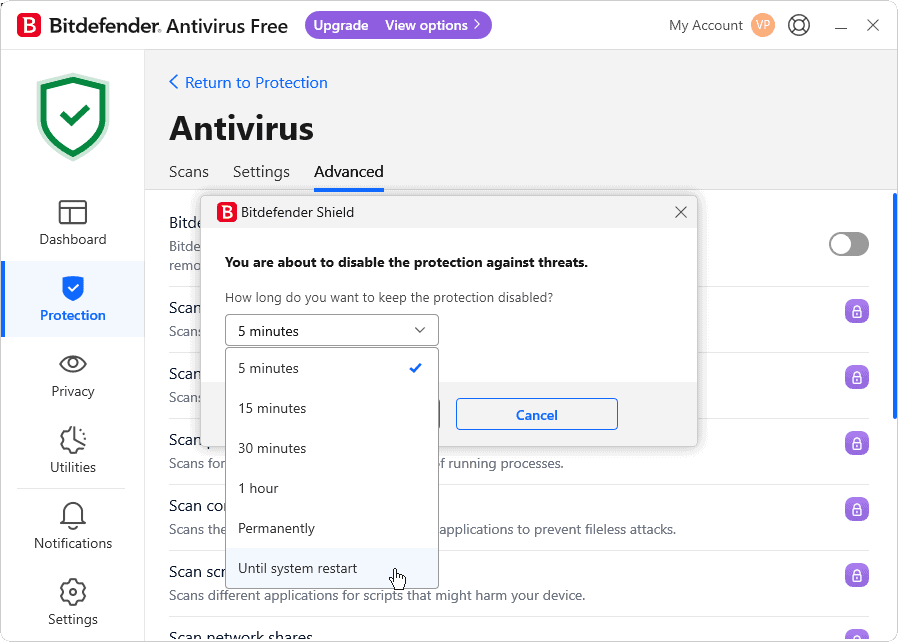
En algunos casos, un software antivirus demasiado entusiasta puede interferir con las actualizaciones de Steam:
- Temporalmente desactiva tu antivirus .
- Intento de actualizar el juego en Steam.
- Si tiene éxito, agregue Steam a su lista de excepciones de antivirus.
- Vuelva a habilitar su protección antivirus.
6. Ejecute Steam con privilegios de administrador
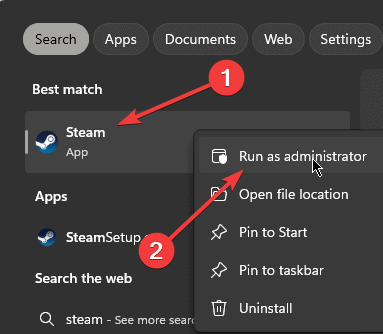
Otorgar privilegios administrativos a Steam a veces puede resolver problemas de actualización:
- Haga clic con el botón en el acceso directo o ejecutable de Steam y seleccione Ejecutar como administrador.
- Intenta actualizar tu juego de nuevo.
Tratar con archivos de actualización corruptos en Steam puede resultar frustrante, pero estos métodos deberían ayudar a resolver el problema en la mayoría de los casos.
Recuerde mantener su sistema actualizado y considere usar herramientas como PCHelpSoft Driver Updater para mantener un rendimiento óptimo.
Si los problemas persisten, no dude en contacta al soporte de Steam para más asistencia.









Foro de usuarios
mensajes de 0