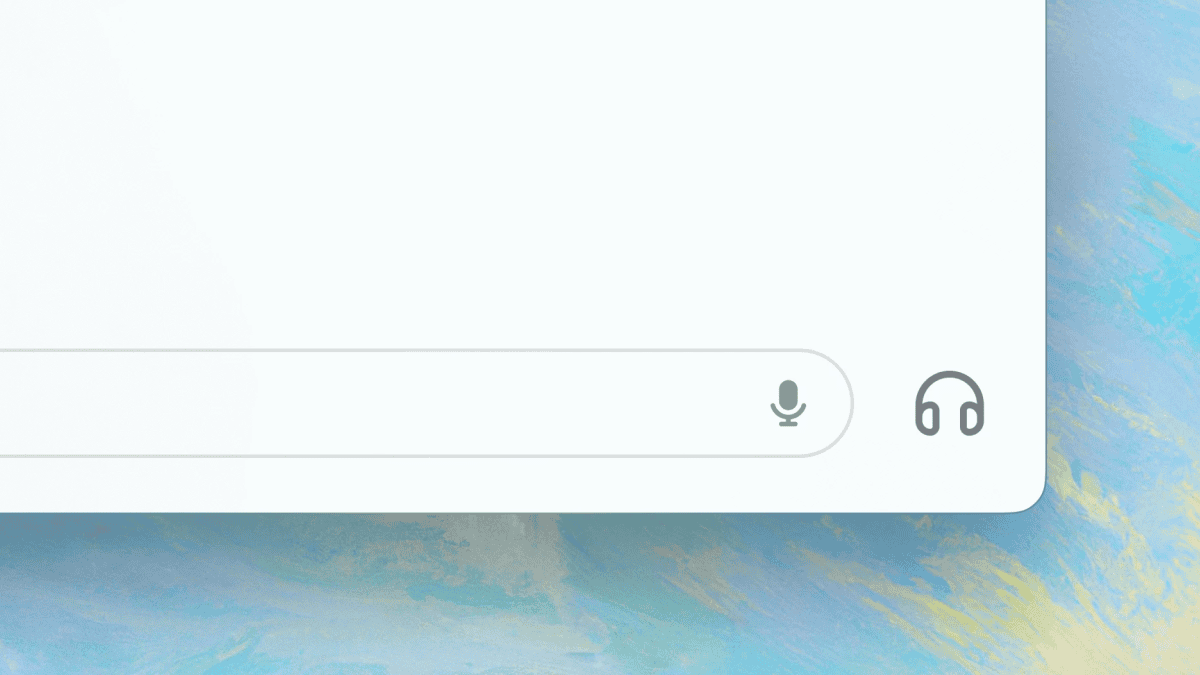3 formas de restaurar archivos eliminados permanentemente en Windows 11
7 minuto. leer
Actualizado en
Lea nuestra página de divulgación para descubrir cómo puede ayudar a MSPoweruser a sostener el equipo editorial. Leer más

Cómo restaurar archivos eliminados permanentemente en Windows 11 es una consulta común en estos días. Como era de esperar, los datos son el activo más valioso en este mundo digital.
Todos los días es necesario lidiar con numerosos archivos donde se almacenan datos. Cuando ya no los necesite, elimine los archivos de su computadora. Sin embargo, el problema surge cuando eliminas permanentemente algunos archivos por accidente. Pero no te preocupes, todavía existe alguna posibilidad de recuperar tus archivos perdidos, ¡así que asegúrate de seguir leyendo!
¿Se puede restaurar un archivo eliminado permanentemente?
Los archivos eliminados permanentemente a veces se pueden restaurar mediante software especializado o servicios profesionales de recuperación de datos.
Cuando se elimina un archivo, a menudo se elimina del índice del sistema de archivos, haciendo que parezca como si hubiera desaparecido. Sin embargo, es posible que los datos reales aún residan en el dispositivo de almacenamiento hasta que se sobrescriban con datos nuevos.
Por lo tanto, con una acción inmediata y un poco de suerte, es posible que se puedan recuperar fragmentos del archivo eliminado. Para aumentar las posibilidades de recuperación, deje de usar el dispositivo de almacenamiento inmediatamente y busque ayuda profesional si es necesario. Recuerde, la efectividad de la restauración varía y no está garantizada.
Cómo restaurar archivos eliminados permanentemente en Win 11 con CMD
Puede utilizar la herramienta de recuperación de archivos de Windows para recuperar archivos eliminados permanentemente en Windows 11. La herramienta también funciona en PC con Windows 10. El proceso funciona en los siguientes dos submétodos:
Instalación de la herramienta de recuperación de archivos de Windows
- Abra la microsoft Store aplicación de la Inicio .
- En Aplicaciones de búsqueda Tipo de campo Recuperación de archivos de Windows y golpear Participar.
- Haga clic en la tarjeta de la aplicación correspondiente.
- Haga clic en el Recibe or Instalar del botón.
- Inicie el software haciendo clic en el Abierto una vez finalizada la instalación.
Ejecución de la herramienta de recuperación de archivos de Windows
La herramienta de recuperación de archivos de Windows es fácil de operar ya que requiere menos sintaxis para realizar un análisis holístico y restaurar archivos eliminados permanentemente en Windows 11. Aquí está el código:
winfr source-drive: destination-drive: [/mode] [/switches]
En el código anterior:
winfres el comando para llamar al programa de recuperación de archivos de Windows.source-drive:es la letra de la unidad donde se encuentran los archivos eliminados.destination-drive:es la letra de la unidad donde desea guardar los archivos recuperados./mode:es el modo de recuperación. Puedes usar el Regular modo para recuperar archivos eliminados a los que aún puede acceder el sistema operativo o el Cursos modo para recuperar archivos eliminados que se han sobrescrito./switches:Hay opciones adicionales que puede utilizar para especificar los archivos que desea recuperar. Por ejemplo, los siguientes son los interruptores comunes:/n:Este modificador especifica el nombre del archivo o la extensión del archivo que desea recuperar./r:Este modificador especifica el rango de fechas de recuperación como 1 de agosto de 2023, a un 30 de agosto de 2023en MM-DD-AAAA formato./x:Este modificador excluye los archivos especificados del proceso de recuperación.
Entonces, si has eliminado un JPG archivo de la D unidad y desea recuperarlo como un archivo recuperado en el E conducir, siga estos pasos:
- Inicie el Recuperación de archivos de Windows .
- Copie y pegue el siguiente comando en la herramienta:
winfr D: E: /regular /n jpg - Golpear Participar para iniciar el proceso de escaneo.
- Prensa Y para continuar.
- En ¿Ver el archivo recuperado? mensaje, presione N.
- Cierra la herramienta.
- Ahora vaya al siguiente directorio de HDD para acceder al archivo JPG recuperado.
E:\Recovery_20230820_215718 - El destino anterior puede diferir ligeramente en su caso, pero siempre comenzará con la palabra Recuperación.
- Haga doble clic en el archivo para comprobar su integridad.
Restaurar archivos eliminados permanentemente en Windows 11 con el historial de archivos
Historial del archivo es una herramienta integrada de copia de seguridad y restauración de datos para PC con Windows 11. Sin embargo, también puede utilizar esta herramienta en PC con Windows 10 sin problemas.
Solo puede restaurar archivos eliminados permanentemente en Windows 11 usando el Historial de archivos si usted o el equipo de TI de la empresa habían configurado la función antes de la eliminación accidental del archivo. Si no activó la función, desafortunadamente, no le será de ninguna ayuda.
Supongamos que usted o el administrador de TI de su dispositivo habilitaron la función antes de eliminar el archivo. Luego, puedes seguir estos pasos para restaurar archivos eliminados permanentemente sin esfuerzo:
- Haga clic en el Inicio bandera del menú para abrir Inicio.
- Tipo de Propiedad Historial del archivo y haga clic en Restaura tus archivos con el historial de archivos elemento de búsqueda.
- La Inicio-Historial de archivos La pestaña se abrirá en la pantalla de su PC.
- La pestaña debe mostrar la fecha y los archivos respaldados en el cuadro.
- Si su archivo no está en la pestaña actual, haga clic en el Versión previa (flecha izquierda) para retroceder un paso.
- De esta manera, busque las versiones de copia de seguridad y encuentre el archivo eliminado que estaba buscando.
- Una vez que ubique el archivo, haga clic en él una vez y presione el botón verde. Restaurar botón en la parte inferior de la Historial del archivo aplicación.
- Historial del archivo Intentará recuperar el archivo eliminado y colocarlo en su ubicación original.
Si aún no ha activado la función Historial de archivos, así es como puede hacerlo:
- Prensa Windows + I lanzar el Ajustes aplicación.
- En Encuentra una configuración caja, tipo Almacenamiento.
- Ve a Configuraciones de almacenamiento.
- Desplácese hacia abajo para encontrar el Ver opciones de copia de seguridad y haz clic en él.
- activar el Hacer una copia de seguridad automática de mis archivos del botón.
Restaurar archivos eliminados permanentemente mediante el uso de un software de terceros
Ambos métodos anteriores son manuales. Además, tienen una menor tasa de éxito en la recuperación de datos. Una solución automática y con un solo clic es la Recuperación estelar de datos .
Eliminado: Viene con funciones avanzadas como recuperación de datos del disco duro, recuperación de fotos, recuperación de archivos, recuperación de Windows, etc. Así es como puedes usar esta herramienta para restaurar datos eliminados permanentemente:
- En Recuperación estelar de datos página de inicio, haga clic Descargar gratis.
- Haga clic en el archivo descargado para iniciar el proceso de instalación.
- Siga las instrucciones en pantalla para instalar y luego haga clic en Acabado.
- La Recuperación de datos estelares La aplicación se abrirá automáticamente.
- En pantalla de Inicio de la aplicación, puede seleccionar qué tipo de datos desea recuperar y hacer clic Siguiente.
6. En la pantalla de selección de unidad, elegirá la unidad donde estaban sus datos eliminados permanentemente y hará clic en Escanear.
7. Hacer clic en OK en Escaneo completo de la pantalla
8. Se le mostrará una lista y una vista previa de los archivos eliminados.
9. Navegue hasta el archivo deseado, selecciónelo y haga clic en Recuperar del botón.
10. En la siguiente pantalla, la herramienta le pedirá que Activar con una clave de activación del software.
11. Si aún no lo compraste, debes hacer clic en el Comprar botón en su lugar.
12. Una vez activada la aplicación, restaurará el archivo eliminado a su ubicación original en unos segundos.
¿A dónde van los archivos eliminados permanentemente en Windows 11?
Los archivos eliminados permanentemente en Windows 11 no van a tu Papelera de reciclaje. En cambio, se vuelve invisible e inaccesible para los usuarios. En el backend, los bits magnéticos de su disco duro se restablecen para acomodar nuevos datos en espacios en blanco del disco duro recién creados.
Sin embargo, los archivos eliminados se pueden recuperar usando Software de recuperación de archivos como Remo recuperación de datos. Estas aplicaciones utilizan un algoritmo avanzado para realinear los polos magnéticos de su disco duro. De este modo podrá recuperar los archivos eliminados permanentemente.
Si te estás preguntando cómo recuperar fotos borradas permanentemente en Android, también lo tenemos cubierto.
Entonces, ¿cuál de los métodos anteriores fue más eficaz? Comparta su experiencia con nosotros en la sección de comentarios.