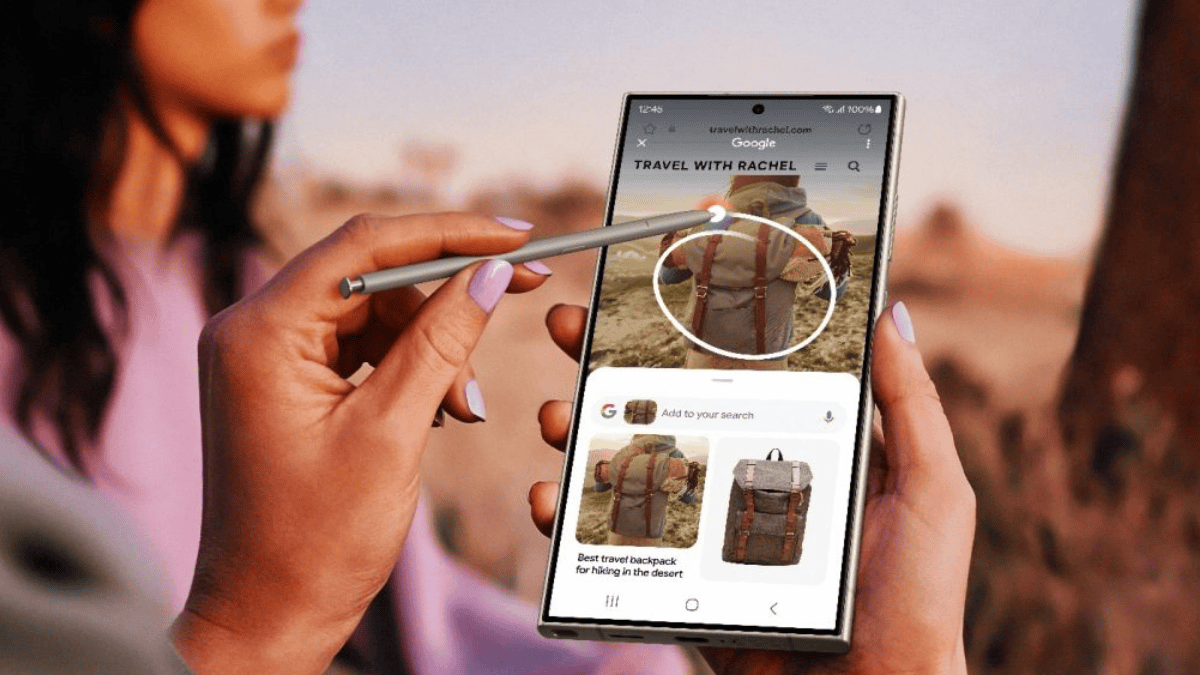4 formas de restablecer la vista predeterminada de Outlook
4 minuto. leer
Publicado el
Lea nuestra página de divulgación para descubrir cómo puede ayudar a MSPoweruser a sostener el equipo editorial. Leer más

¿Quiere desbloquear una nueva experiencia de interfaz de Outlook restaurando las vistas predeterminadas de Correo, Calendario, Personas y más? Pruebe estos métodos para restablecer la vista de Outlook ahora mismo.
Método 1: usar el comando Restablecer vista
La Ver ficha en el Aplicación de Outlook es responsable de administrar las vistas de los módulos de Outlook, como la bandeja de entrada, los horarios, los contactos, etc. Dentro de Vista actual bloque de comandos, obtienes las herramientas para personalizar las vistas de los componentes de Outlook. Estos son Cambio Vista y Ver configuraciones.
La Reestablecer vista El botón en el mismo grupo anula todas las personalizaciones que realizó. Echemos un vistazo a cómo funciona:
- Supongamos que está utilizando una vista personalizada en Correo.
- Haga clic en el Ver .
- Haga clic en el Reestablecer vista para volver a la vista predeterminada para Correo.
- Si no puede hacer clic en el botón o aparece atenuado, ya está utilizando la vista predeterminada.
Método 2: usar el comando Cambiar vista
La Cambio Vista El comando viene con alguna optimización de vista de Outlook preconfigurada. Si aplica alguno de estos cambios, no podrá restablecer usando el Reestablecer vista botón de la Ver pestaña. Debes utilizar el Cambio Vista comando para volver al Outlook predeterminado y aquí se explica cómo:
- Supongamos que estás obteniendo el Vista previa Modo de calendario de Outlook.
- Para volver a su vista predeterminada, haga clic en Cambio Vista en Ver .
- Elige Calendario de la lista desplegable.
Método 3: ejecutar el comando Cleanviews
Cuando los métodos mencionados anteriormente no funcionan, puede ejecutar un pequeño comando para restablecer la aplicación Outlook a sus vistas originales para todos los módulos. Es el cleanviews comando y así es como lo implementas:
- Cierra la aplicación Outlook en tu PC.
- Prensa Windows + R en el teclado para iniciar el Ejecutar herramienta de comando.
- En el campo de texto para el Abierto sección, escriba el siguiente código:
outlook.exe /cleanviews - Golpea la OK botón para ejecutar.
- Aparecerá la pantalla de presentación de Outlook.
- La aplicación se abrirá y mostrará un tutorial como si la hubieras instalado hace un momento.
Método 4: ejecutar un comando VBA de Outlook
En las PC administradas donde no puede usar el comando Ejecutar y Cambiar vista o Restablecer vista no funcionan, la mejor manera de sortear dichas restricciones es un script VBA. Puede ejecutar este script para cambiar la interfaz de Outlook a sus propiedades predeterminadas. Así es cómo:
Agregar la pestaña Desarrollador
- Abra la aplicación Outlook y haga clic en Archive .
- En el panel de navegación del lado izquierdo, haga clic en Opciones.
- Ahora en el Opciones de outlook cuadro de diálogo, seleccione Personalizar cinta de opciones.
- Desplácese hacia abajo en la lista del lado derecho y marque la casilla para Developer.
- Haga Clic en OK Para guardar los cambios.
Escribir un script VBA de Outlook
- Visite la Developer pestaña en la aplicación Outlook.
- Haga Clic en Visual Basic.
- Alternativamente, presione otro + F11 desde cualquier lugar de la aplicación Outlook.
- Esto abrirá la Editor VBA de Outlook .
- Allí, haga clic en el recuadro en la barra de menú.
- En el menú contextual que aparece, haga clic en Módulo.
- Dentro del nuevo módulo, copie y pegue este script VBA:
Sub ResetOutlookViews()
Dim objViews As Views
Dim objView As View
Dim objExplorer As Explorer' Get the active explorer
Set objExplorer = Application.ActiveExplorer' Get the Views collection for the current folder
Set objViews = objExplorer.CurrentFolder.Views' Loop through each view and reset it
For Each objView In objViews
objView.Reset
Next objView' Clean up objects
Set objView = Nothing
Set objViews = Nothing
Set objExplorer = NothingMsgBox "Outlook views have been reset to default!", vbInformation, "Views Reset"
End Sub - Haga clic en el Guardar del botón.
- Cierra la herramienta.
Ejecutar el script VBA de Outlook
- Prensa otro + F8 en la aplicación Outlook.
- Elija el Restablecer vistas de Outlook macro y golpe Ejecutar.
Esto debería restablecer la aplicación instantáneamente a su vista predeterminada.
Ahora ya sabe cómo restablecer las vistas de Outlook a sus valores de visualización predeterminados utilizando varios métodos como el comando Ejecutar, la codificación VBA y los botones de la interfaz de usuario de Outlook.
Eliminado: pruebe los métodos anteriores y comparta su experiencia en la sección de comentarios.