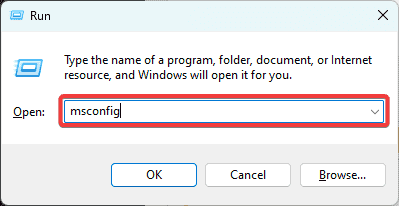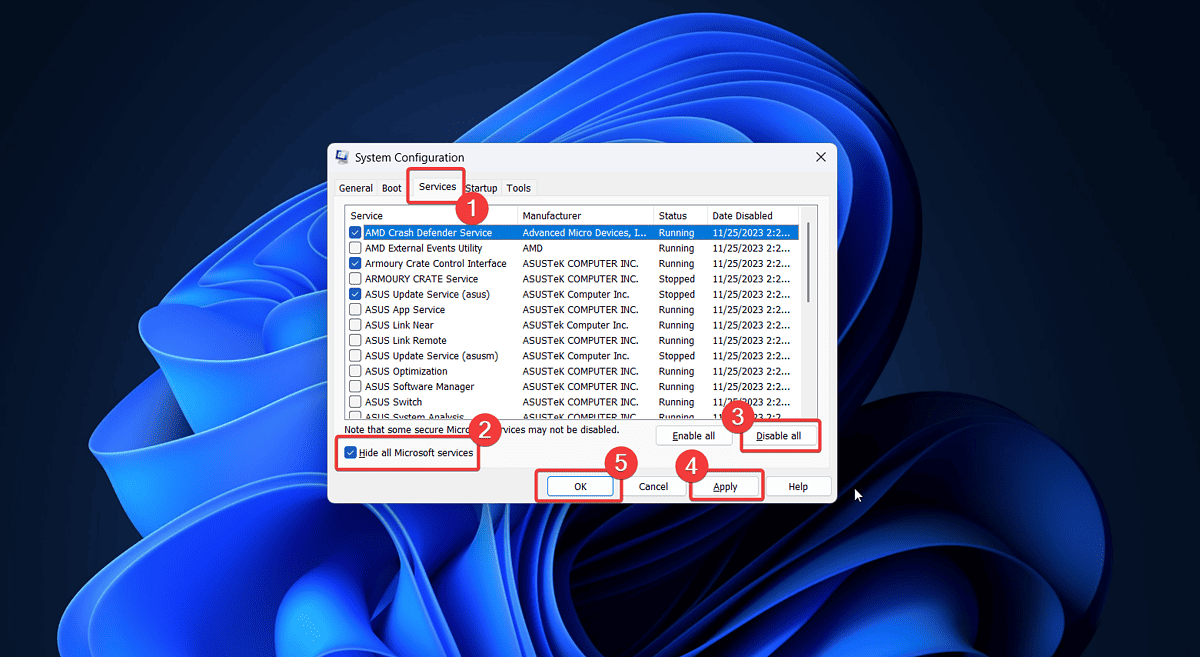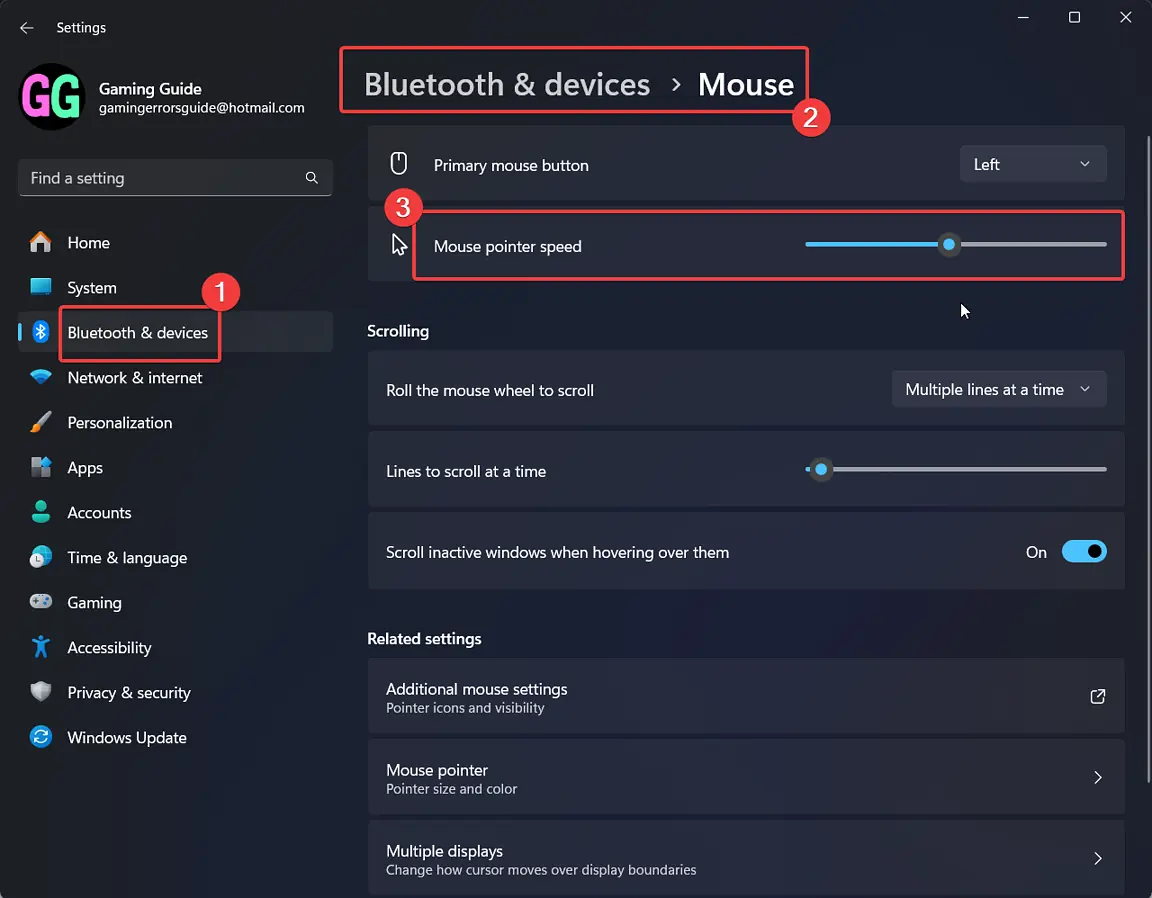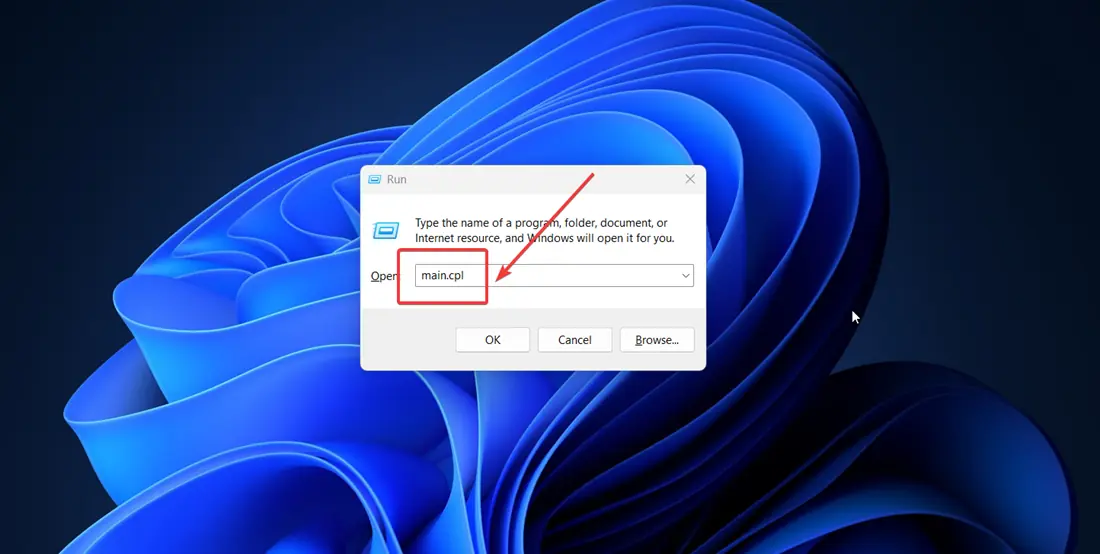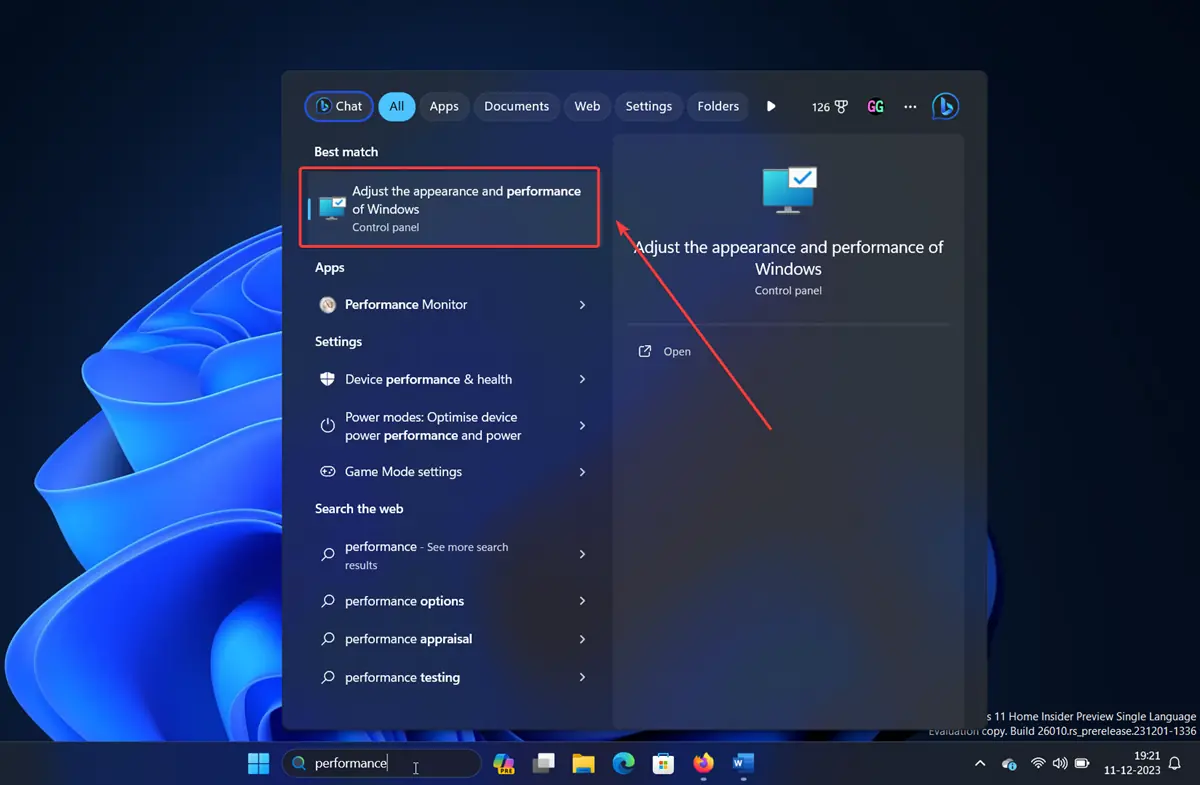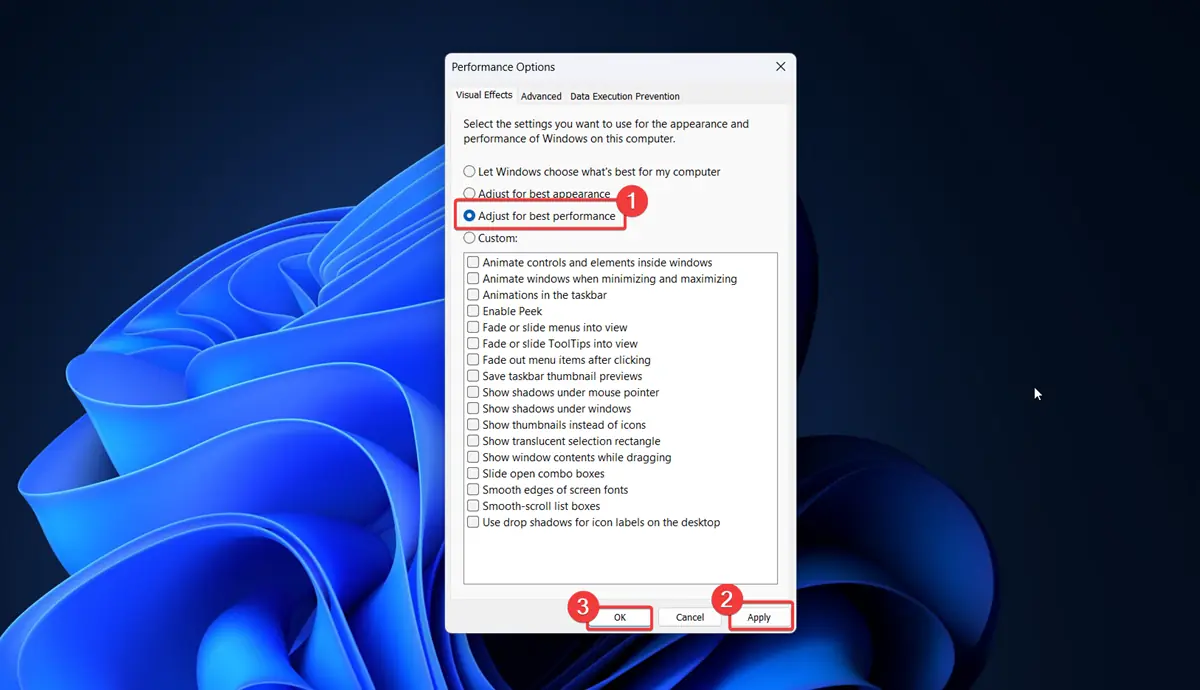Mouse Lag Windows 11 - 7 soluciones efectivas
3 minuto. leer
Publicado el
Lea nuestra página de divulgación para descubrir cómo puede ayudar a MSPoweruser a sostener el equipo editorial. Leer más
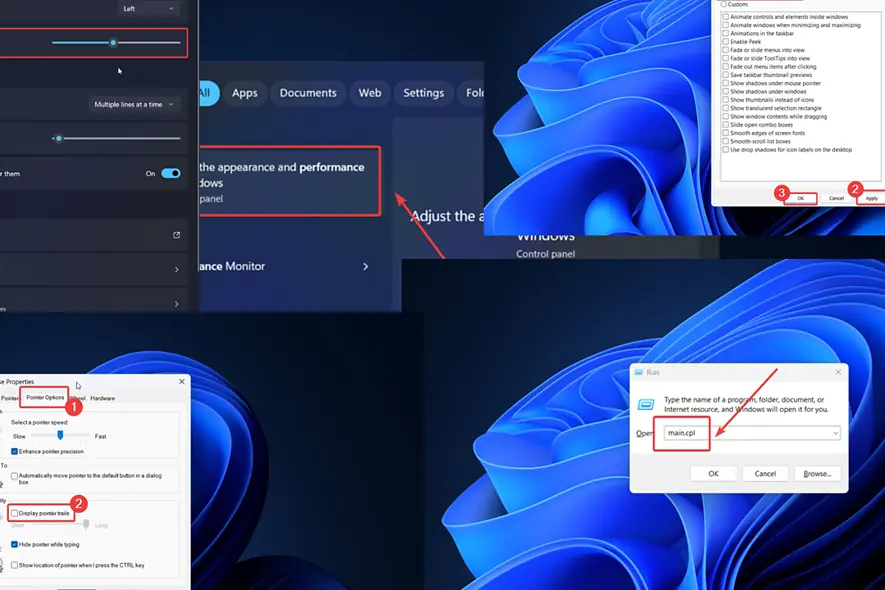
¿Está experimentando un retraso del mouse en Windows 11? A continuación, explicaré por qué sucede esto y cómo solucionarlo en 7 pasos.
¿Por qué el mouse se retrasa en Windows 11?
- Hardware defectuoso
- Conductores corruptos
- Batería baja
- Conflicto de software de terceros
- Configuraciones del mouse inconsistentes
- Actualización de Windows defectuosa
¿Cómo solucionar el retraso del mouse en Windows 11?
Solución 1: cambie las baterías (para mouse inalámbrico)
Un mouse inalámbrico necesita baterías para funcionar. Si son débiles o casi vacíos, el mouse se ralentizará, se retrasará o tartamudeará. Cámbielos para solucionar el problema.
Solución 2: compruebe si hay hardware defectuoso
- Conecte su mouse inalámbrico a una computadora diferente para evaluar el adaptador Bluetooth.
- Intente conectar un mouse con cable a una ranura USB diferente.
- Conecte su computadora a un mouse diferente.
Solución 3: actualice Windows e instale todas las actualizaciones opcionales
El retraso del mouse a menudo ocurre debido a controladores obsoletos. Puede actualizarlos instalando actualizaciones opcionales en Windows 11.
- Haga clic derecho sobre Inicio botón y seleccione Ajustes en el menú.
- Ve a Actualizaciones de Windows >> Opciones avanzadas >> Actualizaciones opcionales.
- Instalar cualquiera disponible Actualización opcional.
- Volver a la Windows Update .
- Seleccione Buscar actualizaciones.
Solución 4: revertir la actualización de Windows
Si este problema fue causado inmediatamente después actualizarting Windows, quizás la última versión sea problemática. En este caso, puede revertirlo o desinstalarlo.
- Haga clic derecho sobre Inicio botón y seleccione Ajustes en el menú.
- Ve a Actualizaciones de Windows >> Historial de actualizaciones >> Desinstalar actualizaciones.
- Haga clic en Desinstalar junto a la última actualización y seleccione Desinstalar una vez más.
Solución 5: solucionar problemas en el estado de inicio limpio
Muchos programas de terceros pueden afectar al mouse directa o indirectamente. En este caso, puede reiniciar la computadora en el estado de inicio limpio y aislar la causa.
- Presione Windows + R para abrir el Ejecutar ventana.
- Escribe el comando MSCONFIG y golpear Participar para abrir el Configuración del Sistema ventana.
- Visite la Servicio .
- Marque la casilla asociada con Ocultar y servicios de Microsoft.
- Si se marca algún otro servicio, haga clic en Desactivar todos.
- Seleccione Aplicar y luego OK.
Solución 6: aumente la velocidad del mouse manualmente
- Haga clic derecho sobre Inicio botón y seleccione Ajustes en el menú.
- Ve a Bluetooth y dispositivos >> Ratón.
- Ingrese al Velocidad del ratón barra indicadora para aumentar la velocidad.
Solución 7: deshabilite los rastros del puntero del mouse
- Presione Windows + R para abrir el Ejecutar ventana.
- Tipo de Propiedad main.cpl y golpear Participar para abrir Propiedades del ratón.
- Visite la Opciones de puntero .
- En Visibilidad sección, gire el interruptor OFF para Mostrar rastros de puntero.
Solución 8: Ajuste el sistema para obtener el mejor rendimiento
- Busque "rendimiento" en la barra de búsqueda de Windows.
- Abra la opción para Ajusta la apariencia y el rendimiento de Windows.
- En esta ventana, marque el botón de opción en Ajustar para mejor rendimiento.
- Haga clic en Aplicar y a continuación, en OK.
Si bien puede haber muchas causas detrás del retraso del mouse en Windows 11, estas soluciones seguramente solucionarán el problema.