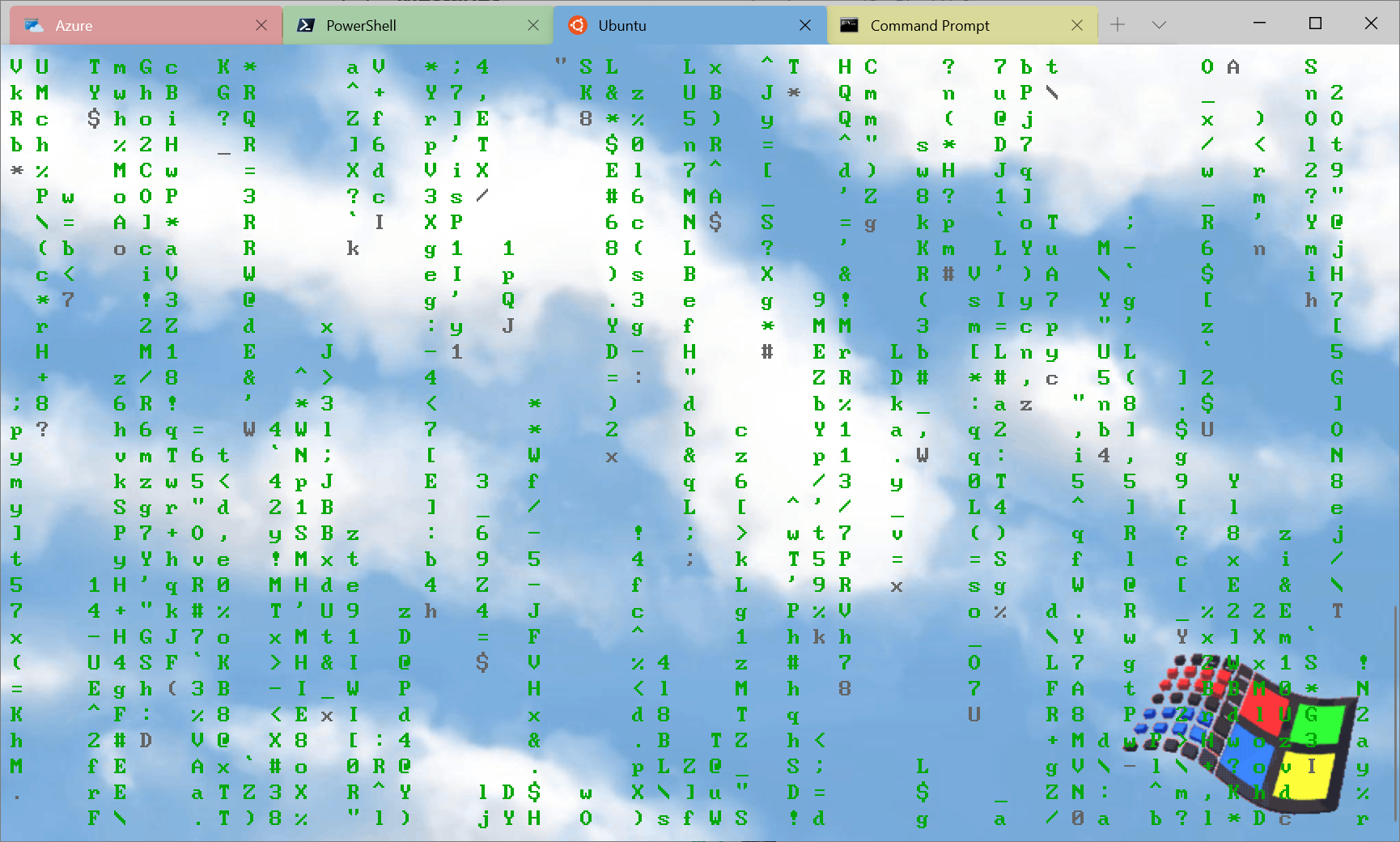Microsoft lanza Windows Terminal Preview 1.3 con paleta de comandos, conmutador de pestañas avanzado y más
4 minuto. leer
Actualizado en
Lea nuestra página de divulgación para descubrir cómo puede ayudar a MSPoweruser a sostener el equipo editorial. Leer más
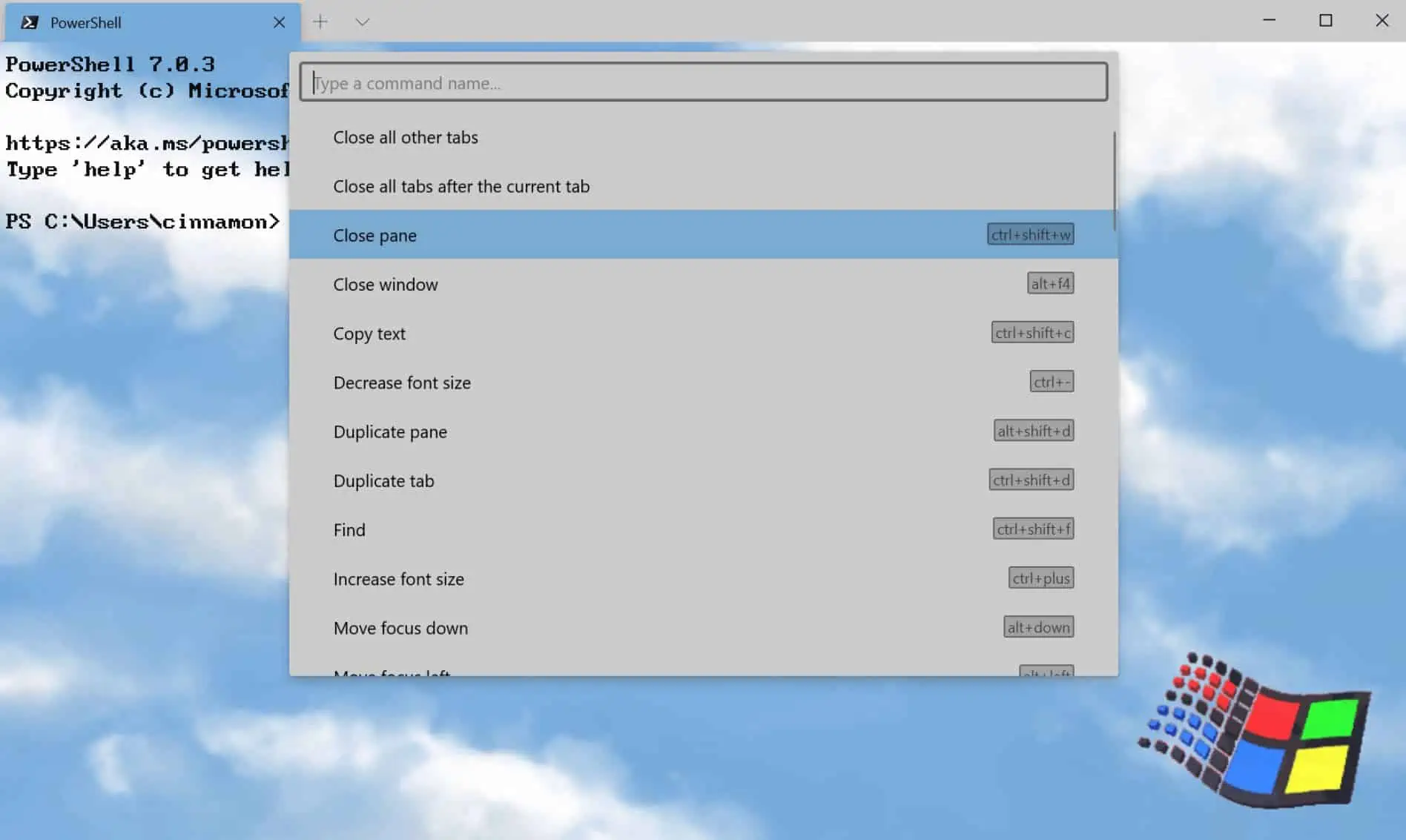
Microsoft anunció hoy el lanzamiento de Windows Terminal 1.2, que incluye todas las características que estaban disponibles en Windows Terminal Preview 1.2. Microsoft también anunció hoy el lanzamiento de Windows Terminal Preview 1.3 con varias funciones nuevas, como la paleta de comandos, el conmutador de pestañas avanzado y más. Lea sobre ellos en detalle a continuación.
Paleta de comandos
¡La paleta de comandos finalmente está aquí! Esta nueva característica le permite buscar a través de todos los comandos disponibles en Windows Terminal, similar al que se encuentra en Visual Studio Code. Puede invocar la paleta de comandos escribiendo
Ctrl+Shift+P. Si desea cambiar este enlace de teclas, puede agregar elcommandPalettecomando a lakeybindingsmatriz en su settings.json.{ "command": "commandPalette", "keys": "ctrl+shift+p" }La paleta de comandos tiene dos modos: modo de acción y modo de línea de comandos. El modo de acción es el modo en el que ingresará de forma predeterminada y enumerará todos los comandos de la Terminal de Windows. Se puede ingresar al modo de línea de comando escribiendo
>y luego puede ingresar cualquierwtcomando, que se invocará en la ventana actual.También puede personalizar las acciones que le gustaría agregar a la paleta de comandos agregando comandos a su archivo settings.json. Sus combinaciones de teclas deberían llenar automáticamente la paleta de comandos. La documentación completa sobre cómo agregar sus propios comandos se puede encontrar en nuestro sitio de documentos.
Blog de la paleta de comandos de imagen, imagen
Selector de pestañas avanzado
Hemos agregado un selector de pestañas avanzado para ayudarlo a navegar más fácilmente entre sus pestañas. Esto está habilitado por defecto con el
useTabSwitcherconfiguración global. Cuando está habilitado, elnextTabyprevTabLos comandos utilizarán el conmutador de pestañas. De forma predeterminada, estos atajos de teclado sonCtrl+TabyCtrl+Shift+Tab, respectivamente."useTabSwitcher": trueCambiador de pestañas de imagen, imagen
Configuración de color de pestaña
¡Ahora puede especificar un color de pestaña para cada perfil! Esto se puede hacer agregando el
tabColorestablecerlo en un perfil y establecerlo en un color en formato hexadecimal.? SUGERENCIA: ¡Establezca el color de su pestaña en el mismo color que su fondo para una experiencia perfecta!
Nuevos comandos
Hemos agregado algunos comandos nuevos que puede agregar a sus combinaciones de teclas en su archivo settings.json. Ninguno de los siguientes comandos está vinculado de forma predeterminada.
wtcomandos como un enlace de teclasHemos agregado la capacidad de ejecutar argumentos de línea de comando wt.exe con combinaciones de teclas. Esto se puede hacer con el
wtmando. loscommandlineLa propiedad define los argumentos de la línea de comandos que le gustaría invocar en la ventana actual. Más información sobrewtLos argumentos de la línea de comandos se pueden encontrar en nuestro sitio de documentos.// This command opens a new tab with PowerShell in a pane, a vertical pane running the Command Prompt profile in the C:\ directory, and a horizontal pane running the Ubuntu profile. { "command": { "action": "wt", "commandline": "new-tab pwsh.exe ; split-pane -p \"Command Prompt\" -d C:\\ ; split-pane -p \"Ubuntu\" -H" }, "keys": "ctrl+a" }Enviar entrada al shell
Si desea enviar una entrada al shell mediante un método abreviado de teclado, puede hacerlo con el
sendInputmando. (Gracias @hecker!)// This command navigates backwards through the shell history. { "command": { "action": "sendInput", "input": "\u001b[A" }, "keys": "ctrl+b" }Búsqueda de pestañas
Si eres alguien que tiene muchas pestañas abiertas (como yo), este nuevo comando es un salvavidas. Ahora puede buscar en sus pestañas en un nuevo cuadro de búsqueda usando el
tabSearchmando.{ "command": "tabSearch", "keys": "ctrl+c" }Búsqueda de pestaña de imagen, imagen
Cambiar el esquema de color
Puede establecer el esquema de color de la ventana activa utilizando el
setColorSchememando.{ "command": { "action": "setColorScheme", "name": "Campbell" }, "keys": "ctrl+d" }
Fuente: Microsoft