Microsoft lanza Windows 10 Insider Build 17713 para usuarios de Slow Ring
7 minuto. leer
Publicado el
Lea nuestra página de divulgación para descubrir cómo puede ayudar a MSPoweruser a sostener el equipo editorial. Leer más
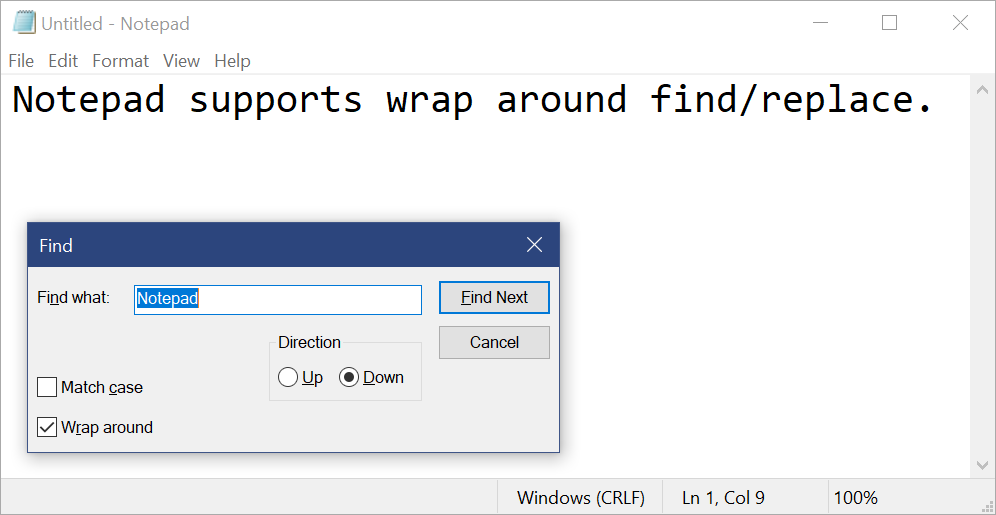
Microsoft anunció hoy el lanzamiento de Windows 10 Insider Preview Build 17713 (RS5) para Windows Insiders en el anillo lento. Esta compilación viene con varias mejoras para el navegador web Edge, la aplicación de escritorio Notepad, la experiencia de escritura y más. Encuentre el registro de cambios completo a continuación.
¿Qué hay de nuevo en Build 17713:
Mejoras de Microsoft Edge
Controles de reproducción automática de medios por sitio: Ahora puede controlar los permisos de reproducción automática por sitio en la sección "Permiso del sitio web" del panel Identificación del sitio web: simplemente haga clic en el ícono de información o en el ícono de candado en el lado izquierdo de la barra de direcciones y haga clic en "administrar permisos" para comenzar. .
Busque definiciones de palabras en la Vista de lectura, Libros y PDF: Hemos agregado una nueva función de diccionario para que pueda buscar definiciones de palabras clave al leer una página o un documento. Simplemente seleccione una sola palabra para ver la definición que aparece sobre su selección.
Puede elegir que se lea una palabra en voz alta para escuchar la pronunciación correcta o ampliar más detalles de la definición. Puede alternar si aparecen las definiciones y en qué tipos de contenido funcionan en la pestaña "General" del menú de configuración de Microsoft Edge.
Mejoras en el lector de PDF de Microsoft Edge
Opciones mejoradas de la barra de herramientas: La barra de herramientas disponible en un documento PDF abierto en Microsoft Edge ahora mostrará descripciones de texto para los íconos para que sean fácilmente comprensibles. por los usuarios. Las nuevas opciones como "Agregar notas" ahora están disponibles en la barra de herramientas para que estas herramientas sean útiles cuando las necesite.
Anclar/desanclar barra de herramientas de PDF: La barra de herramientas ahora se puede anclar en la parte superior del documento, haciendo que todas las herramientas de PDF sean fácilmente accesibles si las necesita. También puede desanclar la barra de herramientas para una experiencia de lectura inmersiva. Si la barra de herramientas no está fijada, se ocultará sola; simplemente desplace el cursor sobre el área superior para recuperarla.
Mejoras de renderizado: hemos incluido un montón de correcciones de rendimiento de renderizado con esta compilación. Ahora verá cada vez menos páginas en blanco cuando navegue por archivos PDF en Microsoft Edge.
Mejoras en el Bloc de notas
Con construir 17666, introdujimos el soporte de finalización de línea extendida para el Bloc de notas. ¡Nos complace compartir que la compilación de hoy tiene algunas sorpresas más en la tienda según lo que nos ha estado diciendo!
Búsqueda/reemplazo envolvente: Hemos mejorado significativamente la experiencia de buscar/reemplazar en el Bloc de notas. Agregamos la opción de buscar/reemplazar envolvente al cuadro de diálogo de búsqueda y el Bloc de notas ahora recordará los valores ingresados anteriormente y el estado de las casillas de verificación y los completará automáticamente la próxima vez que abra el cuadro de diálogo de búsqueda. Además, cuando haya seleccionado texto y abra el cuadro de diálogo de búsqueda, completaremos automáticamente el campo de búsqueda con el texto seleccionado.
Zoom de texto: Hemos agregado opciones para que sea rápido y fácil hacer zoom en el texto en el Bloc de notas. Hay una nueva opción de menú en Ver > Zoom para cambiar el nivel de zoom y mostramos el nivel de zoom actual en la barra de estado. También puede usar Ctrl + Plus, Ctrl + Minus y Ctrl + MouseWheel para acercar y alejar y usar Ctrl + 0 para restaurar el nivel de zoom al valor predeterminado.
Números de línea con ajuste de línea: Una solicitud pendiente desde hace mucho tiempo ha sido agregar la capacidad de mostrar números de línea y columna cuando el ajuste de línea está habilitado. Esto ahora es posible en el Bloc de notas y hemos hecho que la barra de estado sea visible de forma predeterminada. Todavía puede desactivar la barra de estado en el menú Ver.
Otras mejoras
- Hemos mejorado el rendimiento al abrir archivos grandes en el Bloc de notas.
- El Bloc de notas ahora admite Ctrl + Retroceso para eliminar la palabra anterior.
- Las teclas de flecha ahora deseleccionan correctamente el texto primero y luego mueven el cursor.
- Al guardar un archivo en el Bloc de notas, el número de línea y columna ya no se restablece a 1.
- El Bloc de notas ahora muestra correctamente las líneas que no caben completamente en la pantalla.
¿Tiene comentarios sobre el Bloc de notas? Compártelo esta página!
Escritorio remoto con biometría
¡Nos complace compartir que con esta compilación de Windows 10, Azure Active Directory y los usuarios de Active Directory que usan Windows Hello para empresas pueden usar datos biométricos para autenticarse en una sesión de escritorio remoto!
Nota: Esta función no funciona con el PIN de conveniencia.
Para comenzar, abra Conexión a escritorio remoto (mstsc.exe), escriba el nombre de la computadora a la que desea conectarse y haga clic en Conectarse.
Debido a que inició sesión con Windows Hello para empresas, Windows recuerda cómo inició sesión y selecciona automáticamente Windows Hello para empresas para autenticarlo en su sesión RDP, pero puede hacer clic en Más elecciones para elegir credenciales alternativas.
En este ejemplo, Windows usa el reconocimiento facial para autenticar la sesión RDP en el servidor Hyper-V de Windows Server 2016. Puede continuar usando Windows Hello para empresas en la sesión remota, pero debe usar su PIN.
¿Tiene comentarios? ¡Nos encantaría escucharlo! Dirígete al Centro de comentarios para compartir tus opiniones sobre Windows Hello con hacer, huella dactilar or Código Postal.
Inicio de sesión web en Windows 10
Hasta ahora, el inicio de sesión de Windows solo admitía el uso de identidades federadas en ADFS u otros proveedores que admiten el protocolo WS-Fed. Presentamos el "Inicio de sesión web", una nueva forma de iniciar sesión en su PC con Windows. El inicio de sesión web habilita la compatibilidad con el inicio de sesión de Windows para proveedores no federados de ADFS (p. ej., SAML).
Para probar el inicio de sesión web:
- Azure AD Únase a su PC con Windows 10. (Nota: el inicio de sesión web solo se admite en equipos unidos a Azure AD).
2. Establezca la siguiente política para habilitar el inicio de sesión web (Política CSP/Autenticación/EnableWebSignIn)
3. En la pantalla de bloqueo, seleccione Inicio de sesión web en Opciones de inicio de sesión.
4. Haga clic en el botón "Iniciar sesión" para continuar.
Inicio de sesión más rápido en una PC compartida con Windows 10
¿Tiene PC compartidas implementadas en su lugar de trabajo? ¿Te gustaría que iniciar sesión en una PC con tu cuenta fuera más rápido? A partir de esta compilación, estamos presentando el "Inicio de sesión rápido", que permite a los usuarios iniciar sesión en una PC compartida con Windows 10 en un abrir y cerrar de ojos.
Para habilitar el inicio de sesión rápido,
- Configurar una PC compartida o invitada con Windows 10
- Establezca la siguiente política para habilitar el inicio de sesión rápido (Policy CSP/Authentication/EnableFastFirstSignIn)
- Con la política habilitada, inicie sesión en una PC compartida con su cuenta y observe la diferencia.
Mejoras en la protección de aplicaciones de Windows Defender
Windows Defender Application Guard introdujo una nueva interfaz de usuario dentro de Windows Security en esta versión. Los usuarios independientes ahora pueden instalar y configurar la protección de aplicaciones de Windows Defender en Seguridad de Windows sin necesidad de cambiar la configuración de la clave del Registro. Además, los usuarios administrados por políticas empresariales podrán verificar su configuración para ver qué han configurado sus administradores para sus máquinas para comprender mejor el comportamiento de Windows Defender Application Guard. Esta nueva interfaz de usuario tiene como objetivo mejorar la experiencia general para que los usuarios administren y verifiquen la configuración de la Protección de aplicaciones de Windows Defender. Siempre que los dispositivos cumplan con los requisitos mínimos, esta configuración aparecerá en Seguridad de Windows.
Para obtener información detallada, haga clic en esta página.
Para verificar esto, vaya a Seguridad de Windows y seleccione Control de aplicaciones y navegador.
Seleccione Instalar Windows Defender Application Guard en Navegación aislada, instale y reinicie el dispositivo (solo para usuarios independientes).
Seleccione Cambiar la configuración de Protección de aplicaciones.
Configure o marque la configuración de protección de aplicaciones.
Actualizaciones de entintado
Presentamos el panel de escritura a mano integrado con la actualización de abril de 2018, y después de tomarse un tiempo para refinar la experiencia en función de sus comentarios, en RS5 la escritura a mano integrada ahora será la experiencia predeterminada para la entrada de texto con un lápiz en las aplicaciones modernas. Simplemente toque un área de texto, como un cuadro de búsqueda, y se expandirá para brindarle un área cómoda en la que escribir.
Incluso puedes editar lo que has escrito con gestos simples e intuitivos.
En lugares donde la escritura a mano incrustada no es compatible con su idioma o no es compatible con la aplicación (por ejemplo, aplicaciones Win32 heredadas), aún puede invocar el panel de escritura a mano flotante.
Esta compilación también incluye varias correcciones de errores y problemas conocidos. Lea sobre ellos aquí.


























