Microsoft lanza nuevos pasos de mitigación y recuperación para problemas de espacios de almacenamiento en Windows 10 versión 2004
5 minuto. leer
Publicado el
Lea nuestra página de divulgación para descubrir cómo puede ayudar a MSPoweruser a sostener el equipo editorial. Leer más
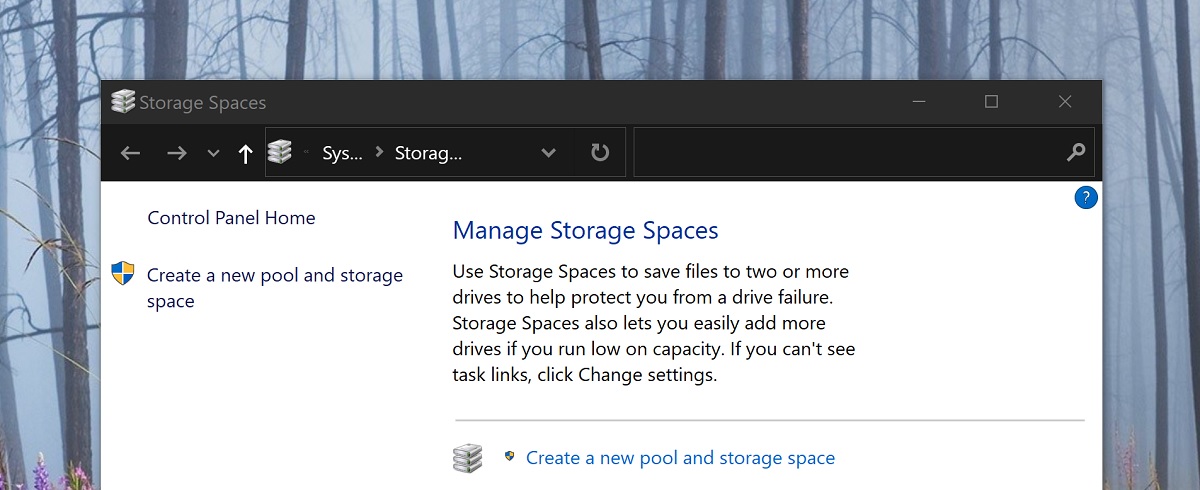
El lanzamiento de Windows 10 2004 ha causado un problema bastante grave con Storage Spaces, la versión de RAID de Microsoft en Windows 10, que puede provocar la pérdida de datos.
Los dispositivos que usan espacios de almacenamiento de paridad pueden tener problemas para usar o acceder a sus espacios de almacenamiento después de actualizar a Windows 10, versión 2004 (la actualización de mayo de 2020) y Windows Server, versión 2004. Al usar algunas configuraciones, las particiones para espacios de almacenamiento de paridad pueden mostrarse como RAW en Administrador de discos.
Microsoft ha aplicado una retención de compatibilidad en estos dispositivos utilizando almacenamiento espaciado desde la instalación o la oferta de Windows 10, versión 2004, pero si ya ha actualizado y está afectado, Microsoft ha lanzado un solucionador de problemas para ayudar a los usuarios afectados que debería ejecutarse automáticamente.
Si no es así, Microsoft sugiere que verifique la configuración de su Solucionador de problemas.
Puede verificar que el solucionador de problemas se haya ejecutado siguiendo los siguientes pasos:
- Seleccione Inicio y escriba: solucionar problemas
- Seleccione Solucionar problemas de configuración
- Seleccione Ver el historial existentes Solucionar problemas sección de la Ajustes diálogo.
- Si el solucionador de problemas ha intentado ejecutarse, verá un solucionador de problemas críticos or solucionador de problemas recomendado con el título y la descripción de la siguiente tabla. La columna de notas explica lo que hace el solucionador de problemas.
| Título | Descripción | Notas |
| Solucionador de problemas de hardware y dispositivos | Cambie automáticamente la configuración del sistema para solucionar un problema en su dispositivo. | Este solucionador de problemas evitará problemas con los datos en sus espacios de almacenamiento. Una vez que se haya ejecutado el solucionador de problemas, no podrá escribir en sus espacios de almacenamiento. |
| Solucionador de problemas de espacio de almacenamiento | Se detectó corrupción de datos en su espacio de almacenamiento de paridad. Este solucionador de problemas toma medidas para evitar más corrupción. También restaura el acceso de escritura si el espacio se marcó previamente como de solo lectura. Para obtener más información y acciones recomendadas, consulte el siguiente enlace. | Este solucionador de problemas mitigará el problema para algunos usuarios y restaurará el acceso de lectura y escritura a sus espacios de almacenamiento de paridad.
Note Es posible que sea necesario recuperar los archivos que ya han tenido problemas. Consulte la sección "Recuperar archivos" a continuación para obtener más información. |
Note Al seguir los pasos anteriores en dispositivos que usan Espacios de almacenamiento simples o Espacios de almacenamiento duplicados, es posible que vea un no se pudo ejecutar mensaje para el solucionador de problemas. Esto es de esperar ya que los espacios de almacenamiento simples y los espacios de almacenamiento duplicados no se ven afectados por este problema. El solucionador de problemas y los pasos a continuación no son necesarios en estos tipos de espacios de almacenamiento. Si está utilizando espacios de almacenamiento de paridad y recibe un no se pudo ejecutar mensaje, entonces es posible que deba seguir los pasos a continuación.
Si está utilizando Windows Server, versión 2004 o el solucionador de problemas aún no se ha ejecutado, puede usar las siguientes instrucciones para marcarlos como de solo lectura:
- Seleccione Inicio y escriba: PowerShell
- Haga clic con el botón derecho o presione prolongadamente windows PowerShell y seleccionar Ejecutar como administrador.
- Si se lo solicita un Control de acceso de usuario diálogo para Windows Powershell, seleccione si.
- Dentro del cuadro de diálogo de PowerShell, escriba el siguiente comando y presione Entrar:
Get-VirtualDisk | ? ResiliencySettingName -eq Parity | Get-Disk | Set-Disk -IsReadOnly $true - Sus espacios de almacenamiento ahora deberían estar configurados para leer solo, lo que significa que no podrá escribir en ellos. Su dispositivo seguirá siendo utilizable, y cualquier volumen que no se vea como RAW debería ser legible.
Note Los pasos anteriores son equivalentes al solucionador de problemas anterior titulado Solucionador de problemas de hardware y dispositivos. Actualmente no existe un manual equivalente al solucionador de problemas titulado Solucionador de problemas de espacio de almacenamiento.
Recuperar archivos
Si puede acceder a sus espacios de Parity Storage y no se muestra como RAW in Disk Manager, puede intentar la recuperación usando WinFR y los pasos a continuación. Para obtener más información sobre cómo usar WinFR, consulte Recuperar archivos perdidos en Windows 10
- Descargue y ejecute la herramienta desde https://www.microsoft.com/store/apps/9N26S50LN705
- Ejecutar modo segmento (
/r) con el bandera de archivos no eliminados (/u) para recuperar archivos de sus volúmenes NTFS. Por defecto, esto recuperará todos los archivos posibles. Puede agregar indicadores de filtro si solo está interesado en ciertos formatos de archivo (como/n *.docx) y para reducir la recuperación de archivos del sistema. Comando de ejemplo para recuperar tododocxarchivos presentes en elC:conducir a laD:\SpacesRecoverycarpeta:winfr.exe C: D:\SpacesRecovery /r /u /n*.docx - Una vez que el comando se ha completado, puede ver los archivos recuperados. En el ejemplo anterior, tendría que ir a
D:\SpacesRecoverypara hacerlo Si tiene problemas al usar WinFR, comuníquese con [email protected].
Si tiene un volumen ReFS que se muestra como RAW in Disk Manager, puedes usar el comando de salvamento refsutil para recuperar datos en un volumen de tamaño equivalente. Hay dos opciones para el comando de salvamento: rápido y completo. Es posible que una recuperación rápida no recupere tantos datos como una recuperación completa.
Para realizar una recuperación rápida:
En un símbolo del sistema elevado: refsutil salvage -QA
Por ejemplo: refsutil salvage -QA E: F:\SalvagedFiles
Para realizar una recuperación completa:
En un símbolo del sistema elevado: refsutil salvage -FA
Por ejemplo: refsutil salvage -FA E: F:\SalvagedFiles
Puede estar al tanto del estado actual del problema en el KB4568129 entrada esta página.
vía Techdows








