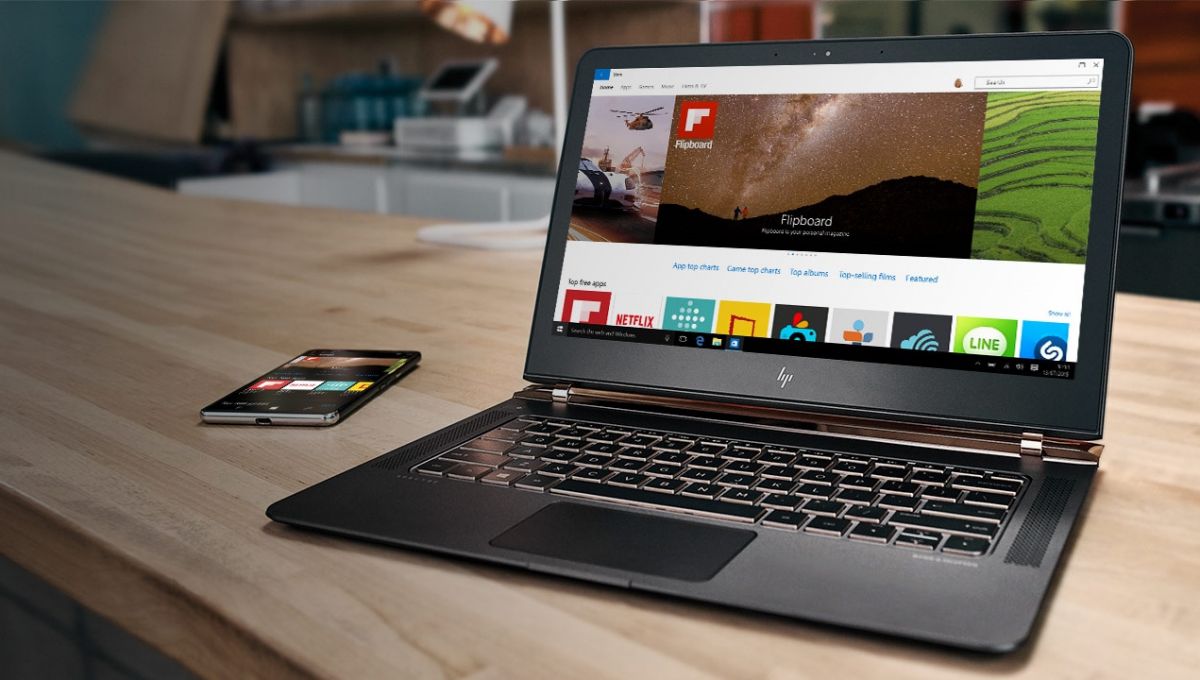Microsoft confirma problemas de congelación después de actualizar a Windows 10 Anniversary Update
3 minuto. leer
Publicado el
Lea nuestra página de divulgación para descubrir cómo puede ayudar a MSPoweruser a sostener el equipo editorial. Leer más
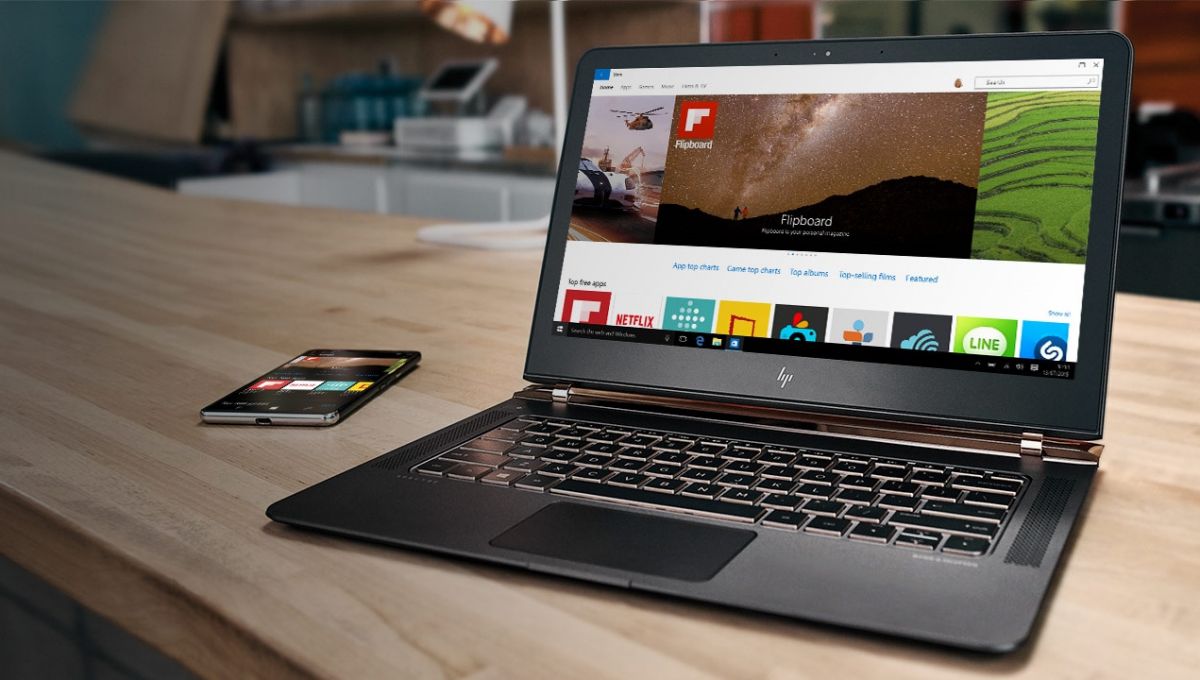
Microsoft lanzó la Actualización de aniversario de Windows 10 a principios de este mes. La compañía aún está implementando la actualización para usuarios de todo el mundo, pero una buena cantidad de usuarios ya tienen la actualización de aniversario. Ahora, muchos usuarios han estado informando sobre problemas de congelación después de instalar la Actualización de aniversario de Windows 10 en sus PC. Sin embargo, afortunadamente, Microsoft es consciente del problema y está trabajando para solucionarlo. UN Moderador del foro de Microsoft Answers declaró:
Microsoft ha recibido una pequeña cantidad de informes de congelamiento de Windows 10 después de instalar la actualización de aniversario en sistemas con el sistema operativo almacenado en una unidad de estado sólido (SSD) y aplicaciones y datos almacenados en una unidad separada. Este problema no ocurre al iniciar Windows 10 en modo seguro. Si está experimentando este problema, proporcionaremos actualizaciones a este hilo. Haga clic en el botón Suscribirse al final de esta publicación si desea recibir una notificación cuando se actualice este hilo. Mientras tanto, puede solucionar este problema iniciando sesión en Windows 10 usando el modo seguro para mover sus aplicaciones y datos a la misma unidad que su sistema operativo.
Como solución temporal, la compañía sugiere a los usuarios que vuelvan a Windows 10 versión 1511 (también conocida como la actualización de noviembre) utilizando los siguientes métodos:
Método 1: usar la consola de recuperación
- Reinicie su PC. Cuando llegue a la pantalla de inicio de sesión, mantenga presionada la tecla Mayús mientras selecciona Encendido > Reiniciar.
- Después de que su PC se reinicie en la pantalla Elegir una opción, seleccione Solucionar problemas > Opciones avanzadas > Volver a la compilación anterior. Si no ve esta opción, pruebe el Método 2.
Método 2: usar la aplicación de configuración desde el modo seguro
- Reinicie su PC. Cuando llegue a la pantalla de inicio de sesión, mantenga presionada la tecla Mayús mientras selecciona Encendido > Reiniciar.
- Después de que su PC se reinicie en la pantalla Elija una opción, seleccione Solucionar problemas> Opciones avanzadas> Configuración de inicio> Reiniciar.
- Después de que su PC se reinicie, verá una lista de opciones. Seleccione 4 o F4 para iniciar su PC en modo seguro.
- Abre la aplicación de Configuración.
- Seleccione Actualización y seguridad y luego la pestaña Recuperación.
- En "Volver a una compilación anterior", haga clic en el botón Comenzar y siga las instrucciones
Los métodos anteriores funcionarán bastante bien si se actualizó a Windows 10 Anniversary Update muy recientemente. Sin embargo, desafortunadamente, si han pasado más de 10 días desde que instaló la actualización, no tiene suerte, ya que la Actualización de aniversario solo le permitirá volver a una compilación anterior dentro de los 10 días posteriores a la actualización.
Microsoft aún tiene que sugerir una mejor solución para este problema y le informaremos cuando la compañía proporcione una mejor solución. Sin embargo, es probable que la empresa solucione este problema con una actualización acumulativa para la actualización de aniversario de Windows 10, pero puede tardar un poco en llegar. Mientras tanto, háganos saber si ha estado experimentando los mismos problemas en la sección de comentarios a continuación.