Descarga de Logitech G Hub Windows 11 - Guía práctica
6 minuto. leer
Publicado el
Lea nuestra página de divulgación para descubrir cómo puede ayudar a MSPoweruser a sostener el equipo editorial. Leer más

Logitech G Hub tiene una descarga oficial de Windows 11 que debes consultar. Es un software de utilidad para muchos periféricos de Logitech, como ratones, teclados, auriculares, volantes de carreras y controladores para juegos. Puede personalizarlos y mejorar la experiencia de juego y de hardware en general.
Este artículo le explicará cómo descargar este software y algunas cosas que debe saber al respecto. Sigue leyendo.
Cómo descargar Logitech G Hub en Windows 11
Lo mejor es descargar el software de utilidad Logitech G Hub desde el sitio web oficial. Aunque algunas plataformas afirman tenerlo disponible, no debes confiar en ellas.
1. Visita Logitech La página oficial de descargas.
2 Haga clic en el "Descargar para Windows" botón. Esto funcionará tanto para Windows 11 como para Windows 10.

3. Una vez descargado el archivo, vaya a su directorio de descargas.
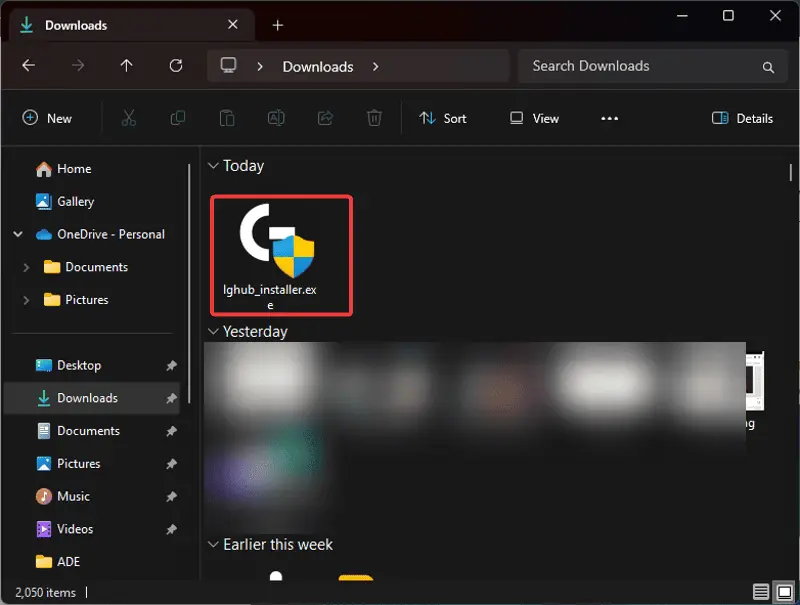
4. Haga doble clic en el archivo para instalar el software y seleccione Sí en el mensaje UAC resultante.
5 Haga clic en el "Instalar".
¿Qué se puede hacer con Logitech G Hub?
Para los usuarios de nuevos periféricos Logitech o aquellos que recién descubren Logitech G Hub, esto es lo que pueden hacer con el software:
1. Configuración de sensibilidad del mouse
Los dos factores que determinan la sensibilidad del mouse en los juegos incluyen la configuración del juego y el DPI del mouse. DPI significa "puntos por pulgada". Con DPI altos, el cursor del mouse se mueve más lejos con menos esfuerzo y viceversa.
Logitech G Hub ofrece una pantalla DPI que permite a los jugadores personalizar esta configuración y establecer diferentes valores.
2. Pestaña Tareas
Los dispositivos de juego como el mouse y el teclado tienen entradas que le permiten interactuar con su computadora o juego. La pestaña "Asignación" en el software G Hub le ayuda a ver qué se ha asignado a cada tecla de su mouse o teclado. La pestaña también permite a los usuarios cambiar las asignaciones.
Los botones laterales del mouse Logitech, por ejemplo, pueden volverse funcionales y estar disponibles para acciones dentro del juego. Puede asignar atajos a cualquier tecla y configurar asignaciones de macros.
3. Función de sincronización de luz
La utilidad Logitech G Hub también ofrece una función que maneja la iluminación ambiental, lo que mejora la experiencia de juego. El menú "Lightsync" permite a los usuarios configurar colores impactantes para diferentes zonas de luz en sus dispositivos.
Viene con diferentes efectos de iluminación, incluidos fijo, ciclo, respiración, muestra de pantalla y visualizador de audio.
4. Perfiles de juego
Las configuraciones del teclado y el mouse son diferentes para diferentes juegos. Por lo general, es difícil seguir cambiándolos cada vez que cambias de juego. Sin embargo, el software de utilidad Logitech G Hub permite a los usuarios crear y guardar perfiles de configuración para juegos específicos.
También puedes configurar macros para crear diversas reacciones para tus dispositivos cuando juegas diferentes juegos. Esto se incluirá en el perfil del juego y se activará al jugarlo.
5. Configuración del dispositivo
El menú "Configuración" de la utilidad Logitech G Hub incluye un desglose de otras funciones disponibles. Proporciona información vital sobre sus productos Logitech y le permite realizar ciertos cambios. Por ejemplo, puede habilitar el modo de bajo consumo para que sus dispositivos ahorren energía.
La información también incluye el nombre de su producto y la versión del firmware que se está ejecutando actualmente. Además, puede restablecer la configuración predeterminada del dispositivo.
6. Modo de memoria integrada
Esta es otra característica que le ayuda a gestionar el cambio de una computadora a otra. Esto es especialmente importante para las personas que planean utilizar su producto Logitech en más de una computadora.
Al habilitar este modo, el funcionamiento de su dispositivo cambia automáticamente a plug and play. También le ahorra el estrés de instalar el software Logitech G Hub en la nueva computadora.
Cómo utilizar Logitech G Hub
A continuación, le guiaré sobre cómo puede realizar algunas funciones en el software Logitech G Hub:
Administrar dispositivos
Puede administrar cualquier producto Logitech con G Hub. Esto incluye dispositivos de juego como un mouse y un teclado y dispositivos Logitech C (creador) como un micrófono y una cámara. Así es cómo:
1. Simplemente conectando un dispositivo Logitech, G Hub lo detectará automáticamente y lo agregará a la pantalla de inicio.
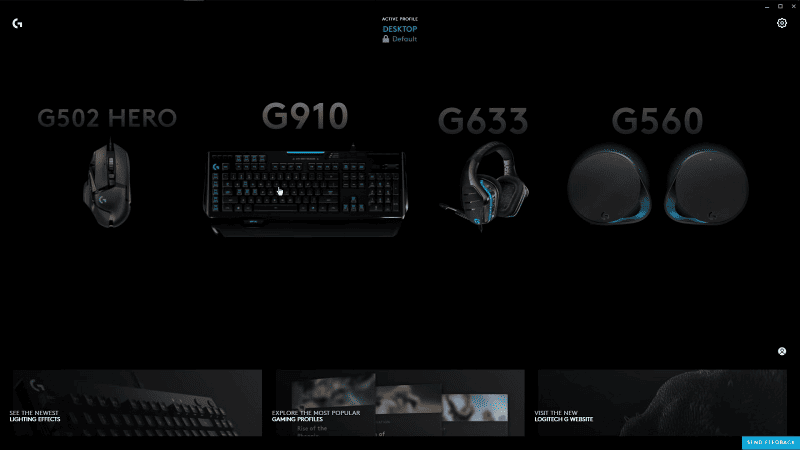
2. Para configurar un dispositivo, haga clic en él desde la pantalla de inicio.
3. Se mostrará una amplia gama de opciones relacionadas con el dispositivo Logitech.
4. Puede ajustar estas opciones para el perfil actual. Esto incluye Lightsync, DPI y macros, como se mencionó anteriormente.
Cambiar perfiles
Logitech G Hub permite a los usuarios generar perfiles distintos con parámetros personalizados:
1. Haga clic en el Ordenador de sobremesa perfil bajo el Perfil activo menú en la parte superior de la pantalla de inicio; suele ser el perfil predeterminado en la aplicación Logitech G Hub.

2. Verás los juegos instalados en el perfil de Escritorio. Puede crear un nuevo perfil eligiendo la aplicación que desea personalizar y luego haciendo clic en el Agregar perfil para la aplicación seleccionada .
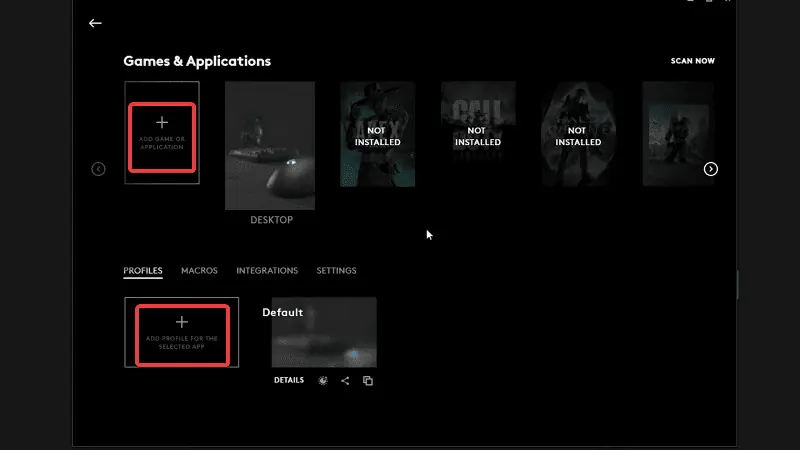
3. Para personalizar un perfil, simplemente seleccione el perfil en Juegos y aplicaciones, luego haga clic nuevamente debajo del Perfiles sección. También puedes personalizar un solo juego o aplicación seleccionándolo en Juegos y aplicaciones. Después de eso, haga clic en el perfil en el que desea guardar la personalización.
4. A continuación, volverá a la pantalla de inicio para seleccionar el periférico Logitech que desea personalizar.
5. La página resultante le permitirá configurar DPI, LightSync y Asignación para el hardware seleccionado. Esta personalización se guardará en el perfil que hayas elegido.

Cambiar iluminación RGB
Puede cambiar la configuración de iluminación de cualquiera de sus dispositivos Logitech:
1. Haga clic en el dispositivo que desea editar.
2. Haga clic en el LIGHTSYNC menú desde el lado izquierdo de la pantalla.
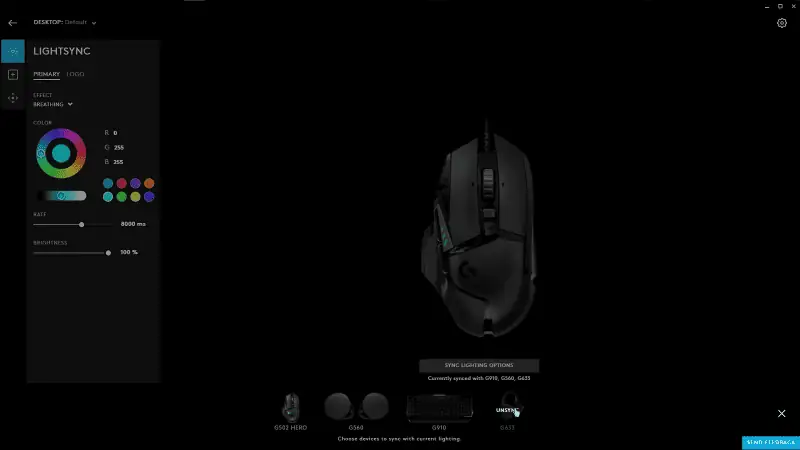
3. Elige el estilo de iluminación que prefieras, y también puedes utilizar un color fijo específico.
4. También puede sincronizar la configuración de iluminación para que sea la misma en otros dispositivos haciendo clic en el botón "Sincronizar opciones de iluminación" en la parte inferior de la pantalla.
Cambiar combinaciones de teclas
Puede cambiar las combinaciones de teclas o asignar algunas funciones a algunas teclas con la ayuda del software G Hub.
1. Haga clic en el dispositivo en el que desea ajustar las combinaciones de teclas.
2. Haga clic en el Asignaciones botón en el lado izquierdo de la pantalla.

3. Seleccione la clave.
4. Desde el lado izquierdo de la pantalla, seleccione un comando de la lista o arrástrelo y suéltelo en la tecla.
Usar configuración de la comunidad
La configuración de la comunidad le permite acceder a la personalización de la iluminación o a las combinaciones de teclas de un compañero fanático de Logitech.
1. Hacer clic en Comunidad en la pantalla de inicio de G Hub.
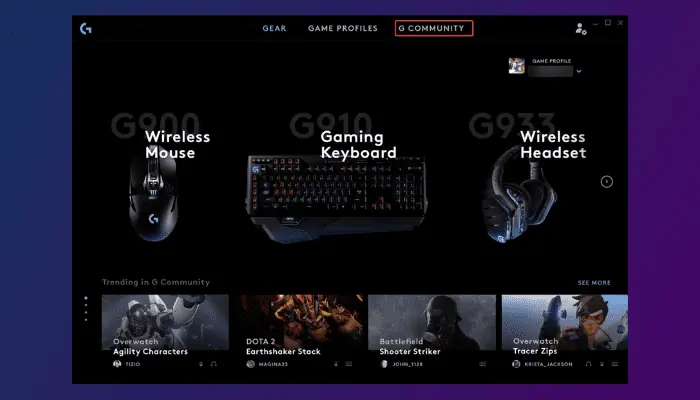
2. Seleccione su perfil de fan de Logitech preferido y luego haga clic en Descargar.
3. A continuación, aplique la configuración recién descargada y comience a usarla.
Logitech G Hub te permite mejorar tu experiencia de juego o de trabajo. Existen numerosas ventajas al usarlo para administrar y personalizar sus dispositivos. Visite la página de descarga de Logitech G Hub Windows 11 y pruébelo usted mismo.
Lea también








