¿El WiFi del portátil no funciona? Aquí hay 11 soluciones fáciles
7 minuto. leer
Publicado el
Lea nuestra página de divulgación para descubrir cómo puede ayudar a MSPoweruser a sostener el equipo editorial. Leer más
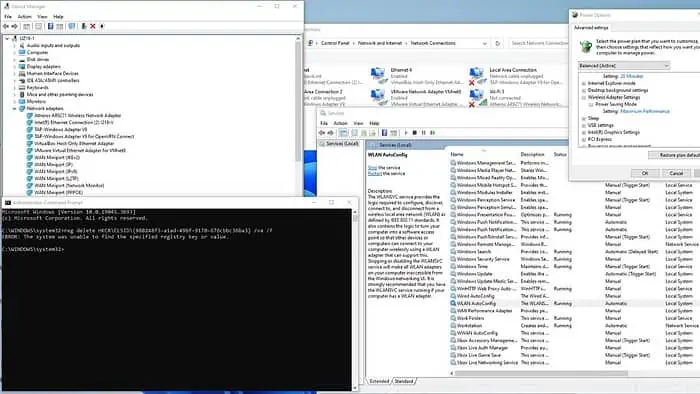
¿El WiFi de tu portátil no funciona? Puedo ayudarte a solucionar el problema en poco tiempo.
Los problemas de conectividad WiFi a menudo surgen debido a:
- Conductores obsoletos
- Discapacitado WLAN AutoConfig
- Clave de registro dañada
- Problemas de DNS
- Configuraciones de energía incorrectas
Ahora bien, si bien esto puede parecer mucho, te garantizo que las soluciones son bastante fáciles. Deja que te enseñe:
El WiFi de la computadora portátil no funciona: ¿cómo solucionarlo?
1. Comprobaciones preliminares
Antes de entrar en el meollo de la cuestión, le sugiero que realice las siguientes comprobaciones previas:
- Reinicie su computadora portátil para intentar solucionar los problemas de conectividad de red.
- Asegúrese de que su WiFi esté habilitado verificando los interruptores físicos de WiFi o las teclas de función de la computadora portátil (como Fn + F2, F3, etc.)
- Asegúrese de que el modo avión esté desactivado.
- Asegúrese de tener instaladas las últimas actualizaciones de Windows.
- Restaure la configuración de su BIOS a los valores predeterminados o actualice el BIOS de la computadora portátil.
- Reinicie su módem y enrutador inalámbrico.
- Los dispositivos domésticos como teléfonos inalámbricos, microondas y Bluetooth pueden interferir con las señales WiFi. Verifique si hay interferencias para evitar problemas de conexión.
- Desactive temporalmente su software de seguridad (antivirus y firewall)
2. Actualice sus controladores WiFi
Visite el sitio web del fabricante para actualizar el controlador de su adaptador WiFi manualmente. Alternativamente, use software de terceros, Tales como Actualizador de controladores de PC HelpSoft, ya que puede reemplazar los controladores obsoletos por los más recientes. En este ejemplo, demostraré la instalación manual del controlador WiFi para mi computadora portátil Lenovo IdeaPad 3.
1. Descargue y extraiga el controlador WiFi del sitio oficial del fabricante en su carpeta preferida antes de instalarlo. Además, le sugiero que elimine el controlador WiFi existente antes de actualizar o instalar uno nuevo.
2. Haga clic derecho en el menú Inicio y elija Administrador de dispositivos.

3. En el Administrador de dispositivos, expanda el Los adaptadores de red sección. Haga clic derecho en su adaptador WiFi y elija Desinstalar dispositivo.

4. Reinicie su computadora portátil y abra nuevamente el Administrador de dispositivos. Si no ve un adaptador WiFi, busque las entradas etiquetadas Dispositivo desconocido o con un signo de exclamación amarillo. También es posible que Windows instale un controlador WiFi genérico.
5. Haga clic derecho en su adaptador WiFi y seleccione Actualizar controlador.

6. Busque la carpeta donde guardó y extrajo su controlador WiFi, luego haga clic en Siguiente.

7. Espere a que se instale el controlador WiFi y haga clic en el botón Cerrar.
8. Si el WiFi de su computadora portátil aún no funciona, continúe con el siguiente paso.
3. Restablecer el servicio WLAN AutoConfig
WLAN AutoConfig es un servicio de Windows que permite que su computadora portátil se conecte a redes inalámbricas. Si está desactivado, su WiFi no funcionará. Asegúrese de que este servicio se esté ejecutando automáticamente o reinícielo:
1. presione el Teclas Win + R simultáneamente para mostrar el Ejecutar cuadro de diálogo.
2. Tipo "services.msc” y presione Enter para abrir el Servicios ventana.
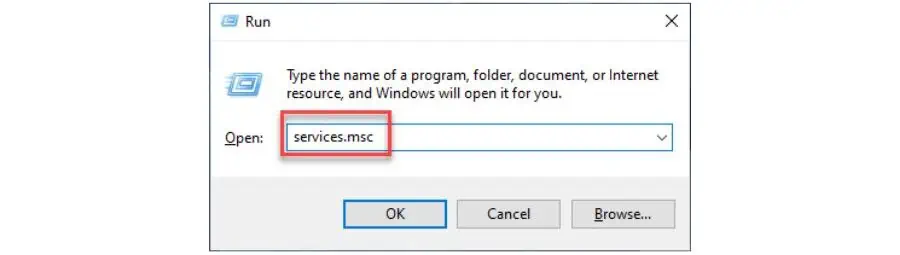
3. Encontrar WLAN AutoConfig en la lista de servicios, haga clic derecho sobre él y seleccione Propiedades.

4. Asegúrese de que el estado del servicio sea Correr. Si no, seleccione Automático in tipo de inicio y haga clic Inicio. Confirmar cambios en Aplicá y OK.

5. Reinicie su PC y verifique si el WiFi de la computadora portátil está funcionando.
4. Eliminar clave de registro
Este método implica eliminar una clave de registro donde aparece información incorrecta sobre la red inalámbrica.
Para hacer eso:
1. Tipo "Símbolo del sistema”en la barra de búsqueda. Luego, haga clic derecho para elegir Ejecutar como administrador.
2. Escriba el siguiente comando en el símbolo del sistema "reg eliminar HKCR \ CLSID {988248f3-a1ad-49bf-9170-676cbbc36ba3} / va / f"Y presione Participar. (Si recibe un mensaje de error que indica que la clave de registro especificada no existe, este método no solucionará su problema. Pase a las siguientes soluciones).
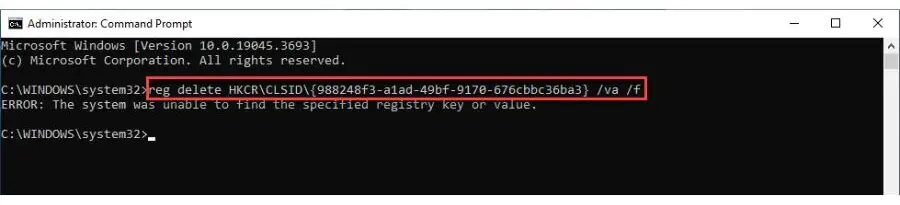
3. Una vez que se completa el comando, debes reiniciar tu computadora portátil. Después del reinicio, debería poder ver y explorar las redes inalámbricas disponibles como antes.
5. Habilite la transmisión SSID para su enrutador WiFi
Cuando habilita la transmisión del Identificador de conjunto de servicios (SSID), su red WiFi se vuelve visible para su adaptador de red. En cambio, deshabilitar la transmisión SSID hará que su Red WiFi invisible a otros. Esto puede hacerse por razones de seguridad, ya que ocultar el nombre de la red puede impedir el acceso no autorizado.
Antes de utilizar este método, asegúrese de tener la siguiente información: dirección IP, nombre de usuario y contraseña de su enrutador inalámbrico. Consulte el manual de su enrutador.
1. Inicie sesión en su enrutador con su nombre de usuario y contraseña (escriba la dirección IP predeterminada del enrutador en su navegador y presione Entrar).
2. Vaya a Configuración inalámbrica. Habilitar transmisión de SSIDY haga clic en Guardar.
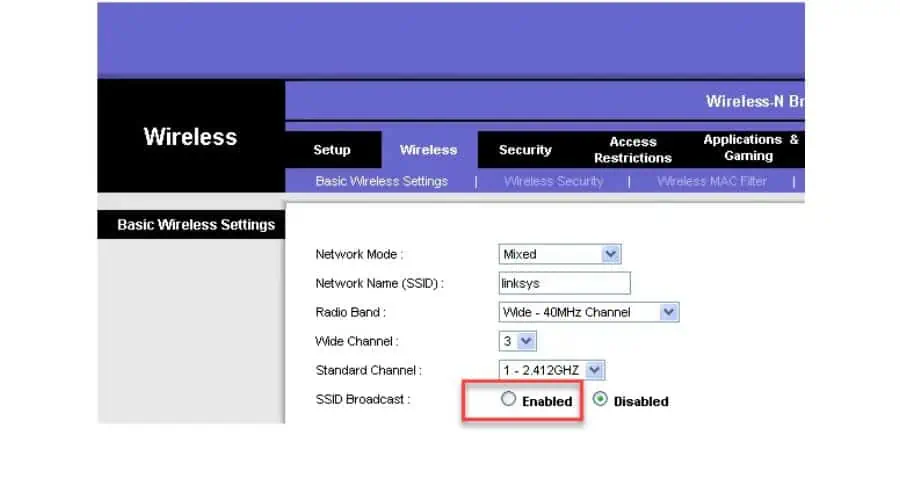
3. Reinicie su computadora portátil y vuelva a conectarse a su red WiFi.
6. Verifique si WiFi está habilitado en su computadora portátil
Si el WiFi de tu laptop no funciona, puede ser porque la conexión WiFi no está habilitada en ??? Configuración de Windows.
Para solucionar eso:
1. Haga clic derecho en el Botón de inicio y seleccionar Conexiones de red.

2. Si el ícono de WiFi está atenuado, indica que su adaptador está deshabilitado. Haga clic derecho en su adaptador WiFi y haga clic en Habilitar.
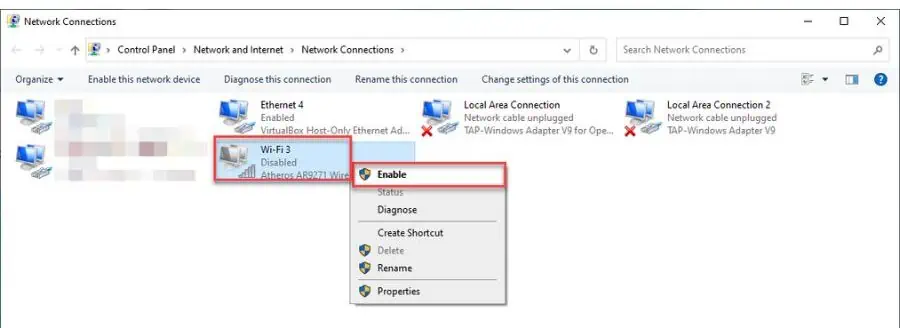
3. Reinicie su computadora portátil y vuelva a conectarse a su WiFi.
7. Cambiar la configuración de energía del adaptador
Si tiene problemas de WiFi, le recomiendo habilitar el Rendimiento máximo en sus Opciones de energía.
1. Haga clic en la barra de búsqueda, escriba "editar plan de energía, ”Y haga clic en Editar plan de energía en el mejor partido.

2. En la configuración, clic Cambiar la configuración avanzada de energía.

3. Hacer clic en Configuración del adaptador inalámbrico> Modo de ahorro de energía y elige Máximo rendimiento.
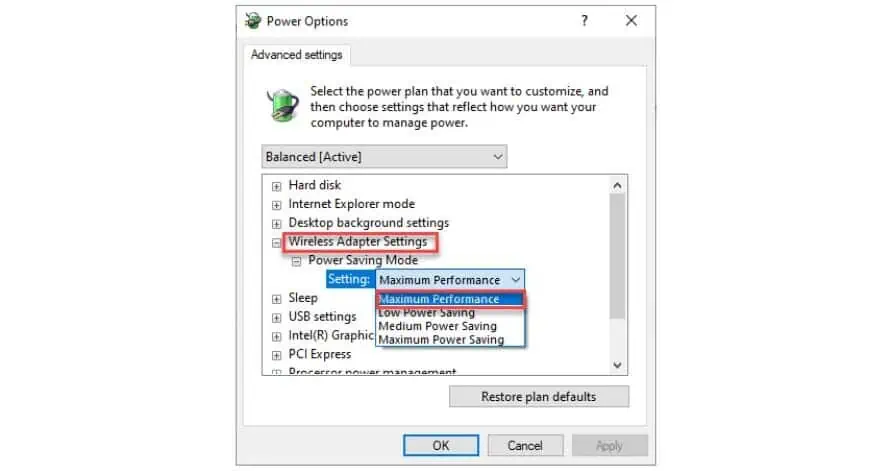
4. Confirme los cambios en Aplicá y OK y reinicie su computadora portátil.
8. Limpia tu DNS
Vaciar su caché de DNS eliminará las direcciones IP u otros registros DNS del caché. Esto eliminará cualquier dato incorrecto que pueda estar causando problemas de conexión.
1. Tipo "Símbolo del sistema”en la barra de búsqueda. Luego, haga clic derecho para elegir Ejecutar como administrador.

2. Escriba los siguientes comandos y presione Participar después de cada:
- ipconfig / flushdns
- ipconfig / registerdns
- ipconfig / release
- ipconfig / renew
- netsh winsock reset

3. Después de ejecutar todos los comandos, reinicie su computadora portátil, vuelva a conectarse a WiFi y vea si funciona.
9. Obtenga la dirección del servidor DNS automáticamente
Si el WiFi de tu portátil no funciona, puede deberse a que no está configurado para obtener la dirección del servidor DNS.
Arreglarlo:
1. Haga clic derecho en el Botón de inicio y seleccionar Conexiones de red.
2. Haga clic derecho en su adaptador de red WiFi y seleccione el Propiedades .
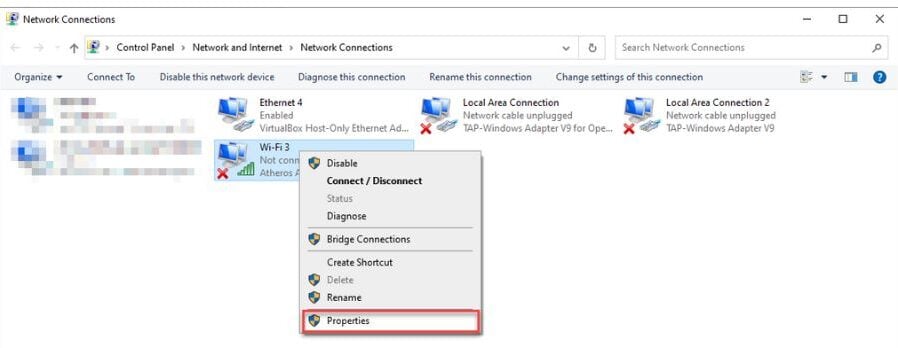
3. Seleccionar Versión de protocolo de Internet 4 (TCP / IPv4) Y haga clic en el Propiedades del botón.
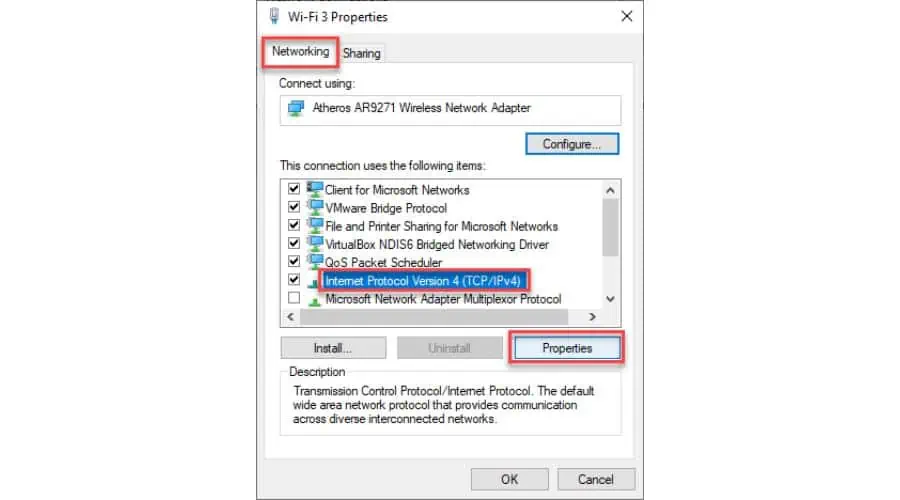
4. Ahora, marque el botón de opción para Obtener una dirección IP automáticamente y Obtener la dirección del servidor DNS automáticamente opciones y haga clic en OK.
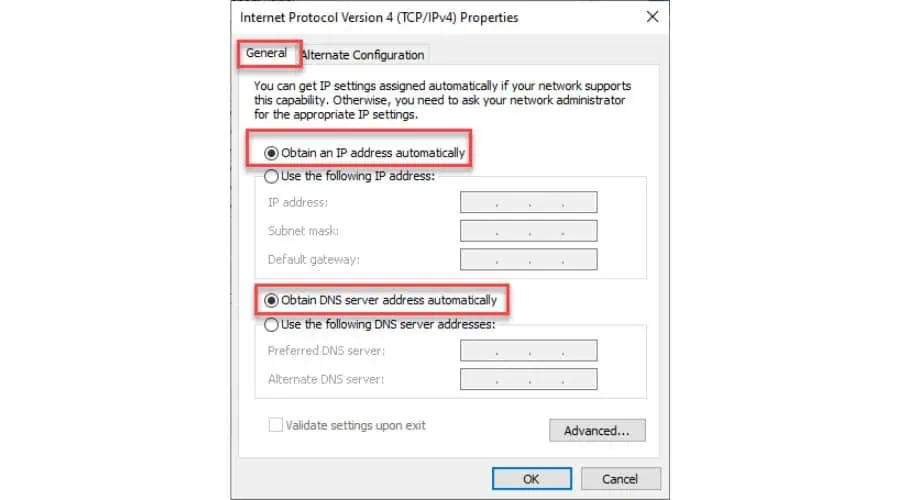
5. Reinicie su computadora portátil.
10. Ejecute el Solucionador de problemas de hardware y dispositivos
El solucionador de problemas de Windows es una herramienta útil para solucionar problemas comunes, como problemas de conectividad WiFi. Detecta y resuelve posibles errores/fallos reiniciando los componentes requeridos.
1. Tipo "Símbolo del sistema”en la barra de búsqueda. Luego, haga clic derecho para elegir Ejecutar como administrador.
2. En el símbolo del sistema, escriba "msdt.exe -id Diagnóstico del dispositivo"Y presione Participar.

3. Una vez que aparezca el solucionador de problemas de hardware y dispositivos, haga clic en el botón Siguiente para continuar con la herramienta.
11. Restablece tu red
Si ha intentado todo lo demás y aún tiene problemas, restablecer su red puede ser útil. Esto implica quitar y reinstalar todos sus adaptadores de red y restablecer su configuración a sus valores predeterminados.
1. Haga clic derecho en el Botón de inicio y seleccionar Conexiones de red.
2. Atravez de Red e Internet página, haga clic Configuraciones de red avanzadas.

3. Atravez de Configuraciones de red avanzadas página, haga clic Reinicio de red.
4. Haga clic en el Restablecer ahora , confirme la acción y reinicie su PC.

Si el WiFi de su computadora portátil no funciona, los métodos anteriores lo solucionarán en poco tiempo. Simplemente comience desde la primera solución y avance en la lista hasta que desaparezca el problema.








