La cámara de la computadora portátil no funciona [7 soluciones comprobadas]
6 minuto. leer
Publicado el
Lea nuestra página de divulgación para descubrir cómo puede ayudar a MSPoweruser a sostener el equipo editorial. Más información
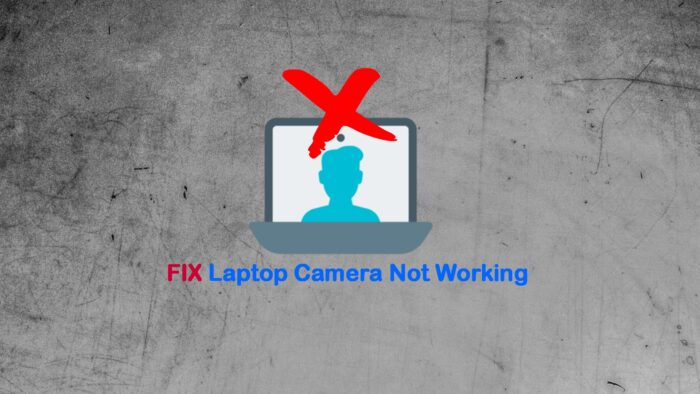
¿La cámara de tu portátil no funciona? Puede ser una molestia, sobre todo si tienes una reunión importante o necesitas hablar con tu familia.
Hace poco me pasó de la nada. Afortunadamente, encontré varias causas comunes y, lo más importante, soluciones.
Puede ocurrir por:
- Daño de hardware en la propia cámara web
- USB defectuoso para cámaras web externas
- Controladores obsoletos o dañados
- Malware y virus que atacan al dispositivo o su software
- Configuración de privacidad que bloquea el uso de la cámara web
- Error de actualización de Windows.
Entonces, sigue estos pasos para resolverlo:
1. Verifique físicamente la cámara de la computadora portátil
No recomiendo desmontar la computadora portátil usted mismo, pero hay algunas cosas básicas que debe tener en cuenta antes de continuar:
- Inspección visual: Observa detenidamente la lente de la cámara web para detectar posibles daños físicos, como rayones, grietas o polvo. Además, comprueba que la luz indicadora de la cámara funcione correctamente.
- Verifique la conexión: Si la cámara web es un dispositivo externo, asegúrate de que esté conectada correctamente al puerto USB de la computadora portátil. Además, prueba a conectarla a otro puerto USB o a otra computadora portátil para ver si el problema persiste.
- Inspeccione la carcasa de la cámara web: Asegúrese de que no esté dañado y de que la lente esté colocada correctamente. En algunos casos, la lente puede estar desalineada o suelta.
- Escuche sonidos inusuales: Si la cámara web tiene partes móviles, como un mecanismo de enfoque automático, escuche si hay ruidos inusuales, como chasquidos o ruidos de rechinamiento, que podrían indicar un problema de hardware.
Tenga en cuenta que la mayoría de las cámaras de las computadoras portátiles están integradas y pueden requerir asistencia profesional o una pieza de repuesto si está rota.
2. Ejecute un análisis de malware
El malware y los virus pueden atacar todas las áreas de una computadora portátil con Windows. Para ejecutar un análisis:
1. Presiona la tecla de Windows y tipo virus en el cuadro de búsqueda para localizar Protección contra virus y amenazas.
2. Haga clic en Opciones de escaneoverificar Análisis completo, y entonces Escanear ahora.
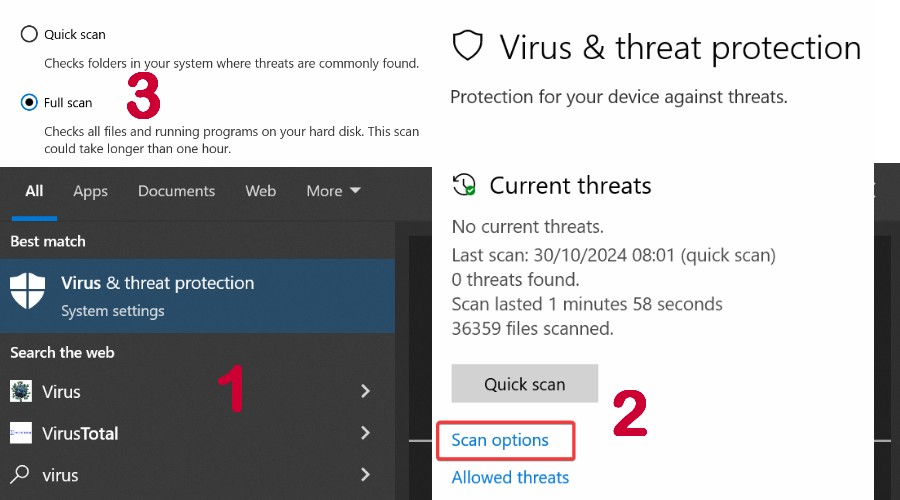
3. Espera los resultados y reiniciar la computadora portátil para ver si la cámara está funcionando.
4. Alternativamente Utilice un tercero de buena reputación antivirus como Avast o Norton.
3. Verifique y actualice los controladores de la cámara web
Los controladores son los mensajeros entre los dispositivos de hardware y el sistema operativo. Si estos se dañan o quedan obsoletos, deberá actualizarlos.
Usar el Administrador de dispositivos
1. Presiona la tecla de Windows y tipo de dispositivo en el cuadro de búsqueda para localizar el Administrador de dispositivos.
2. Localizar la cámara web, que normalmente se encuentra en Dispositivos de imágenes, Cámaras o Controladores de sonido, video y juegos.
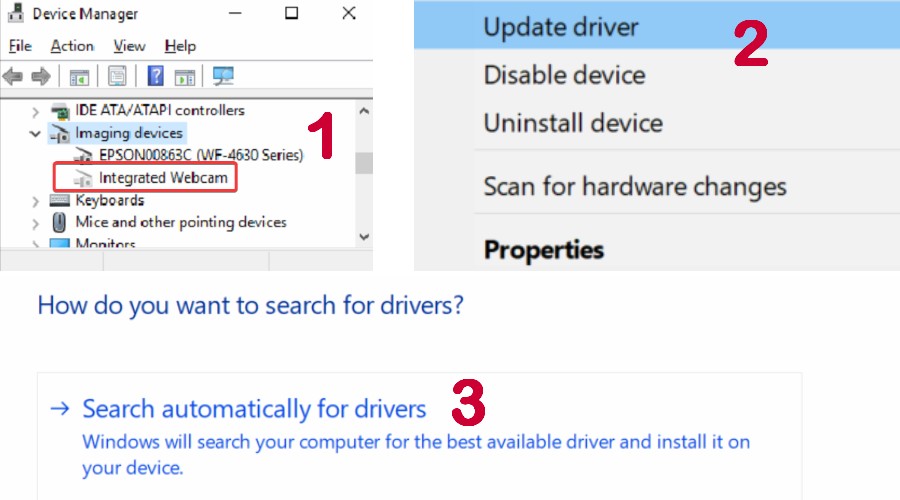
3. Si ves un icono de advertencia amarillo, es necesario abordar el problema del conductor.
4. Haga clic con el botón en el dispositivo de cámara portátil y seleccione Actualizar controlador.
5. Haga clic en Buscar automáticamente controladores y siga el asistente para ver si se actualiza automáticamente.
6. Alternativamente, vaya al sitio web del fabricante y Descargue el último controlador manualmenteRepita los pasos anteriores pero en su lugar elija Buscar controladores en mi computadora y localice el archivo.
7. A veces, los fabricantes de cámaras web ofrecen software que puede actualizar los controladores automáticamente. En ese caso, ejecutar el ejecutable.
8. Reinicie la computadora portátil para verificar si la cámara está reparada.
Nota: Intente evitar los sitios web no oficiales que ofrecen controladores. Suelen ser falsos, vienen con software no deseado o incluso malware.
Alternativamente, puede utilizar Actualizador de controladores de PC Helpsoft. Es un herramienta de terceros eso puede Identificar controladores obsoletos y actualizarlos automáticamenteTambién ofrece funciones de copia de seguridad y restauración en caso de que algo salga mal.
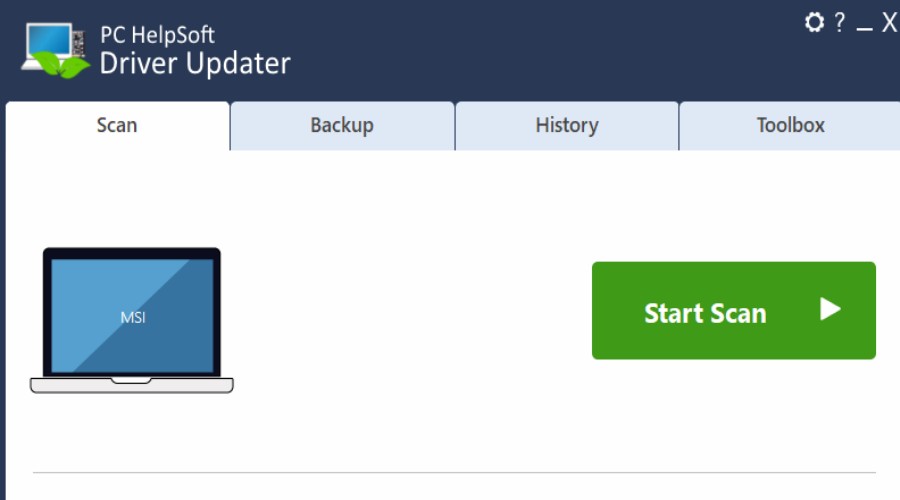
Es una buena opción si Windows no puede resolver el problema y el sitio web del fabricante está obsoleto.
Desinstalar el controlador de la cámara de la computadora portátil
La actualización puede fallar por varios motivos, por lo que el siguiente paso es desinstalar completamente el controlador y reinstalarlo desde cero.
1. Regrese al Administrador de dispositivos y Localice el controlador de la cámara. Haga clic derecho y Seleccione Desinstalar dispositivo.
2. Siga las instrucciones en pantalla y luego reinicia tu computadora portátilCon suerte, Windows ahora... reinstalar automáticamente el controlador.
4. Actualiza Windows
Si es reciente La actualización de Windows ha falladoEs posible que haya causado un problema con los controladores y los archivos del sistema. Es posible que pueda reanudarlo para corregir el problema.
1. Presiona la tecla de Windows y actualización de tipo en el cuadro de búsqueda para localizar Buscar actualizaciones.
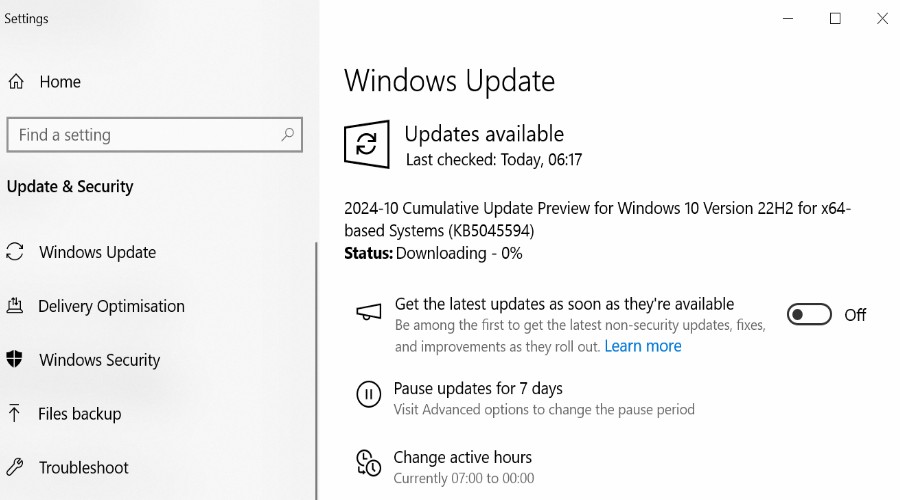
2. Si se encuentran actualizaciones, Déjalos descargar y luego aceptar el mensaje de reinicio para completar el proceso.
5. Ejecute las herramientas SFC y DISM de Windows
El Comprobador de archivos del sistema (SFC) y la herramienta de administración y servicio de imágenes de implementación (DISM) son utilidades integradas de Windows. Pueden detectar y reparar archivos de sistema dañados Esto podría estar causando el problema de la cámara del portátil.
1. Escribe cmd En la barra de búsqueda del menú de inicio y haga clic en el Símbolo del sistema Enlace de administrador.
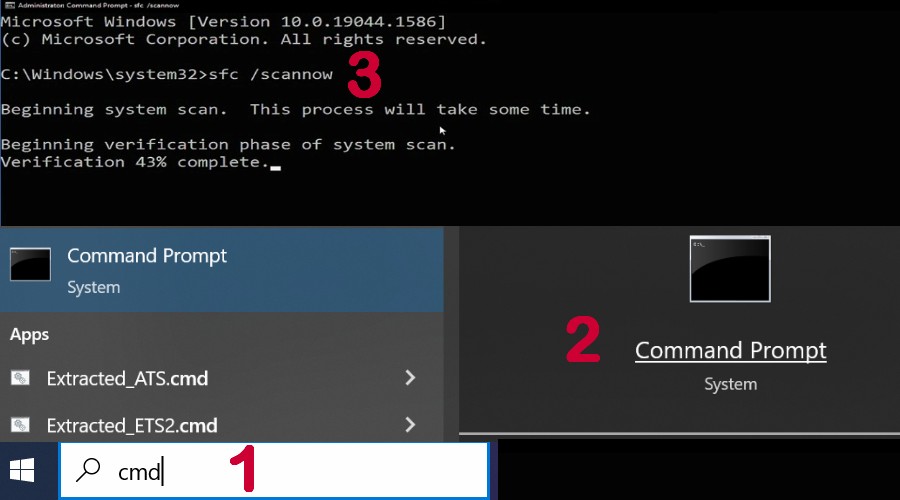
2. Escribe sfc /scannow y presione Enter en la ventana negra para iniciar el escaneo.
3. El resultado podría decir: Protección de recursos de Windows encontró archivos corruptos y los reparó con éxito or Protección de recursos de Windows no encontró ninguna violación de integridad.
4. Si corrige algún error, Su computadora portátil se reiniciará, y deberías revisar tu cámara web.
5. Una vez que Windows esté nuevamente instalado, inicie el Símbolo del sistema de nuevo y escribe DISM / En línea / Limpieza de imagen / Restaurar estado.
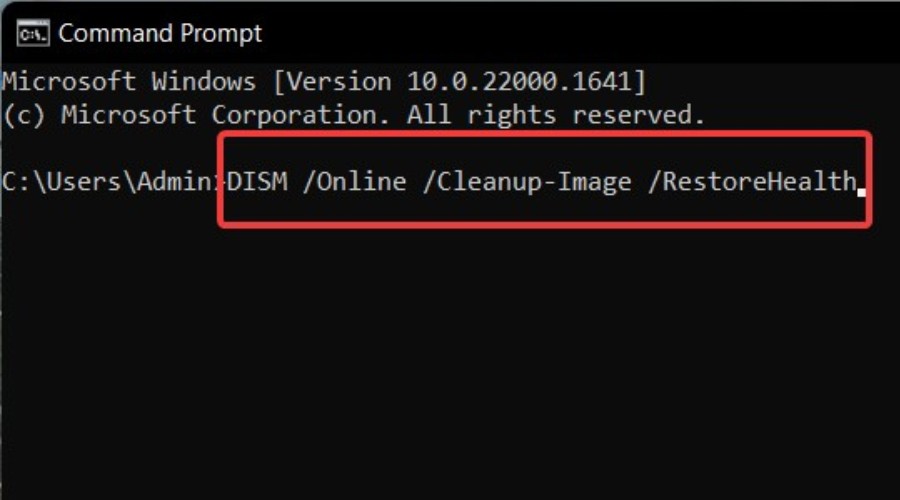
6. Su sistema reanudar de nuevo.
6. Utilice un punto de restauración
Es posible que hayas cambiado configuraciones importantes por accidente o que el controlador se haya dañado debido a malware u otros problemas. Volver a un punto en el que la cámara del portátil no funcionaba puede resolver el problema.
Nota: Ya debe tener un punto de restauración guardado para que esto funcione.
1. Presiona la tecla de Windows y tipo restaurar en el cuadro de búsqueda para localizar Crear un punto de restauración.
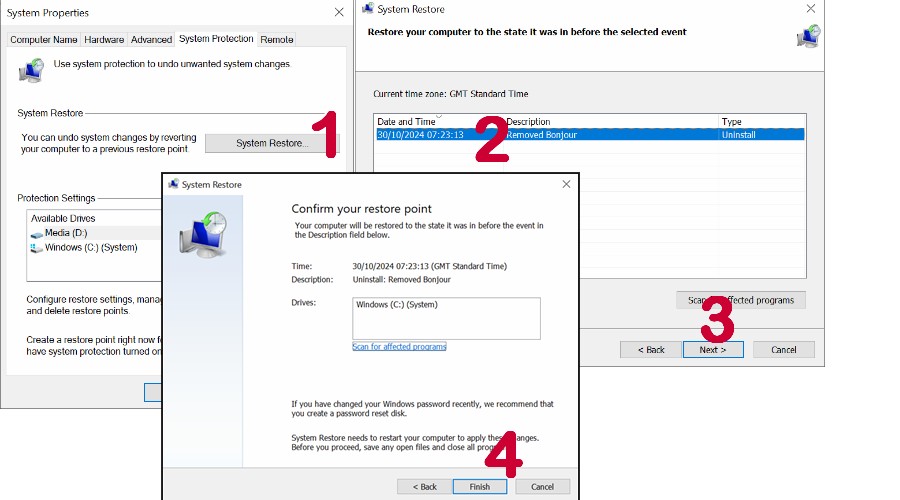
2. Haga clic en Restaurar sistema > Siguiente, entonces Seleccione la fecha desea restaurar.
3. Haga clic en Finalizar y una vez completado, la computadora portátil se reiniciará automáticamente.
7. Contacta con un profesional
Si nada de lo anterior funcionó, tal vez sea momento de contactar a un profesional. El primer punto de contacto es el fabricante de la cámara web o del portátil. Es posible que puedas repararlo bajo garantía.
Alternativamente, busque un servicio de reparación de computadoras portátiles profesional con una buena calificación en línea.
¡Y eso es todo! Cuando descubrí que la cámara de mi computadora portátil no funcionaba, rápidamente descubrí que se trataba de un problema con el controlador, pero las soluciones anteriores deberían cubrir todas las causas.
¿Lograste resolverlo? Cuéntame cómo en la sección de comentarios a continuación.









Foro de usuarios
mensajes de 0