El iPhone está deshabilitado, conéctese a iTunes: 3 formas rápidas de solucionarlo
8 minuto. leer
Actualizado en
Lea nuestra página de divulgación para descubrir cómo puede ayudar a MSPoweruser a sostener el equipo editorial. Leer más
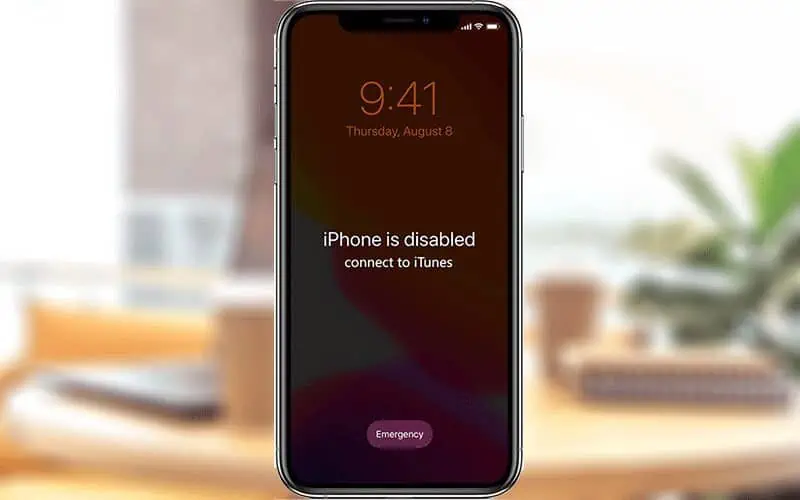
¿Tu teléfono dice? iPhone está deshabilitado, conéctese a iTunes ¿Y no puedes ingresar tu contraseña para desbloquearlo?
Si estás atrapado en esta situación y no sabes qué hacer, entonces has venido al lugar correcto. Esta publicación demostrará cómo solucionar este problema para sacar su iPhone del modo deshabilitado y desbloquearlo.
¿Por qué mi iPhone dice que iPhone está deshabilitado, conéctese a iTunes?
Si tu iPhone dice iPhone está deshabilitado, conéctese a iTuness, generalmente se debe a que ingresó el código de acceso incorrecto demasiadas veces seguidas en la pantalla de bloqueo. Esta es una característica de seguridad de Apple diseñada para evitar que las contraseñas del iPhone sean adivinadas maliciosamente o descifradas por fuerza bruta. Como resultado, una vez que la cantidad de entradas de contraseña incorrectas seguidas alcance el límite establecido por Apple (generalmente diez), su iPhone mostrará "iPhone está deshabilitado, conéctese a iTunes". El mensaje significa que su iPhone ha sido bloqueado por motivos de seguridad y necesita conectarse a iTunes para desbloquearlo. Si esto ocurre con iOS 15.2 o superior, el iPhone mostrará iPhone no disponible, que es lo mismo que el problema "iPhone está deshabilitado".
El problema de iPhone deshabilitado puede ocurrir en los siguientes escenarios.
- Olvida la contraseña de su iPhone y luego sigue ingresando la incorrecta para desbloquear su dispositivo.
- Dejas tu iPhone con un niño pequeño y luego sigue escribiendo códigos de acceso aleatorios.
- Pones tu iPhone en tu bolsillo o bolso, y luego intenta desbloquearse con un código de acceso aleatorio.
- Su iPhone tiene un problema de pantalla o un conflicto de configuración que hace que se deshabilite y diga "Conectarse a iTunes".
Cómo reparar el iPhone está deshabilitado, conéctese a iTunes
Cuando tu iPhone dice iPhone está deshabilitado, conéctese a iTunes, reiniciarlo o esperar un rato no cambia nada. Esto significa que tu iPhone quedará deshabilitado para siempre hasta que lo conectes a iTunes para solucionarlo. Pero, ¿qué pasa si tu iPhone deshabilitado no puede conectarse a iTunes o no tienes una computadora cerca para ejecutar iTunes? Afortunadamente, existen varios métodos que le permiten arreglar o desbloquear un iPhone deshabilitado sin iTunes y una computadora. Comencemos a aprender sobre estos métodos.
Método 1: arregla el iPhone deshabilitado conectándote a iTunes
Simplemente conectar el iPhone a iTunes sin tomar más medidas no lo saca del modo deshabilitado y lo desbloquea. Lo que tienes que hacer es restaurar el iPhone a su configuración de fábrica usando iTunes para eliminar todos los datos, incluido el modo deshabilitado.
Asegúrese de tener una computadora con la última versión de iTunes instalada, luego siga las instrucciones a continuación para reparar su iPhone deshabilitado.
Paso 1: desconecte el iPhone deshabilitado de su computadora si está conectado y luego apáguelo.
Paso 2: mantenga presionado el botón correcto mientras conecta inmediatamente el iPhone a la computadora con un cable USB o USB-C.
Si usa iPhone 8 o posterior, es el botón lateral que debe mantener presionado. Mantenga presionado el botón volumen de Down botón si es un iPhone 7. Y mantenga presionado el botón Inicio en un iPhone 6s o anterior.
Paso 3: Mantenga presionado el botón hasta que vea la pantalla del modo de recuperación en su iPhone, luego suéltelo.
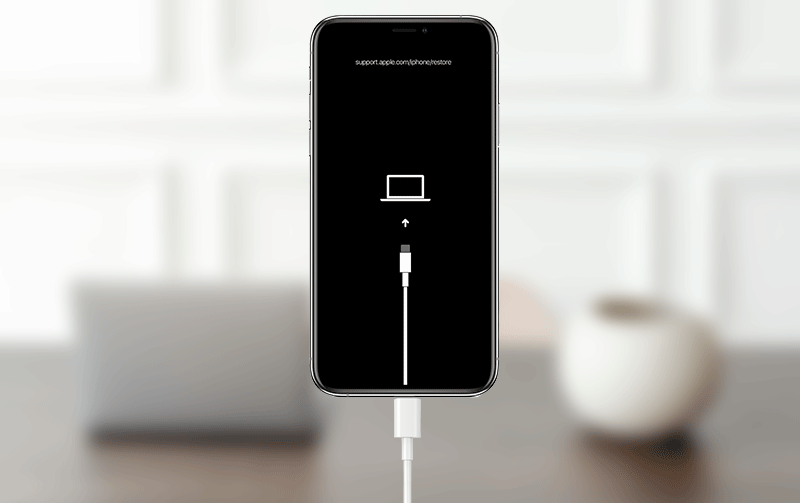
Paso 4: Abre iTunes y detectará automáticamente tu iPhone conectado y aparecerá un pequeño cuadro de diálogo que contiene las opciones Actualizar y Restaurar. Para sacar su iPhone del modo deshabilitado, seleccione la opción Restaurar.
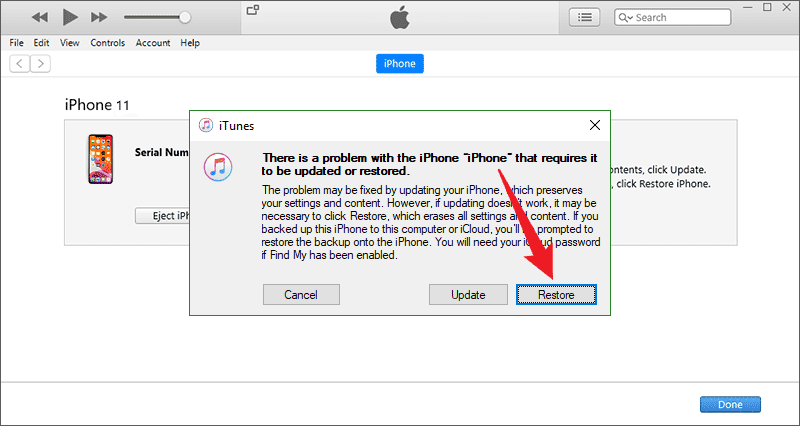
Paso 5: seleccione Actualizar y restaurar, luego siga las instrucciones en pantalla e iTunes restaurará su iPhone a la configuración de fábrica.
Paso 6: una vez que la restauración de fábrica se realiza correctamente, su iPhone sale del modo deshabilitado y se reinicia. Entonces simplemente necesita volver a configurarlo para obtener acceso.
Si te estas preguntando cómo desbloquear un iPhone deshabilitado sin iTunessigue leyendo.
Método 2: Desbloquee su iPhone deshabilitado usando Tenorshare 4uKey
Si no puede conectarse a iTunes, o iTunes no funciona para usted, puede usar Tenorshare 4uKey para desbloquear tu iPhone incluso cuando está desactivado. Esta es básicamente una herramienta especializada de recuperación de contraseñas que puede deshabilitar códigos de acceso de 4 o 6 dígitos, Touch ID o incluso Face ID de iPhones y iPads.
Note: TenorShare 4ukey es compatible con todos los sistemas operativos más recientes de Apple, incluidos los modelos iPadOS 16 o iPhone 14.
Primero debe descargar e instalar esta herramienta en su PC con Windows y luego seguir las instrucciones a continuación para desbloquear su iPhone deshabilitado sin iTunes. Esta herramienta de recuperación de contraseña también está disponible para MacOS 13 y modelos inferiores.
- Después de haber descargado e instalado 4uKey de TenorShare, haga doble clic en su icono para abrirlo.
- Haga clic en el Inicio y luego conecte su iPhone/iPad a su computadora. También puede conectar su dispositivo más adelante.
- Haga clic en el Comience con un botón Reproducir al lado sobre cómo recuperar su iPhone sin usar el código de 4/6 dígitos.
- En la ventana Eliminar bloqueo de pantalla, haga clic en Siguiente.
- Verá un "Ningún dispositivo detectado” pantalla con algunas instantáneas sobre cómo poner su iPhone en modo de recuperación.
- Elija su dispositivo Apple usando el menú desplegable disponible al lado de Cambiar a otros dispositivos y luego conecte su iPhone o iPad a su computadora usando el cable de iluminación.
- Ponga su dispositivo en modo de recuperación como se muestra en la instantánea anterior y cuando esté dentro del modo de recuperación, puede desbloquear su iPhone.
Si esto le pide que compre un plan, busque la suscripción que se adapte a sus necesidades. Espero que este método solo funcione para recuperar la clave de acceso perdida u olvidada en su iPhone/iPad.
Método 3: Repare el iPhone deshabilitado sin iTunes ni computadora
¿Qué sucede si ni siquiera tiene una computadora para ejecutar iTunes o iSumsoft iPhone Passcode Refixer para reparar su iPhone deshabilitado? Si ese es el caso, le recomendamos que le preste una computadora a un amigo. Si no puede tomar prestada una computadora, iCloud es el último recurso para desbloquear un iPhone que está deshabilitado y dice "conectarse a iTunes" sin usar iTunes y una computadora. Tenga en cuenta que este método solo funciona si tiene habilitado "Buscar mi iPhone" en su iPhone.
Asegúrese de que su iPhone deshabilitado esté encendido y conectado a la red, luego siga los pasos a continuación para repararlo sin usar iTunes y una computadora.
Paso 1: vaya a icloud.com en cualquier dispositivo que funcione, como un iPhone, iPad o teléfono Android, luego inicie sesión con su ID de Apple y la contraseña que usó en el iPhone deshabilitado.
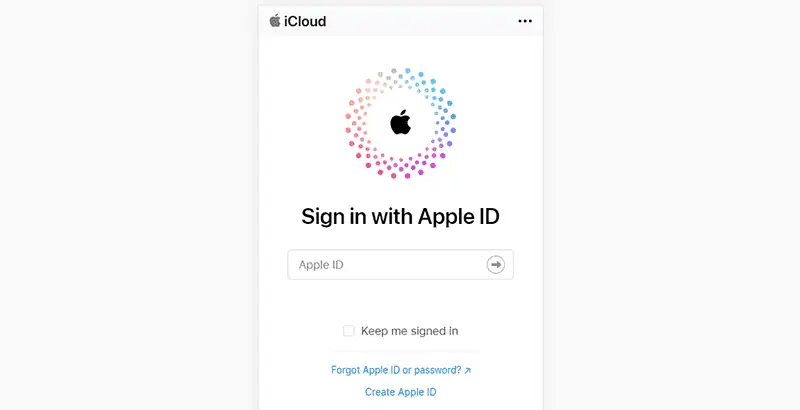
Paso 2: si puede iniciar sesión, haga clic en Buscar mi aplicación en la página de inicio de iCloud. Si no puede iniciar sesión debido a la autenticación de dos factores, haga clic en Buscar dispositivos en la página de entrada del código de verificación.
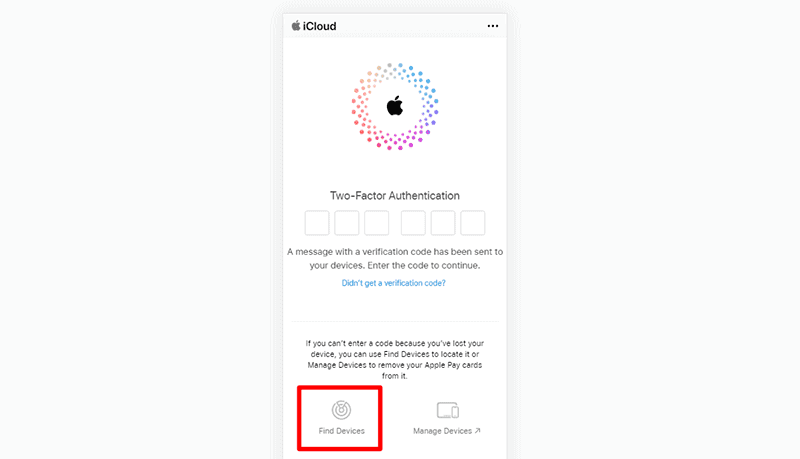
Paso 3: en la página Buscar dispositivos de iCloud, seleccione su iPhone que está deshabilitado y luego toque Borrar iPhone.
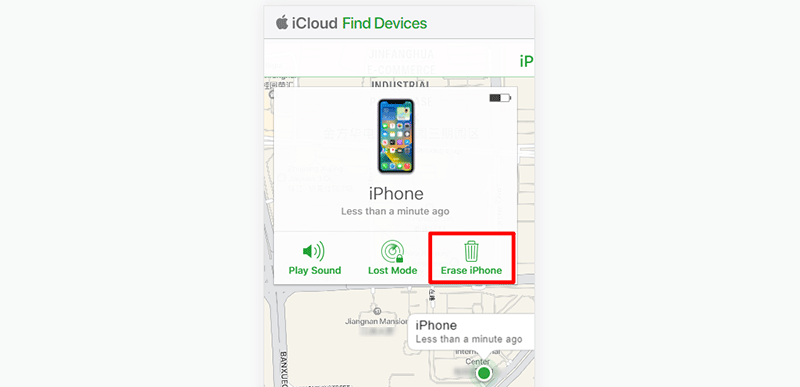
Paso 4: siga las instrucciones en pantalla y el servicio iCloud Find Devices borrará su iPhone para sacarlo del modo deshabilitado.
En resumen:
Su iPhone puede desactivarse y decir conectar a itunes debido a demasiados intentos de contraseña, problemas de pantalla o fallas de software. Para solucionar este problema y sacar su iPhone del modo deshabilitado, puede conectarlo a iTunes y luego realizar una restauración de fábrica. Si su iPhone deshabilitado no se conecta a iTunes, Tenorshare 4uKey es su segunda opción, que le permite reparar y desbloquear su iPhone deshabilitado sin iTunes. Si no tiene una computadora, iCloud es el último recurso para desbloquear su iPhone deshabilitado sin una computadora.
Los tres métodos mencionados anteriormente eliminarán todos los datos del usuario en el iPhone, por lo que necesitarás restaurar los datos desde una copia de seguridad después de que tu iPhone salga exitosamente del modo deshabilitado. No hay forma de desbloquear un iPhone que está deshabilitado y dice "conectarse a iTunes" sin perder ningún dato a menos que ya haya hecho una copia de seguridad del iPhone antes de que se deshabilite. Además, si necesitas más información sobre qué hacer cuando tu iPad está desactivado, sigue leyendo.
Preguntas Frecuentes
¿Puedes desbloquear un iPhone deshabilitado sin borrar datos?
No es posible desbloquear un iPhone deshabilitado sin borrar datos a menos que hayas habilitado previamente la copia de seguridad de iCloud y Buscar mi iPhone. En ese caso, puedes usar iCloud para borrar y restaurar tu dispositivo, lo que técnicamente elimina tus datos pero te permite restaurarlos desde la copia de seguridad.
¿Cómo puedo hacer una copia de seguridad de mi iPhone si está deshabilitado?
No puedes hacer una copia de seguridad directamente de un iPhone deshabilitado. Si anteriormente se realizó una copia de seguridad del iPhone en iCloud o iTunes, puede restaurar el dispositivo deshabilitado desde esa copia de seguridad después de borrarlo usando el modo de recuperación o Buscar mi iPhone.
¿Cómo puedo desbloquear mi iPhone deshabilitado sin iTunes?
Para desbloquear un iPhone deshabilitado sin iTunes, use la función Buscar mi iPhone o el modo de recuperación de iCloud. Con Buscar mi iPhone, puedes borrar tu dispositivo de forma remota y luego restaurarlo desde una copia de seguridad de iCloud. El modo de recuperación requiere borrar el dispositivo usando una computadora, pero no requiere específicamente iTunes, ya que puedes usar Finder en macOS Catalina o posterior.












