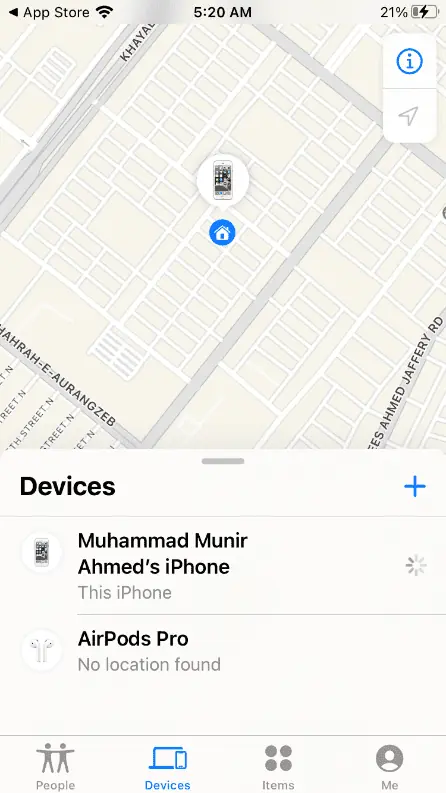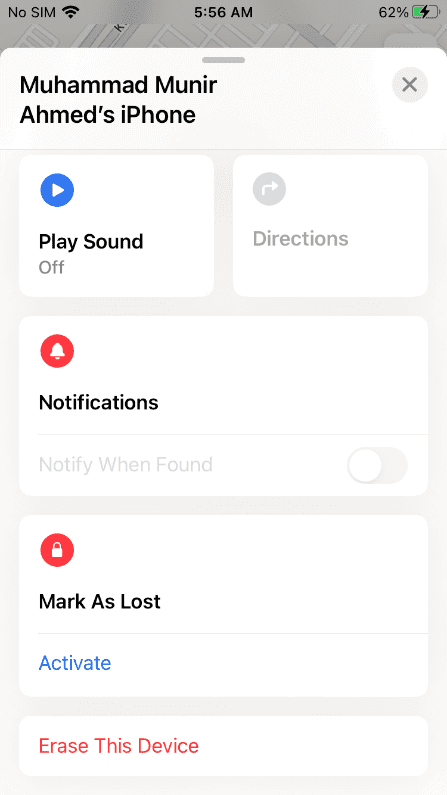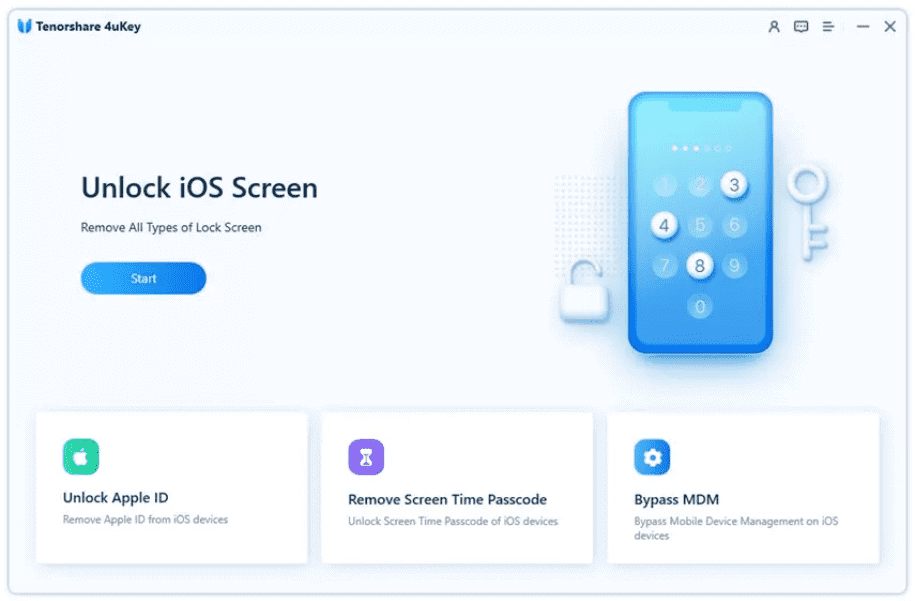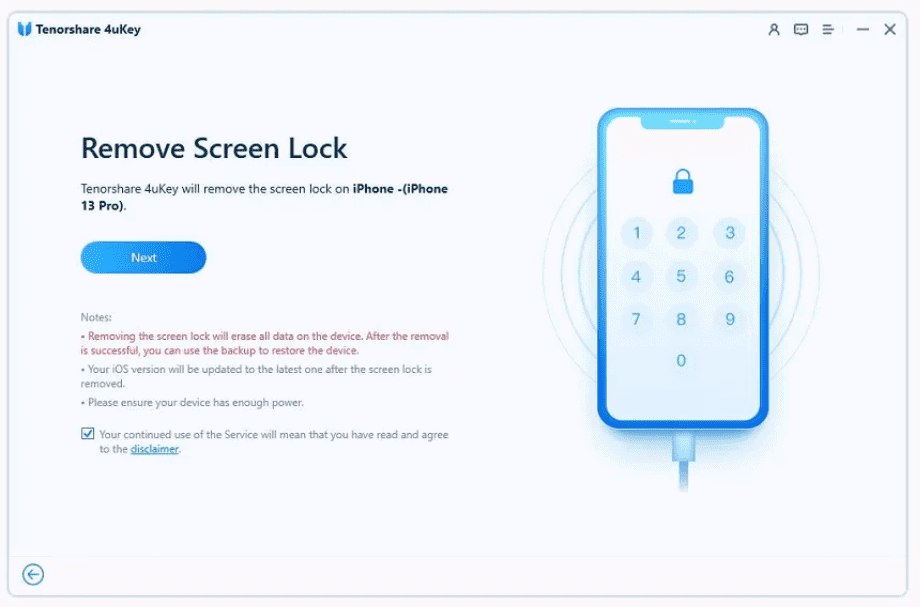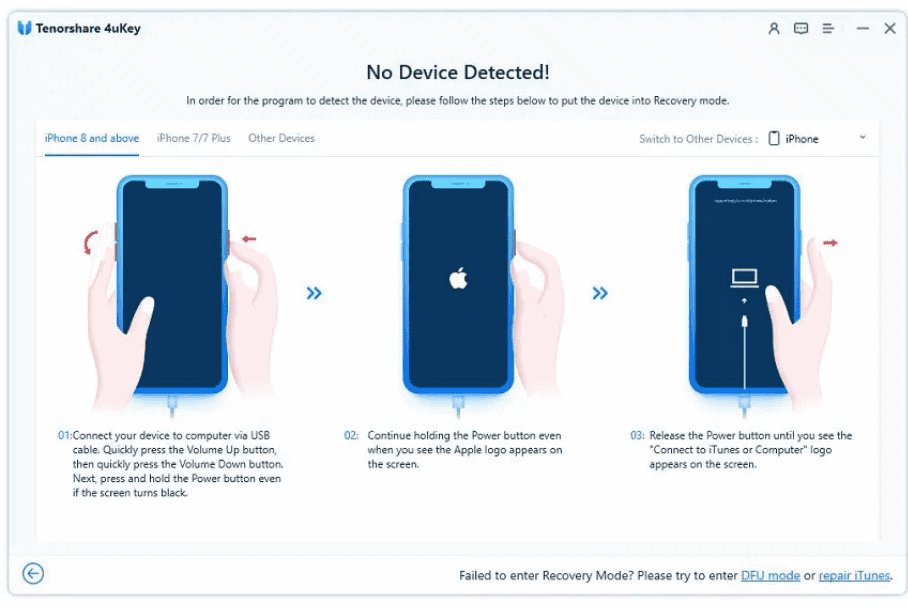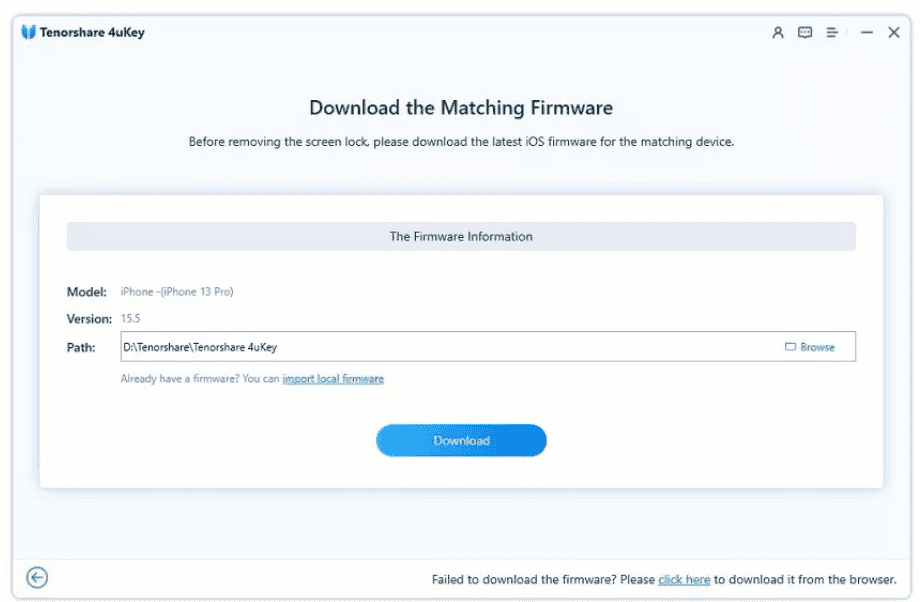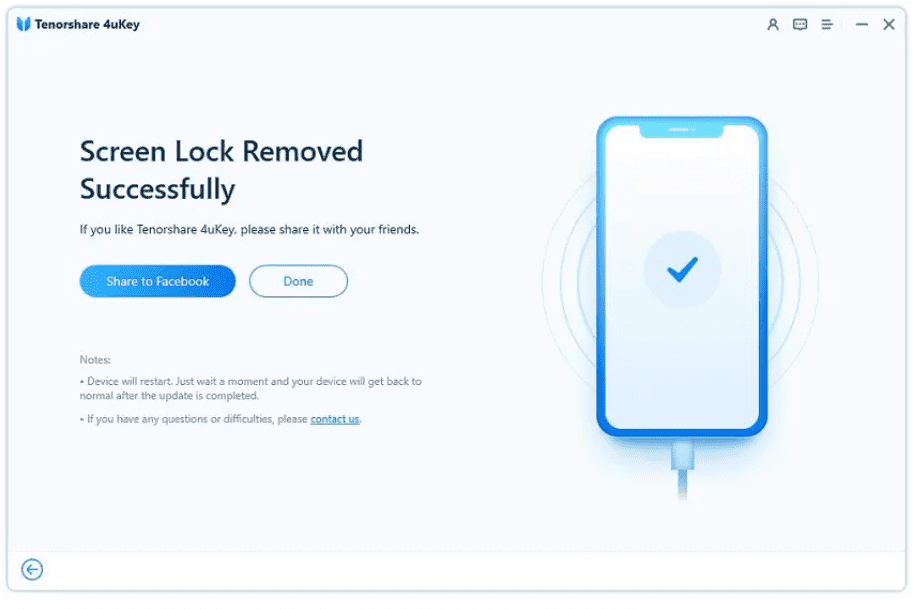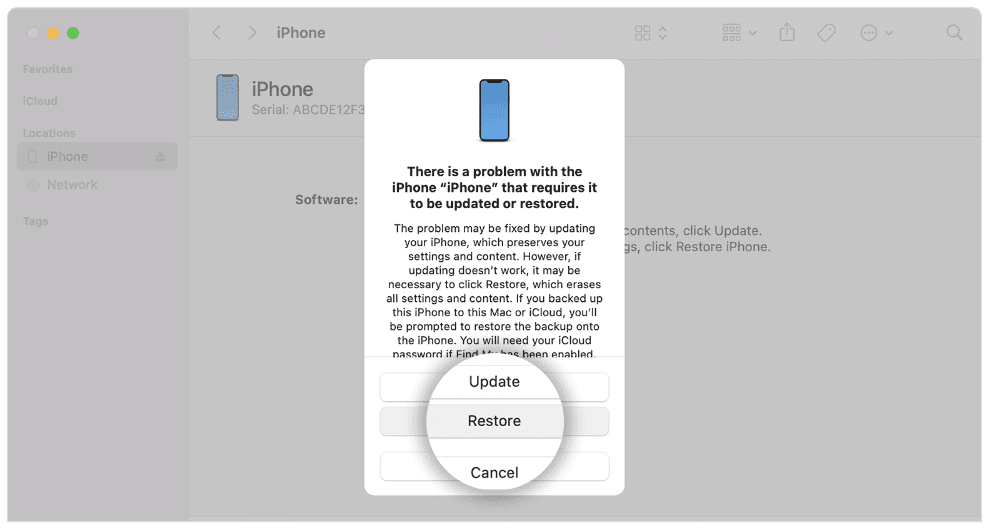Mensaje de iPad no disponible: 3 formas rápidas de solucionarlo en 2024
8 minuto. leer
Actualizado en
Lea nuestra página de divulgación para descubrir cómo puede ayudar a MSPoweruser a sostener el equipo editorial. Leer más

| Patrocinado |
Si su iPad no está disponible, quizás se pregunte cómo sucedió y cómo solucionarlo. Afortunadamente, eso es fácil si conoces los métodos correctos.
En este artículo, explicaremos por qué aparece el mensaje iPad no disponible y cómo solucionarlo sin problemas. Compartiremos varios métodos junto con sus guías paso a paso, para que puedas desbloquear tu dispositivo sin ningún conocimiento o experiencia previa.
¿Qué significa iPad no disponible?
Cuando aparece el mensaje iPad no disponible en la pantalla de bloqueo, significa que ingresó el código de acceso incorrecto en su iPad cinco veces seguidas. Su dispositivo deja de estar disponible temporalmente durante un minuto y ve el mensaje iPad no disponible. Si ingresa contraseñas incorrectas repetidamente, el tiempo de indisponibilidad aumenta hasta el noveno intento. Después del décimo intento incorrecto consecutivo, su iPad no estará disponible permanentemente y no recibirá ningún temporizador que le indique que vuelva a intentarlo más tarde.
Cuando vea el mensaje de iPad no disponible en la pantalla y no haya un temporizador para volver a intentar el código de acceso, significa que ha alcanzado el límite de 10 intentos incorrectos seguidos. No puede usar su dispositivo para ningún propósito, incluidas llamadas, cámaras y acceso a datos. No puede volver a utilizar el dispositivo hasta que lo restablezca.
Es posible que tengas una idea clara de por qué tu iPad no está disponible. Veamos cómo restaurarlo mediante varias técnicas.
Cómo reparar un iPad que no está disponible sin una computadora
Hay varios métodos discutidos en cómo arreglar iPad no disponible, pero vamos a discutir algunos de los más fáciles que puede probar sin una computadora. Echemos un vistazo a ellos uno por uno.
1) Si su iPhone/iPad es iOS 15.2 o iPad 15.2 y posterior
Si su iPad está actualizado a iPadOS 15.2 o posterior, puede solucionar fácilmente el problema de iPad no disponible sin problemas.
Desde iPadOS 15.2 o iOS 15.2, Apple ha introducido una manera fácil de restablecer su dispositivo cuando deja de estar disponible. Una vez bloqueado, verá dos botones en la parte inferior de la pantalla. Uno es el botón de emergencia y el segundo es el botón Borrar iPad.
Paso 1: Prensa, Borrar iPad.
Paso 2: Toque de nuevo en Borrar iPad para confirmar.
Paso 3: Ahora, el dispositivo le pedirá que ingrese su ID y contraseña de Apple para borrarla. Ingrese las credenciales y toque en Borrar iPad. Ahora, tu iPad hará todo por sí solo. Borrará los datos y la configuración y reiniciará su dispositivo. Después de eso, puede configurar el dispositivo como uno nuevo.
2) Si el sistema operativo de su iPhone y iPad es anterior a iOS15.2
Si su versión de iPadOS/iOS es 15.1 o anterior, no verá el botón Borrar iPhone en la parte inferior. En este caso, necesita usar una computadora. Debe poner su dispositivo en modo de recuperación antes de reiniciar usando su computadora.
A continuación le indicamos cómo restablecer su iPad no disponible paso a paso:
Paso 1: Primero, apague su dispositivo. Ahora, dependiendo de su modelo, debe presionar y mantener presionado un botón determinado en su dispositivo. Para iPhone 8 y posteriores, use el botón lateral. Para iPhone 7 y 7 Plus, use el botón para bajar el volumen. Para iPhone SE (1.ª generación), utilice el botón de inicio.
Paso 2: Mantenga presionado el botón y conecte el dispositivo a su computadora. No sueltes el botón hasta que veas la pantalla de recuperación en el dispositivo.
Paso 3: Ahora, ve a Finder. Verá el mensaje Restaurar. Haga clic en Restaurar, y hará el reinicio por sí solo para solucionar el problema de no disponibilidad de su iPad.
3) ¿iPad no disponible? Borrar el iPad no disponible a través de Buscar mi iPad
Si Find My iPad está habilitado en su dispositivo, puede usar una aplicación para restablecer su dispositivo. Se puede hacer de forma remota y puede usar el teléfono de otra persona.
Paso 1: Tome el teléfono de alguien e ingrese el ID y la contraseña de Apple.
Paso 2: Una vez que haya iniciado sesión, verá varias opciones en la parte inferior de la pantalla. Toque en Dispositivos. Verás tu iPad allí.
Paso 3: Toque en su iPad. Verá varias opciones; toque en Borrar este dispositivo. Toque en Continúar. Ahora, su dispositivo se borrará solo.
Cómo desbloquear iPad no disponible a través de Tenorshare 4uKey
Tenorshare 4uKey es una solución todo en uno para desbloquear su iPad, iPhone y iPod. Puede eliminar el código de acceso de su dispositivo en cualquier situación sin el ID y la contraseña de Apple. Ya sea que su dispositivo no esté disponible, la pantalla esté rota, su ID de Apple esté deshabilitada u olvidó el código de acceso, funciona en todos los escenarios. Te ayuda a eliminar la situación en poco tiempo. Es capaz de eliminar el código de acceso, el código de acceso de tiempo de pantalla y la pantalla de inicio de sesión de MDM.
La mejor parte es que puede usar Tenorshare 4uKey sin experiencia ni conocimientos. Solo necesitas seguir unos sencillos pasos y listo. Si está buscando una solución sobre cómo restablecer el iPad cuando está bloqueado, puede usar Tenorshare 4uKey. Funciona en todas las versiones de iOS/iPadOS y modelos de iPad/iPhone.
Siga los pasos a continuación y deshágase del iPad no disponible.
Paso 1: Descargar Tenorshare 4uKey
Paso 2: Verás varias opciones en tu pantalla. De forma predeterminada, el modo de desbloqueo de iPhone está seleccionado. Haga clic en Inicio.
Paso 3: Conecte su iPad a la computadora y el software detectará automáticamente el dispositivo. Haga clic en Siguiente para proceder.
Paso 4: Debe ingresar al modo de recuperación para restablecer su dispositivo. Verá las instrucciones paso a paso en el software. Sígalos y ponga su dispositivo en modo de recuperación.
Paso 5: El software detectará el firmware adecuado para el iPad. Debe seleccionar la ubicación en su computadora y hacer clic en el Descargar botón. Descargará el firmware por sí solo.
Paso 6: Finalmente, haga clic en Empezar a quitar. El software comenzará el proceso de reinicio. Tienes que esperar unos minutos. Verá el mensaje de eliminación de bloqueo en el software. Ahora, puede usar su dispositivo.
Cómo arreglar iPad no disponible con iTunes
iTunes es otra solución para reparar iPad no disponible. Es una solución oficial y no necesita ninguna herramienta o servicio de terceros. Siga los pasos a continuación.
Paso 1: Abre tu PC o Mac y actualiza iTunes a la última versión.
Paso 2: Ahora, apague su iPad y póngalo en modo de recuperación. Anteriormente en el artículo, ya hemos discutido cómo puede poner el dispositivo en modo de recuperación. Mantenga presionado el botón en su iPhone y conecte el dispositivo a la computadora.
Para iPhone 8 y posteriores, use el botón lateral. Para iPhone 7 y 7 Plus, use el botón para bajar el volumen. Para iPhone SE (1.ª generación), utilice el botón de inicio.
Paso 3: Suelta el botón cuando veas la pantalla del modo de recuperación. Ahora, abre iTunes. Vaya a la pestaña Resumen. Verás el Restaurar opción allí. Haz clic en él y restaura tu dispositivo.
Además, si tu El iPad está deshabilitado, puedes conectarte a iTunes. para desbloquearlo.
Palabras finales
Ve el mensaje de iPad no disponible después de ingresar el código de acceso incorrecto varias veces seguidas. Pero se puede resolver a través de varios métodos. Hemos discutido qué significa iPad no disponible y cómo restaurar un iPad no disponible. Hemos compartido diferentes métodos, y puede seleccionar el mejor según su situación. Tenorshare 4uKey funciona casi en todos los casos y reinicia su dispositivo sin pedir credenciales. Hace que reparar el iPad no disponible sea más fácil y rápido.
Preguntas Frecuentes
¿Qué hacer cuando el iPhone dice no disponible?
Cuando su iPhone dice que no está disponible, solo puede restablecerlo. Hemos discutido varios métodos sobre cómo arreglar el iPad no disponible; puedes usar cualquiera de ellos para salir del problema.
¿Cómo restablecer un iPad no disponible sin iTunes o contraseña?
Para restablecer su iPad no disponible sin un código de acceso, puede usar Tenorshare 4uKey. No requiere código de acceso, ID de Apple ni contraseña. Simplemente conecta tu dispositivo y sigue los pasos que te hemos mencionado.
¿Cómo se elimina un iPad no disponible?
Debe restablecer el dispositivo para eliminar el mensaje de iPad no disponible. Para restablecer el dispositivo, puede usar Tenorshare 4uKey, Find My app o iTunes. Todos ellos son discutidos anteriormente.
¿Cuánto tiempo dura la indisponibilidad del iPad?
La duración del error de iPad no disponible depende de cuántas veces ingresaste un código de acceso incorrecto:
- Después de 5 intentos incorrectos, tu iPad no estará disponible durante 1 minuto.
- Después de 6 intentos, el dispositivo se bloquea durante 5 minutos.
- Después de 7 intentos incorrectos, tu iPad quedará desactivado durante 15 minutos.
- Después de 8 o 9 intentos incorrectos obtendrás un bloqueo de 1 hora.
- Después de 10 intentos incorrectos, verás los errores iPad no disponible o bloqueo de seguridad.