Solución fácil: INVALID_PROCESS_ATTACH_ATTEMPT BSOD en Windows
5 minuto. leer
Actualizado en
Lea nuestra página de divulgación para descubrir cómo puede ayudar a MSPoweruser a sostener el equipo editorial. Más información
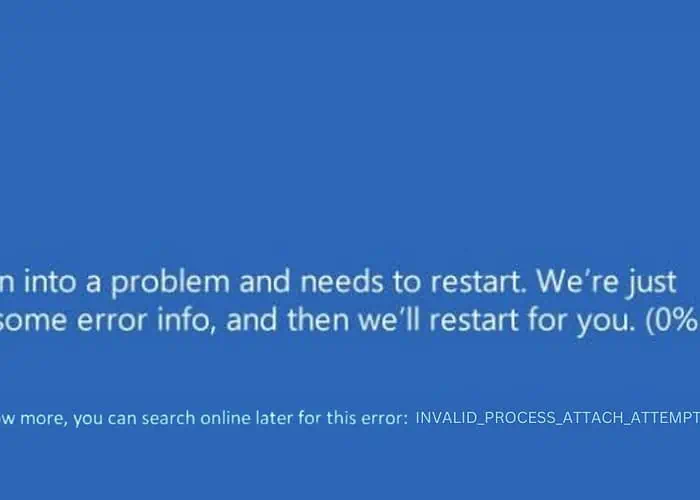
Cuando la pantalla de mi computadora mostró INVALID_PROCESS_ATTACH_ATTEMPT BSOD, Sabía que me enfrentaba a un desafío serio. Este error no es sólo un mero inconveniente; es una alerta grave del sistema que indica problemas profundamente arraigados.
Basándome en mis experiencias previas resolviendo varios BSOD, compilé varias soluciones funcionales para abordar este error.
En esta publicación, lo guiaré a través de las soluciones efectivas que descubrí y apliqué.
¿Qué es INVALID_PROCESS_ATTACH_ATTEMPT la pantalla azul de la muerte?
INVALID_PROCESS_ATTACH_ATTEMPT es un error BSOD que significa que un proceso o hilo crítico para el funcionamiento del sistema está siendo mal manejado.
Es como si un engranaje esencial en una máquina compleja se atascara o se usara incorrectamente, obligando a todo el sistema a detenerse por seguridad. Mostrar la pantalla azul es una medida de protección de Windows para evitar daños mayores a su sistema.
¿Qué causa el error INVALID_PROCESS_ATTACH_ATTEMPT?
La causa principal de este error generalmente implica complicaciones con los procesos del sistema. Las causas comunes incluyen:
- Archivos de sistema corruptos: Los archivos del sistema dañados o faltantes pueden provocar este error.
- Hardware defectuoso: Particularmente problemas con la RAM o los discos duros.
- Controladores obsoletos o incompatibles: Los controladores que no están actualizados pueden causar problemas de compatibilidad.
- Conflictos de software: El software o las actualizaciones recién instalados pueden entrar en conflicto con los archivos del sistema existentes.
- Infecciones de malware: Los virus o el malware pueden interrumpir los procesos del sistema y provocar el BSOD.
¿Cómo arreglar INVALID_PROCESS_ATTACH_ATTEMPT la pantalla azul de la muerte?
Si le resulta difícil aplicar estas soluciones de solución de problemas, pruebe con un herramienta de reparación BSOD.
1. Controles preliminares
- Reinicia tu PC
- Guarde cualquier trabajo abierto.
- Haga clic en el menú Inicio, seleccione el icono de encendido y elija "Reiniciar".
- Después de reiniciar, verifique si el BSOD vuelve a aparecer.
- Desenchufe y conecte el hardware externo
- Apaga tu PC.
- Desconecte todos los dispositivos externos (USB, unidades externas, etc.).
- Reinicie su computadora, luego vuelva a conectar los dispositivos uno a la vez para identificar cualquier conflicto.
2. Reinicie su PC en modo de reparación automática
La reparación automática es una función de Windows diseñada para solucionar problemas relacionados con el arranque automáticamente.
- Apague completamente su PC.
- Encienda su PC y, cuando aparezca el logotipo de Windows, mantenga presionado el botón de encendido hasta que la PC se apague.
- Repita este proceso dos veces. En el tercer inicio, Windows debería iniciarse en modo de reparación automática.
- Seleccionar Solucionar problemas, entonces Opciones avanzadas.
Si el método inicial no funciona, use un USB o DVD de arranque con archivos de instalación de Windows:
- Inserte el USB o DVD de arranque en su dispositivo y reinícielo.
- Cuando se le solicite "Presione cualquier tecla para continuar...", presione cualquier tecla para acceder a la ventana de configuración de Windows.
- Configure sus preferencias seleccionando el idioma de instalación, el formato de hora y moneda y el teclado o método de entrada. Hacer clic Siguiente para continuar.
- En la siguiente ventana, elija Reparar el equipo en la parte inferior.
- Luego, selecciona Solucionar problemas.
- Proceder a Opciones avanzadas.
- Ahora estará en modo de reparación, donde podrá acceder a varias opciones de solución de problemas.
3. Aplicar la opción de reparación de inicio
Startup Repair es una herramienta de recuperación que soluciona ciertos problemas del sistema que pueden impedir que Windows se inicie.
- En el menú de opciones avanzadas, elija la opción Reparación de inicio .
- Su sistema se reiniciará como parte de este proceso.
- Seleccione una cuenta para continuar con la reparación. Si tiene varias cuentas, opte por la que tenga derechos administrativos.
- Ingrese la contraseña de la cuenta seleccionada.
- Siga las instrucciones en pantalla para completar el proceso de reparación inicial.
4. Desinstalar actualizaciones recientes de Windows
A veces, las actualizaciones específicas de Windows pueden entrar en conflicto con su sistema y provocar BSOD.
- Mientras está en el modo de reparación automática, navegue hasta Opciones avanzadas Y luego seleccione Desinstalar actualizaciones.
- Elige "Desinstalar la última actualización de calidad"O"Desinstalar la última actualización de funciones."
- Siga las instrucciones en pantalla para continuar con la eliminación de la actualización seleccionada.
5. Ejecute los comandos SFC y DISM
Las herramientas System File Checker (SFC) y Deployment Image Servicing and Management (DISM) se utilizan para reparar archivos de sistema dañados en Windows.
- Abra el símbolo del sistema desde el Opciones avanzadas.
- Tipo
sfc /scannowy presiona Enter. - Una vez que se complete el escaneo SFC, ejecute la herramienta DISM escribiendo
DISM /Online /Cleanup-Image /ScanHealthy presionando Enter. - Una vez que se hayan completado los comandos, reinicie su computadora.
6. Restaurar Windows
Restaurar sistema de Windows puede ayudarle a revertir los archivos del sistema, los programas y la configuración del registro de su computadora a un punto anterior.
- En las opciones avanzadas, seleccione Restaurar sistema.
- Haga clic en Siguiente para iniciar el proceso
- Elija un punto de restauración de un momento anterior a que ocurriera el error.
- Confirme su selección del punto de restauración y haga clic Acabado.
- Complete la restauración siguiendo las instrucciones en pantalla.
7. Restablecer Windows
Al restablecer Windows se reinstala el sistema operativo, lo que puede resolver problemas más profundos del sistema que causan el BSOD.
- En las opciones avanzadas, seleccione Restablecer esta PC.
- Elija si desea conservar sus archivos o eliminarlo todo.
- Decida cuál es su método preferido para reinstalar Windows: ya sea una reinstalación local o en la nube.
- Continúe con el reinicio siguiendo las instrucciones en pantalla.
- Después del reinicio, deberá configurar Windows, incluida la reinstalación de las aplicaciones necesarias y la configuración.
Usted también podría estar interesado en:
- Solución completa: MULTIPLE_IRP_COMPLETE_REQUESTS BSOD
- RESUELTO: Arreglar 0x000000D5 DRIVER_PAGE_FAULT_IN_FREED_SPECIAL_POOL
Resum
En esta guía completa, he cubierto una variedad de métodos para solucionar y resolver el BSOD INVALID_PROCESS_ATTACH_ATTEMPT en Windows. Comenzando con comprobaciones preliminares básicas y pasando por soluciones más complejas como Restaurar sistema y Restablecer Windows.
¡No dudes en compartir qué solución funcionó para ti en los comentarios a continuación!




























Foro de usuarios
mensajes de 0