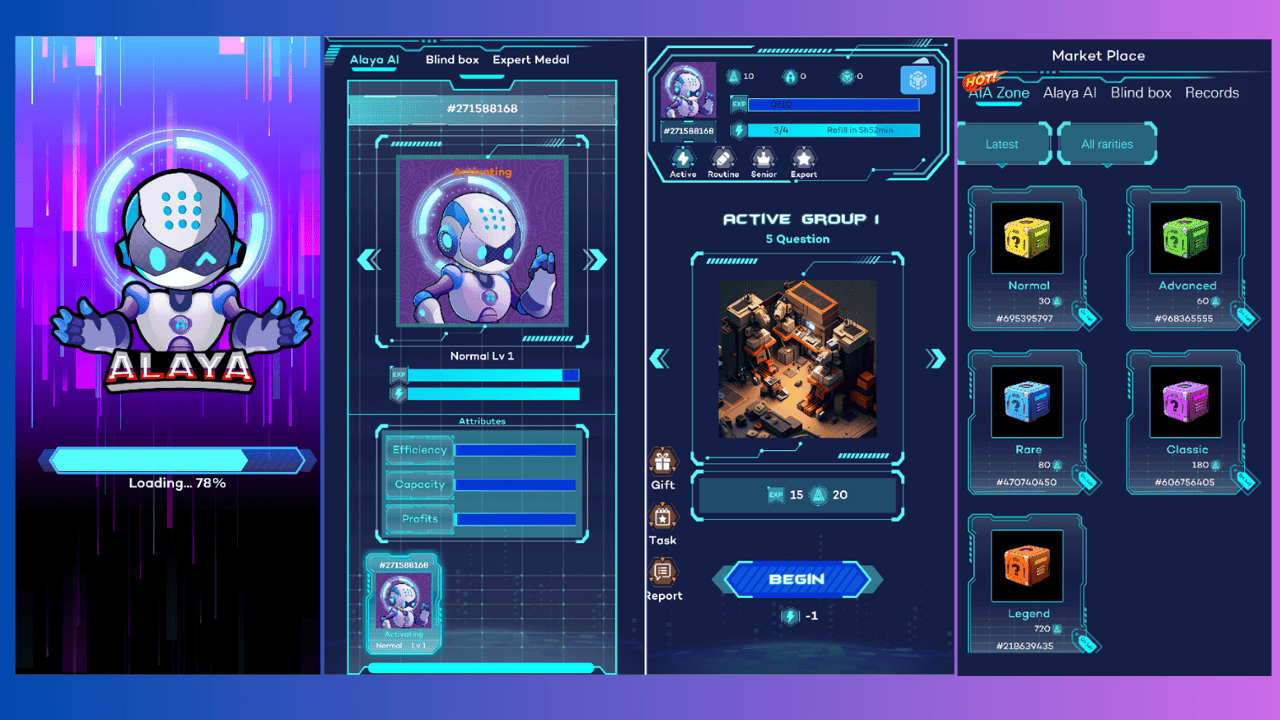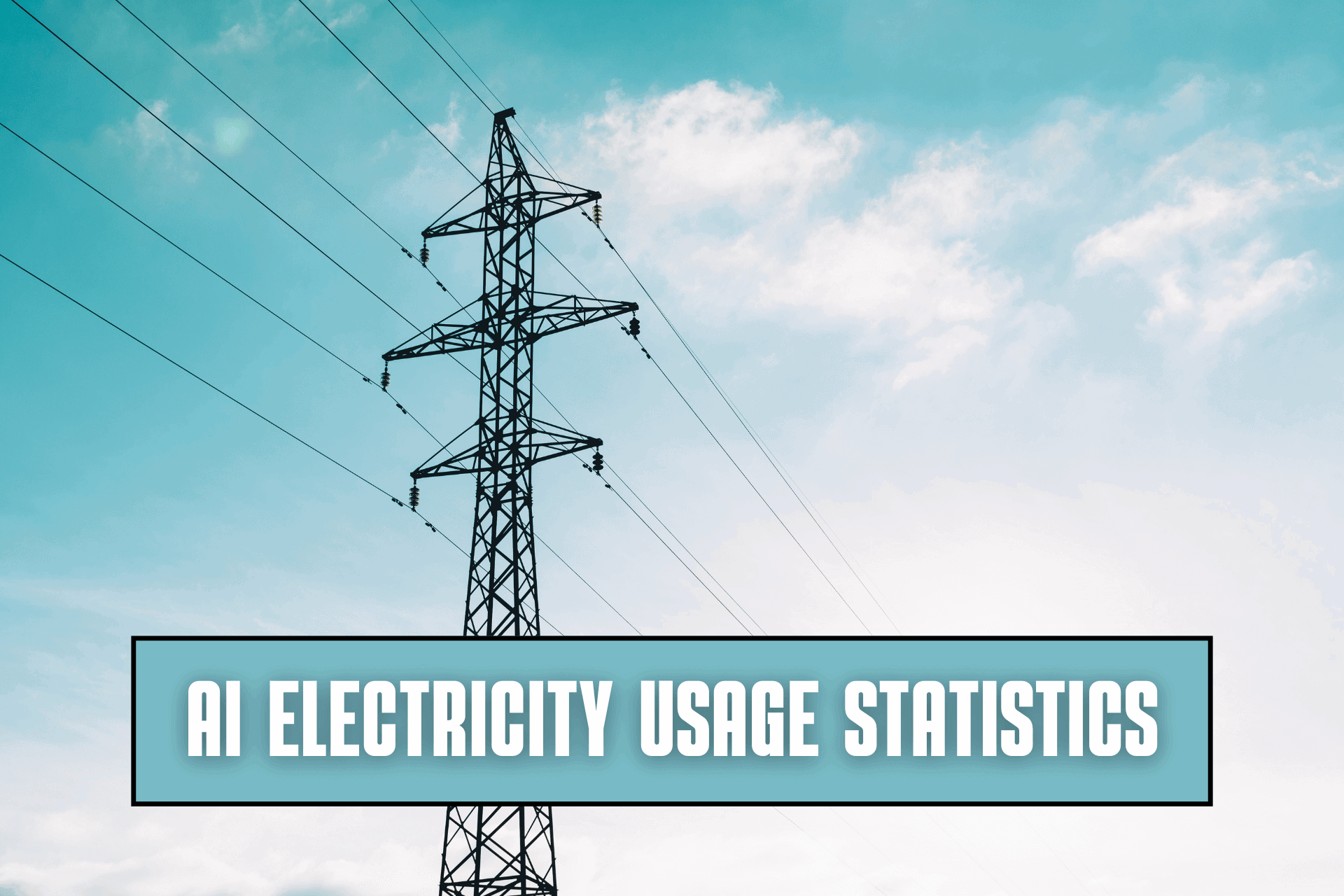Cómo utilizar NovelAI en 2024 [paso a paso]
8 minuto. leer
Publicado el
Lea nuestra página de divulgación para descubrir cómo puede ayudar a MSPoweruser a sostener el equipo editorial. Leer más
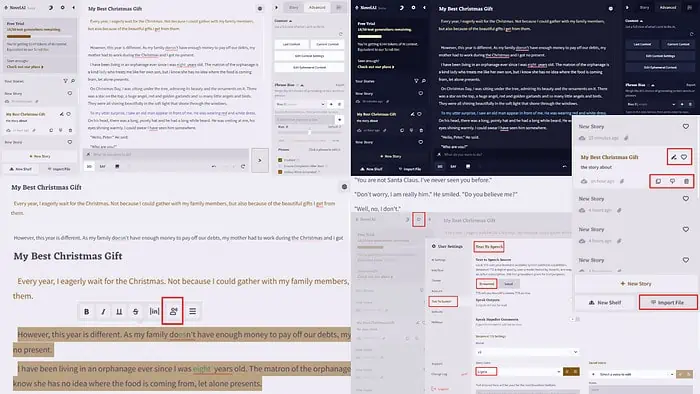
¿Quieres escribir tu próximo artículo más vendido? NovelAI es una gran herramienta para este trabajo y le mostraré exactamente cómo usarla para escribir un cuento, una novela breve, una novela o incluso un guión.
¿Listo? Profundicemos en:
Cómo utilizar NovelAI
Permíteme mostrarte las funciones que ofrece NovelAI y cómo utilizar cada una de ellas de principio a fin:
Escribe tu historia con el modo Storyteller
Esta función Storyteller le permite escribir historias creativas y ficción sobre un tema determinado. Simplemente agregue el título de su idea y comience a crear la historia.
Le dará a la IA una pista sobre cómo proceder con el resto del contenido. Luego, puede generar el texto en consecuencia.
He aquí cómo hacerlo:
- Iniciar sesión a la NovelAI.
- Haga clic en Nueva historia.
- Seleccione Cuentista modo desde la pantalla de inicio.
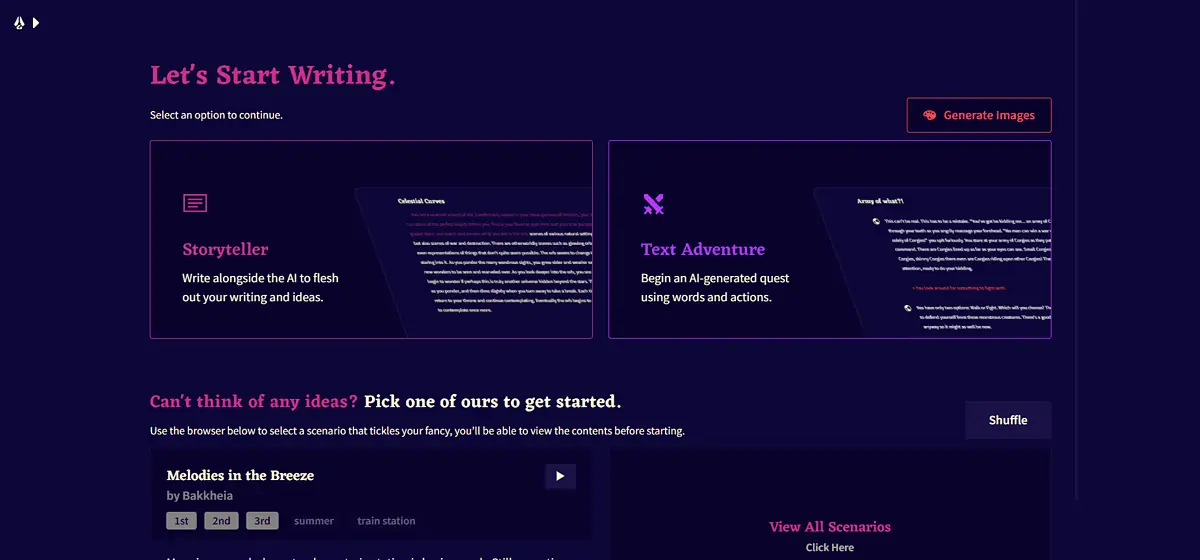
- La interfaz de escritura se abre frente a usted.
- Escriba la título para su historia, que le informará al software sobre su tema o tema.
- También puedes generar un título alternativo o aleatorio para la historia con el botón generador de títulos. Está ubicado en el lado derecho del título.
- Empieza la historia escribiendo una o más líneas para que la IA pueda entender su tema.
- Ahora, haga clic en > Botón en la parte inferior para permitir que la IA continúe escribiendo la historia. También puedes dejar que NovelAI escriba el comienzo en tu lugar.
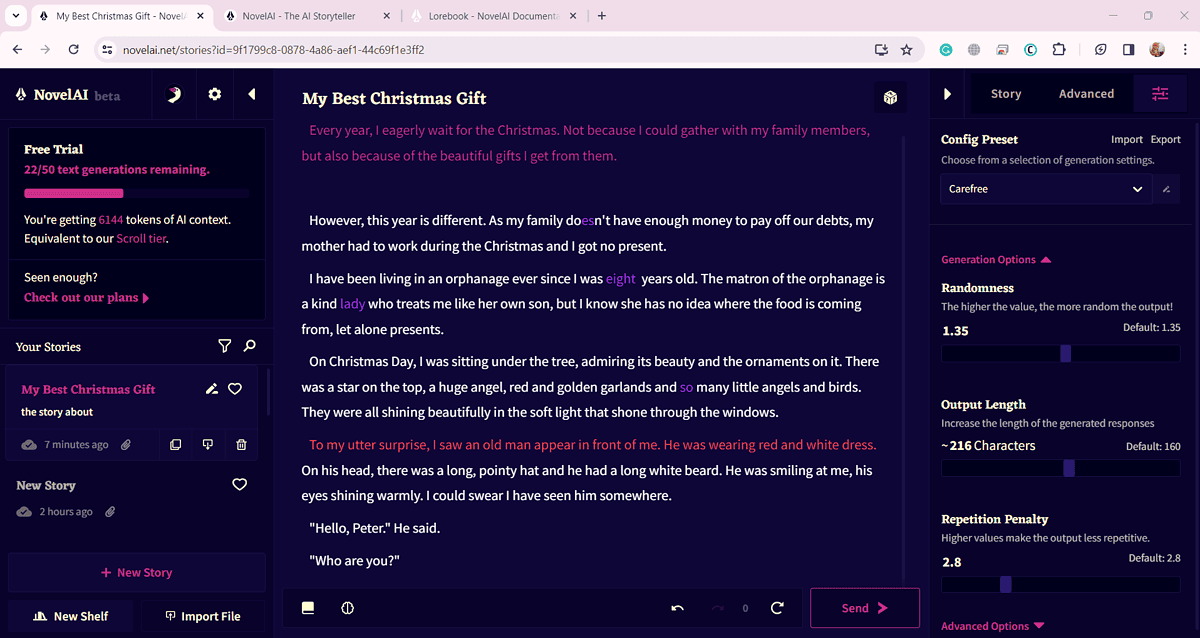
- Con cada clic, seguirá generando algunas líneas.
- Puede seleccionar la longitud de cada respuesta generada del desplegable ajustes sección del panel derecho.
- A medida que la IA genera texto, puede realizar fácilmente los cambios necesarios en tiempo real.
Escribe tu historia con el modo Aventura de texto
Usando el modo Text Adventure, puedes indicarle a la IA que escriba sobre una determinada acción o algo que dice un personaje. Esto equivale a activar cualquier motor de IA como ChatGPT. NovelAI luego generará las secciones de la novela relevantes para las figuras u objetos del contenido.
- Puedes optar por empezar a escribir en Aventura de texto modo. Además, puede cambiar a este modo mientras escribe en el Cuentista modo.
- Seleccione entre DO or DICEN e ingrese su mensaje.
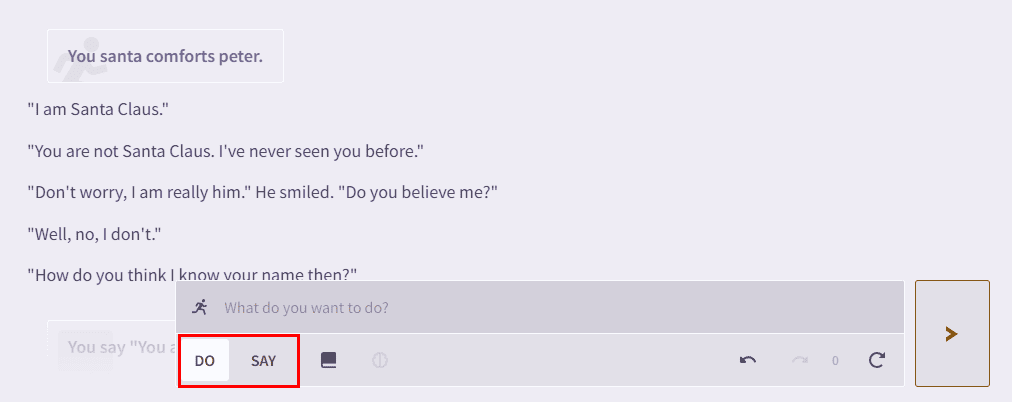
- Si le indicas que haga que un personaje realice una acción, la incluirá para seguir el flujo de la historia.
- Para la instrucción de decir algo, esta herramienta lo incluirá contextualmente.
Edite su historia de varias maneras
Si no está satisfecho con el texto generado por NovelAI, puede editar cualquier parte en cualquier momento.
Simplemente coloque el cursor sobre el texto y realice los cambios necesarios. A diferencia de otras IA conversacionales, como Bing o ChatGPT, el texto generado por IA no se puede editar.
Este potente modelo GPT le permite seleccionar cualquier parte del texto y copiar, cortar, pegar o agregar caracteres especiales.
- Seleccione cualquier sección del texto que desee editar.
- Desde el menú flotante, puede seleccionar Valientes, itálico, subrayary que atraviesa.
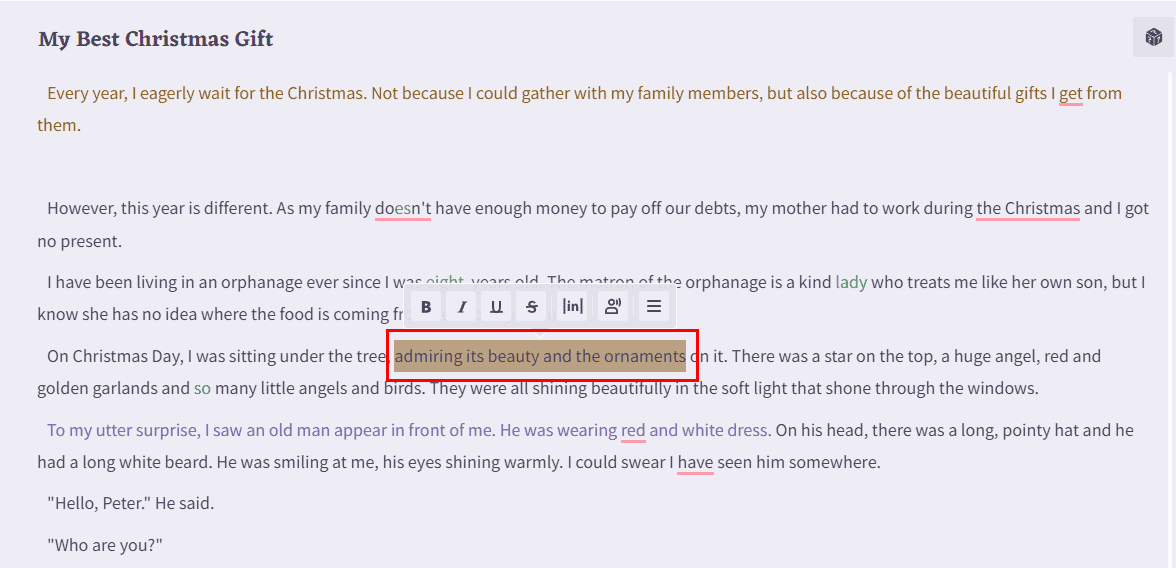
- Para editar otra información sobre la historia, haga clic en el Icono de edición al lado del título de la historia a la izquierda.
- Le permitirá editar el título de la historia, agregar o cambiar descripciones de la historia, seleccionar un estante o agregar etiquetas de búsqueda para una historia.
Lea también: Free ChatGPT vs Copilot: ¿Cuáles son algunas de las diferencias clave?
Funciones útiles adicionales
Además de editar, también puedes marcar una historia como favorita. También hay funciones como descargar, duplicar, importar y eliminar que puede realizar con simples clics.
- Haga clic en el icono de corazón junto al nombre de una historia en el panel izquierdo para marcarla como favorita.
- Justo debajo de la sección de descripción de la historia, haga clic en Icono de historia duplicada para crear otra copia de la misma historia.
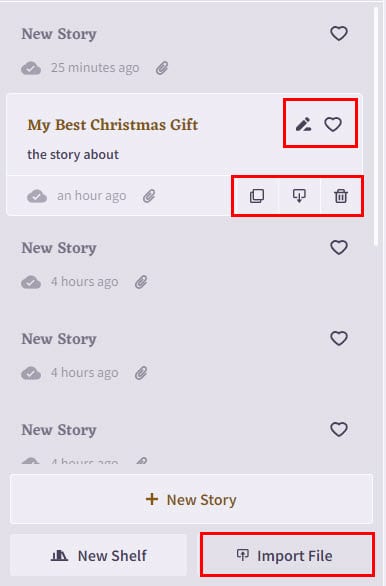
- Haga clic en el Eliminar icono para eliminar la historia de forma permanente. Para realizar esta acción, debe reafirmar en el mensaje de confirmación.
- Al hacer clic en el Descargar icono de historia, puedes guardar la historia en tu computadora.
- Haga clic en el Botón Importar archivo en la parte inferior del panel izquierdo para incluir cualquier texto en el editor de texto.
- Puede seleccionar un archivo desde cualquier ubicación en los directorios de su PC local.
Leer el texto
Una regla general para tener éxito en la industria de la escritura es leer el contenido, las historias o las novelas en voz alta, para poder escuchar cómo suena la historia para el oído humano y hacer ajustes.
Aquí es donde la función de lectura de NovelAI resulta útil. Supongamos que está cansado de mirar la pantalla de la computadora o leer una historia larga, puede habilitar la función de conversión de texto a voz de NovelAI.
Puedes elegir entre streaming, que utiliza el servicio remoto de texto a voz (TTS) de NovelAI, o Local, que utiliza las capacidades de síntesis de voz de su navegador web para leer la sección seleccionada.
- Selecciona la parte del texto que deseas escuchar. También puede seleccionar el texto completo.
- Aparecerá un menú. Sobre eso, haga clic en el icono que muestra un habla humana.
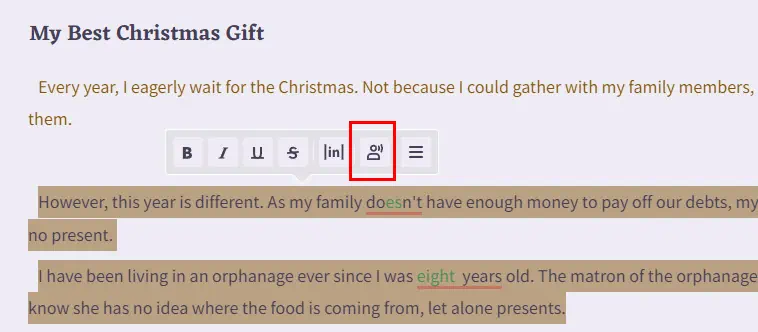
- El software comenzará a leer el texto seleccionado del contenido generado o escrito.
- Para personalizar la experiencia auditiva, haga clic en el icono de engranaje en la parte superior del panel izquierdo.
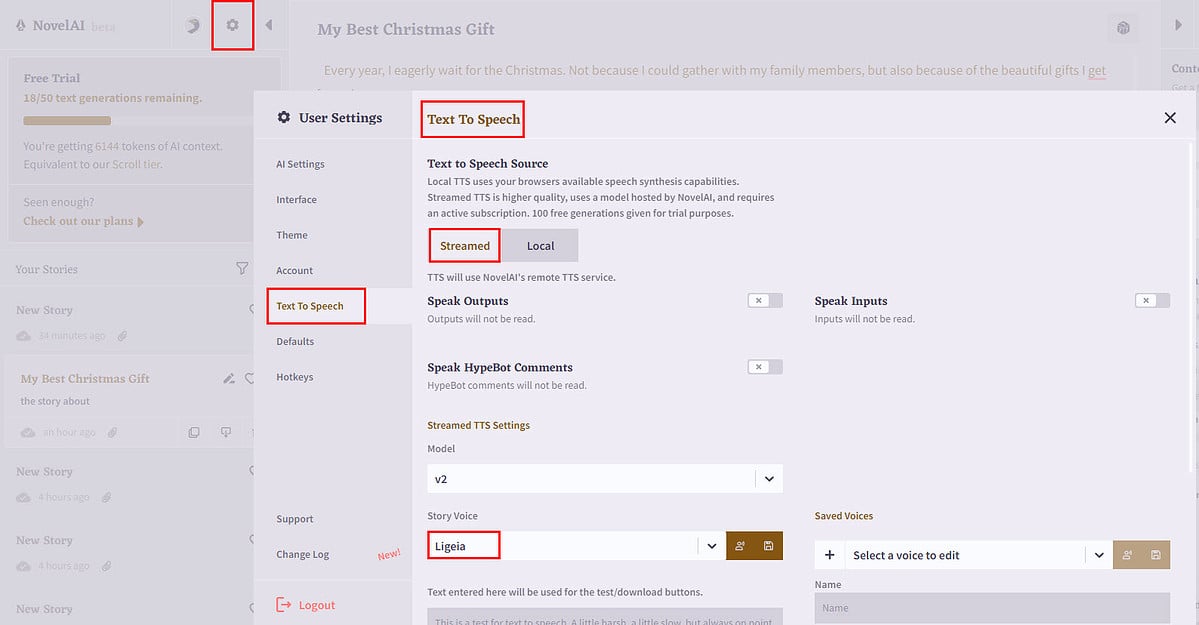
- Seleccione Texto a voz desde el panel izquierdo. Verá varias configuraciones relacionadas con esta función.
- Puedes optimizar la voz de la historia (unisex, femenina, masculina), el volumen y la velocidad, por nombrar algunos.
Modificar la interfaz de usuario de edición
Hay que poner la máxima concentración para dar rienda suelta a la creatividad durante la escritura. Por lo tanto, este modelo AI LLM le permite personalizar la interfaz de redacción y edición de texto con un conjunto de temas y configuraciones que se adaptan a su estado de ánimo.
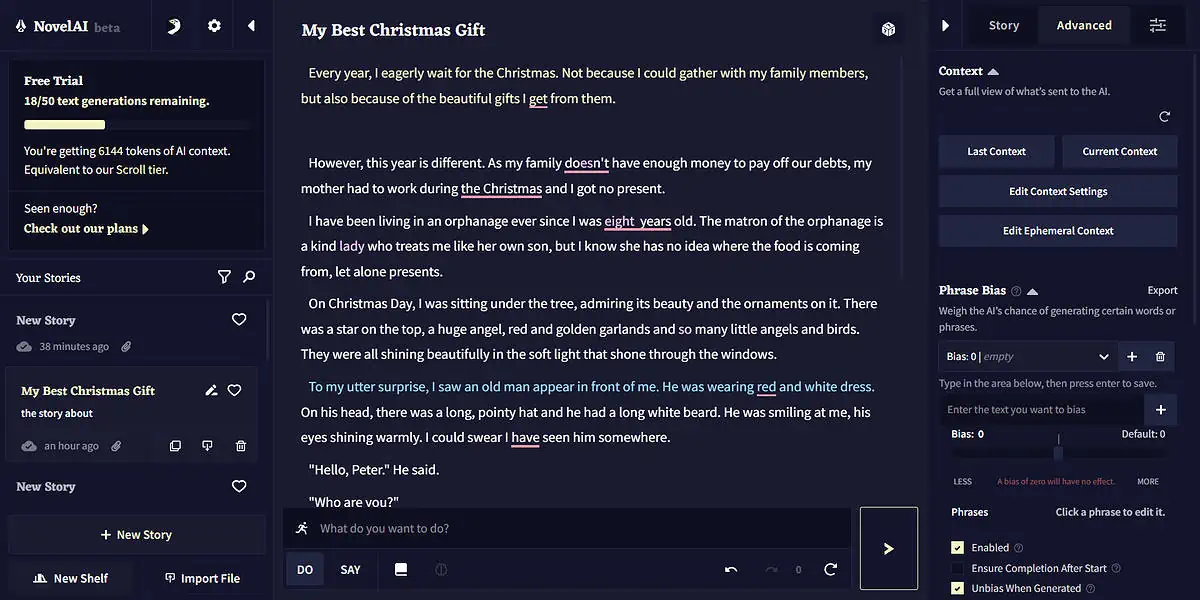
Por ejemplo, cuando me registré, la interfaz de usuario de NovelAI se abrió con un tema oscuro. Intenté usar la interfaz de usuario predeterminada por un tiempo pero no pude continuar debido a problemas de legibilidad.
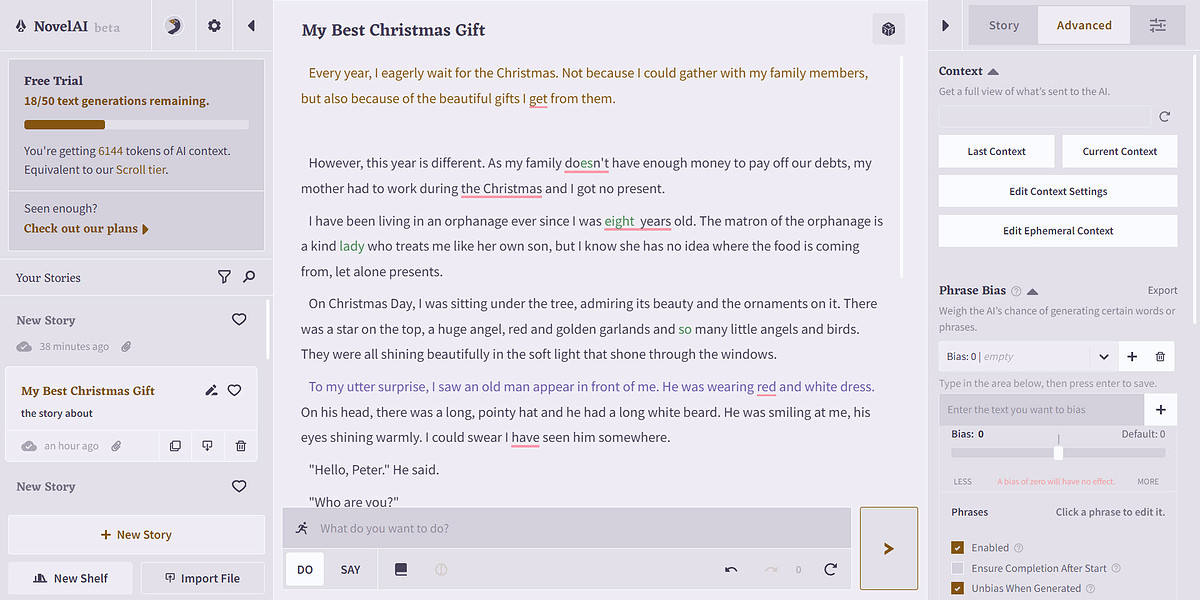
Por lo tanto, cambié al Novela AI Light modo que se adapte a mis gustos de lectura y escritura.
Así es como usted también puede hacerlo:
- Expanda el panel de navegación del lado izquierdo haciendo clic en el triángulo sólido.
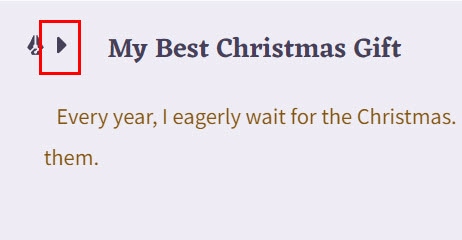
- Ahora, haga clic en icono de engranaje en el panel de navegación del lado izquierdo para abrir Ajustes del Usuario.
- Elige Interfaz desde la izquierda para modificar el idioma de la interfaz de usuario, la configuración del texto, el tamaño de fuente de salida, la sangría de párrafo, la escala de los botones, la revisión ortográfica de la salida, mostrar sugerencias, resaltar el editor, etc.
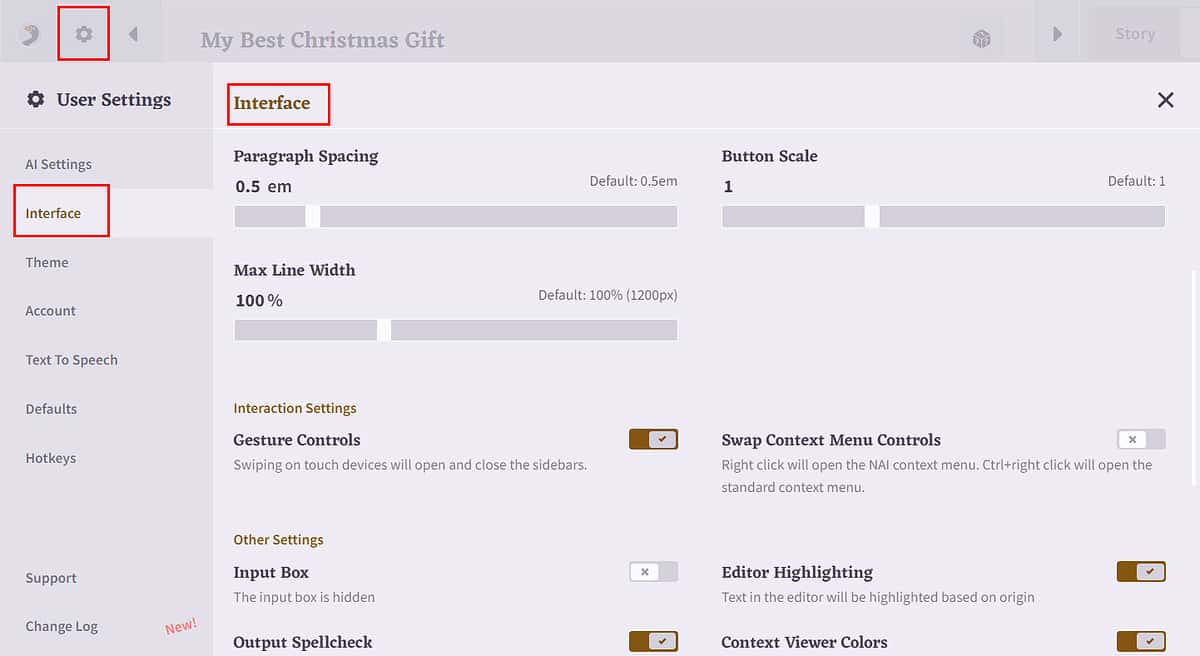
- Seleccione Tema desde la izquierda.
- Elija el tema que desea utilizar, por ejemplo, Novela AI Light.
- Mostrará los esquemas de color predeterminados para el tema particular que haya elegido por su parte.
- Después de seleccionar un tema, desplácese hacia abajo hasta el Editor de temas .
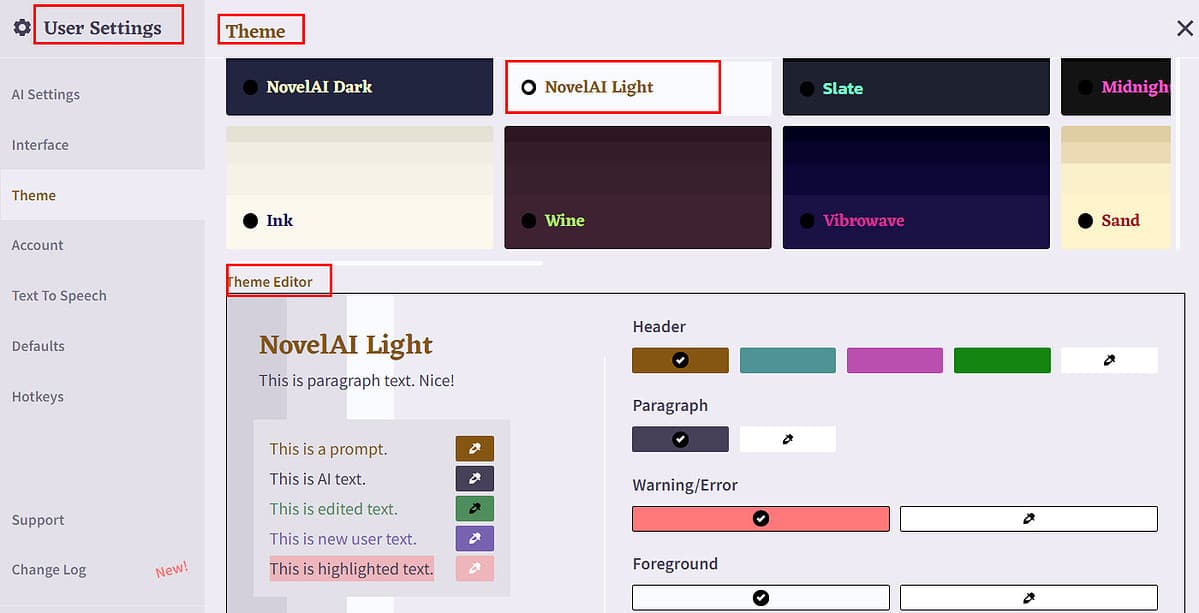
- Aquí puede editar varios elementos del tema como Fuente de encabezado, Fuente de párrafo, Encabezamiento relleno de fondo, párrafo relleno de fondo, CSS personalizado, Y así sucesivamente.
- Cuando termine de editar los elementos del tema, presione el Apple y guardar tema botón para realizar los cambios.
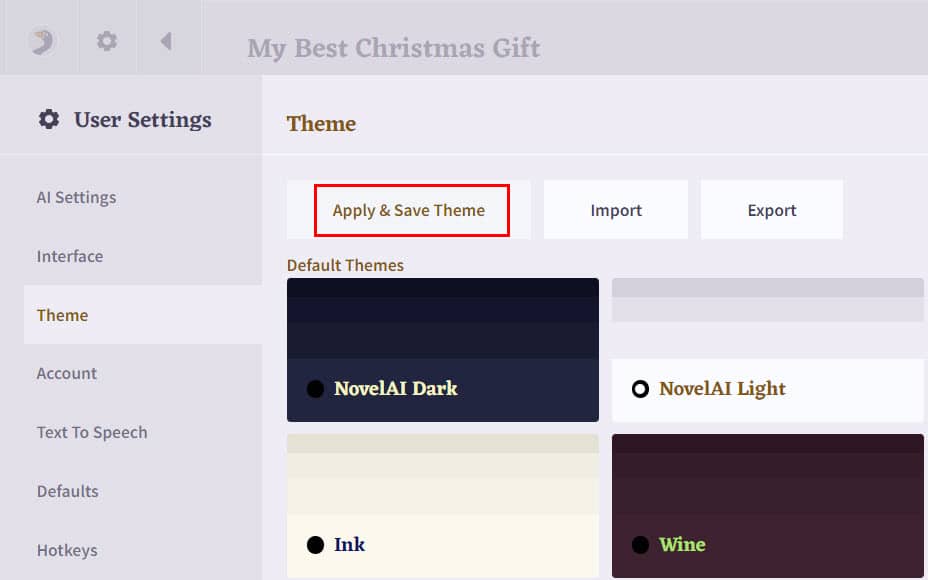
Tome capturas de pantalla de su historia
Si desea tomar una captura de pantalla de cualquier sección de su historia, también puede hacerlo. Funcionará como la imagen de ese texto o historia seleccionada junto con información adicional.
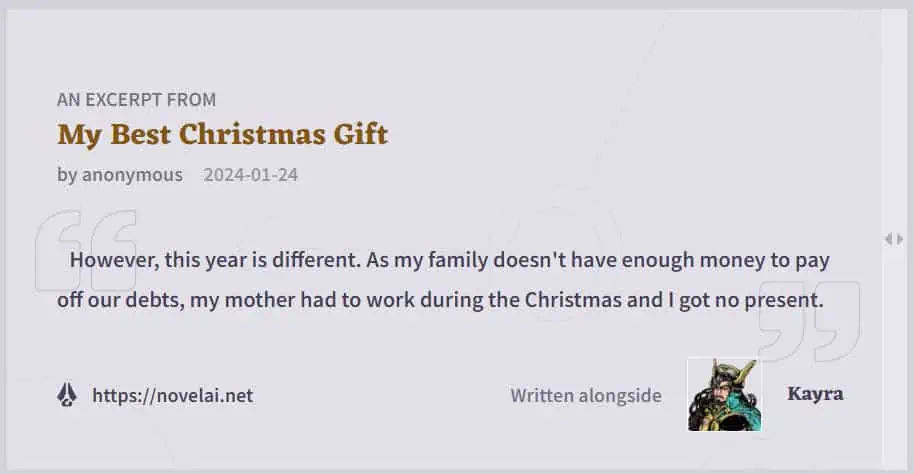
Esta característica agrega un gran valor a su trabajo de escritura creativa de las siguientes maneras:
- Comparte una pequeña sección de todo el contenido con elegancia.
- Cree pequeñas imágenes fijas de contenido para compartir en las redes sociales y generar entusiasmo en torno a su próxima novela.
- Cree fragmentos de su pieza creativa para editarlos en colaboración con un corrector, editor, editor, etc.
Para aprovechar la función:
- Seleccione la sección del texto del que desea tomar la captura de pantalla.
- Desde el menú flotante, haga clic en el icono de hamburguesa.
- Seleccione Captura de pantalla en el menú.
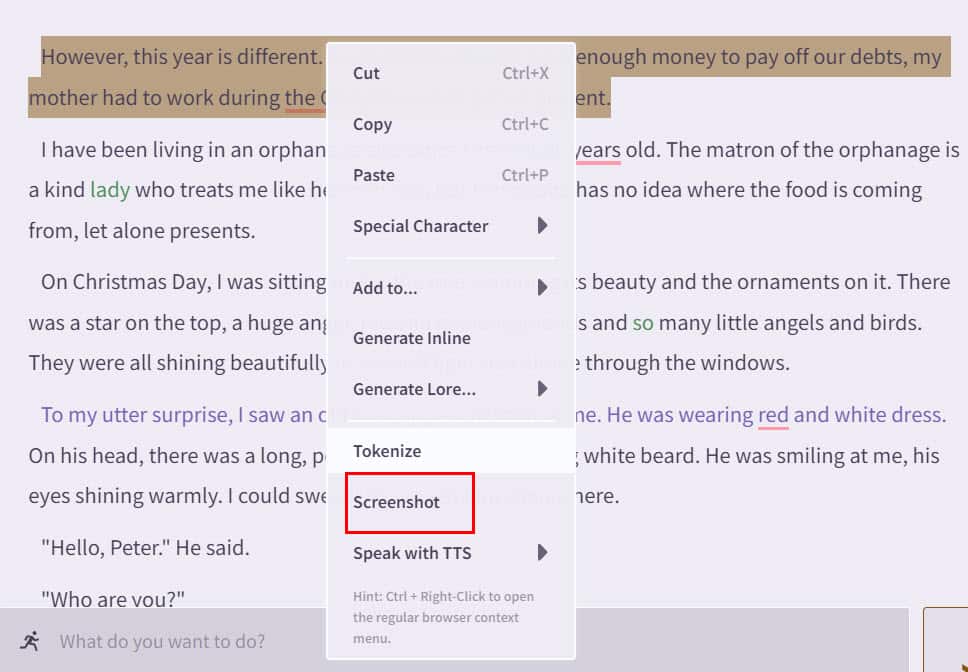
- La Diseñador de capturas de pantalla Aparecerá un cuadro de diálogo con la vista previa del extracto de su historia.
- Desde el panel izquierdo, puede seleccionar elementos para incluir en la captura de pantalla, incluidos título, fecha, seudónimo, nombre del modelo de IA y más. También puedes elegir un tema, tamaño de fuente y ancho.
- Cuando termine, puede descargar la captura de pantalla en JPG or PNG formatéelo o guárdelo en el portapapeles.
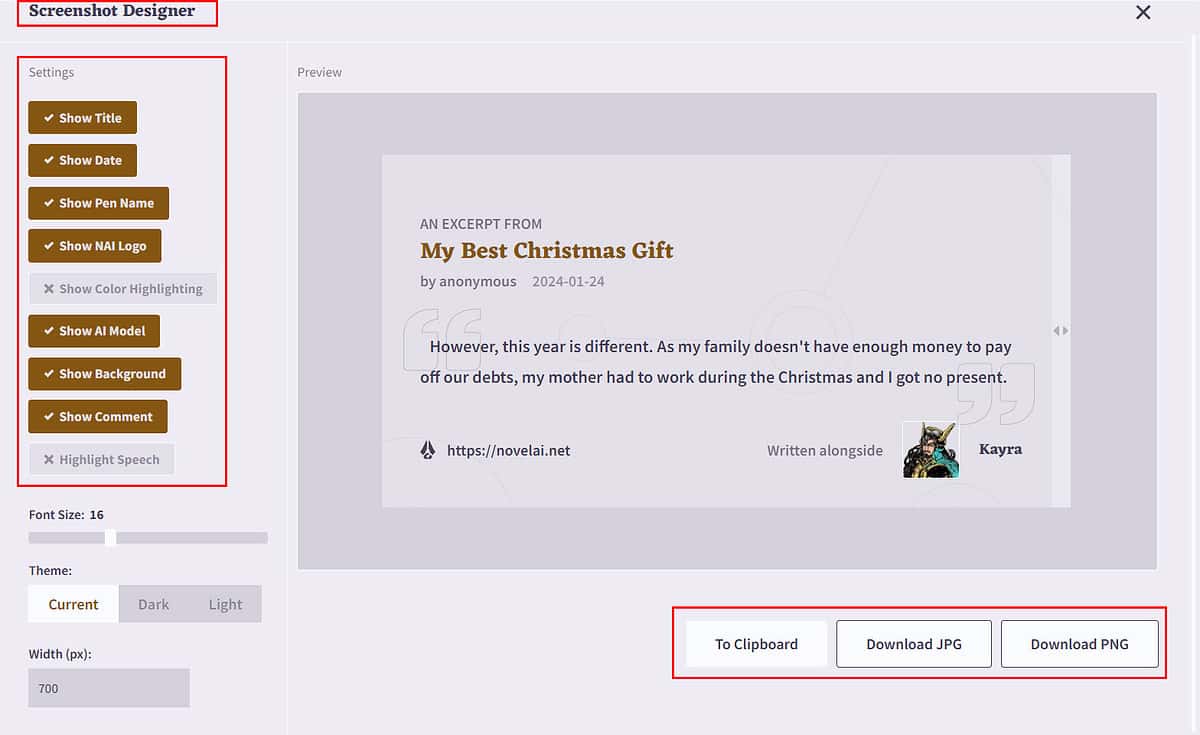
Crea imágenes con NovelAI
Además de permitirte escribir historias, este modelo GPT avanzado también te permite generar imágenes utilizando inteligencia artificial y aprendizaje automático. El modelo de IA detrás de esta función es NovelAI Diffusion Anime.
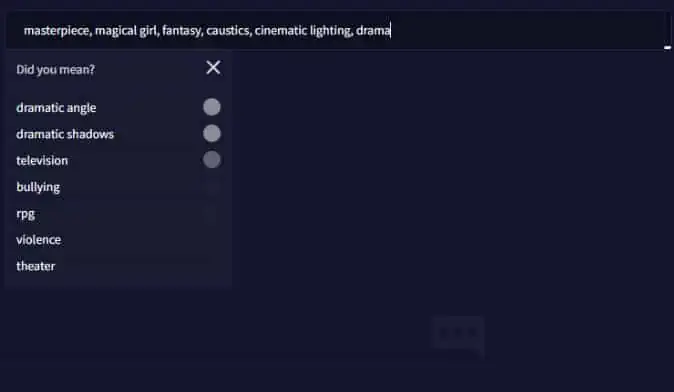
Simplemente proporcione las indicaciones sobre cómo desea visualizar la imagen y el generador de imágenes de IA producirá una imagen basada en sus comandos:
- Haga clic en el icono de ganso en la parte superior derecha de la interfaz de la herramienta.
- Seleccione Generación de imágenes bajo el Otros sección y acepte todas las indicaciones.
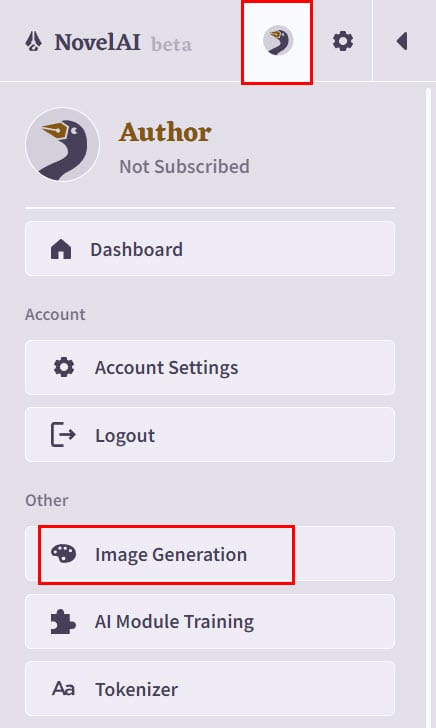
- La NAI Difusión Anime V3 Se abrirá el modelo del generador de imágenes AI.
- solicite ingrese un aviso o seleccione para crear un imagen aleatoria.
- Puedes mencionar el contenido no deseado que será eliminado de la imagen.
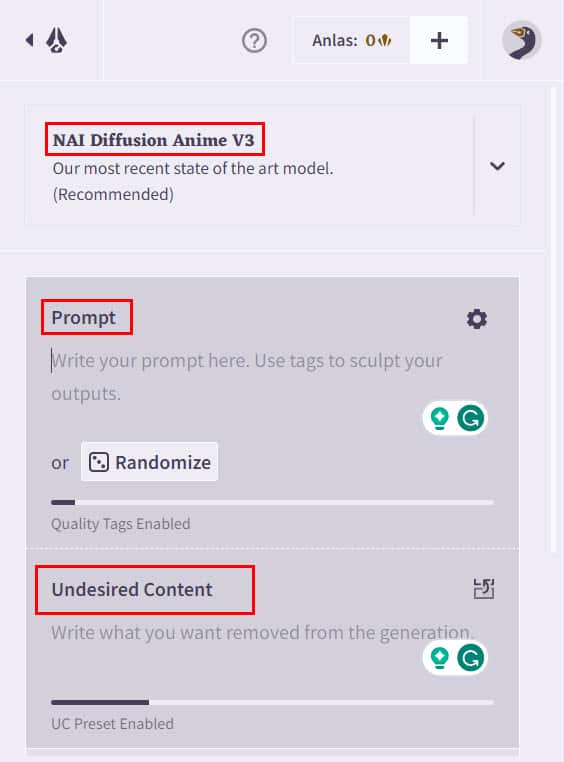
Lecturas relacionadas:
- Revisión de la IA del cerebro profundo
- Revisión de Steve AI: características, precios y veredicto final
- Revisión de Synthesia AI: ¿es una herramienta imprescindible para vídeos?
¡Ahí tienes! Ahora sabes cómo utilizar NovelAI para impulsar tu escritura creativa.
Ya sea que esté enfrentando un bloqueo del escritor o necesite ayuda en términos de lenguaje, tono, estilo o historia, NovelAI puede ayudarlo.
Puede consultar esta guía para utilizar NovelAI para escribir cualquier historia, novela, contenido ficticio o manga. Sin embargo, para aprovecharlo al máximo, es necesario pasar por una pequeña curva de aprendizaje. No olvides compartir tu experiencia con nosotros después de utilizar esta herramienta.