Cómo utilizar Notion AI: aumente rápidamente su eficiencia
7 minuto. leer
Actualizado en
Lea nuestra página de divulgación para descubrir cómo puede ayudar a MSPoweruser a sostener el equipo editorial. Más información
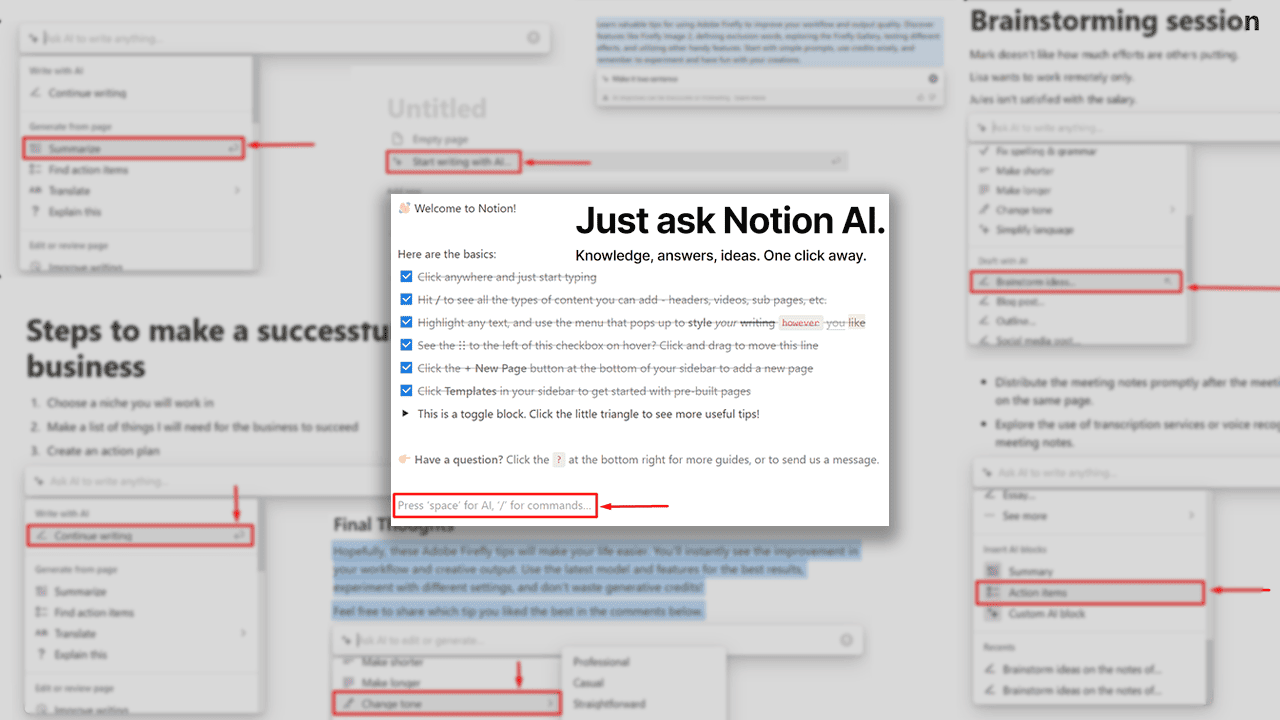
¿Exploras cómo utilizar Notion AI? Probé diferentes casos de uso y tengo toda la información necesaria para hacerte la vida mucho más fácil. Siga mi ejemplo mientras le revelo cómo acceder a Notion AI, qué debe saber antes de usarlo y cómo beneficiarse de él.
¿Cómo acceder a Notion AI?
Para acceder a Notion AI, debe tener una cuenta.
Si ya tienes una cuenta de Notion, puedes salta esta parte.
- Diríjase a noción.así y haga clic en el Obtén noción gratis del botón.
- Proporcione su dirección de correo electrónico y pulsa el Continuar con el correo electrónico del botón.
Alternativamente, puede utilizar su cuenta de Google o Apple para registrarse. - Seleccionar cómo planeas usar Notion y golpear Continúar.
- Familiarízate con la plataforma si no lo has usado antes.
¡Eso es todo! Como solo necesitas una cuenta de Notion, estás listo para comenzar. En la siguiente sección, daré más detalles sobre cómo utilizar las funciones de IA.
¿Cómo utilizar Notion AI?
Ahora que tienes la cuenta, puedes abierto cualquier documento, haga clic en un nueva líneay golpear Espacio en su teclado.
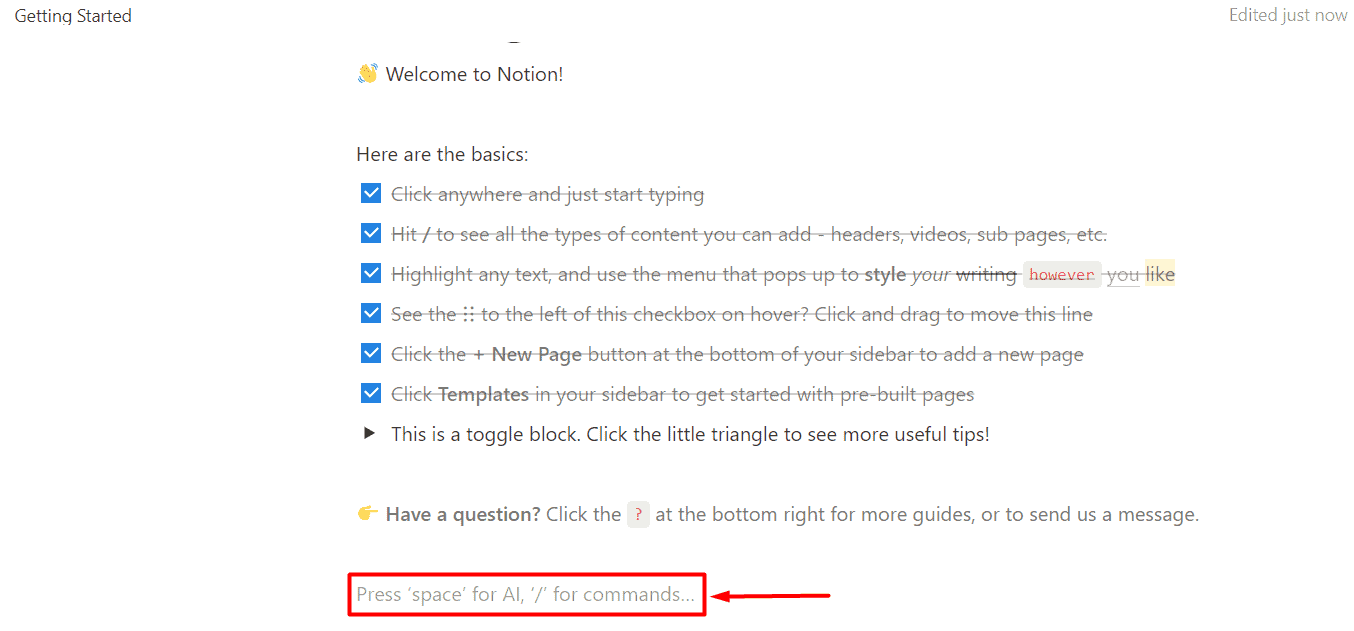
Seleccione la función que desea utilizar en la Menú desplegable. empezaré por Resumiendo el documento de introducción.
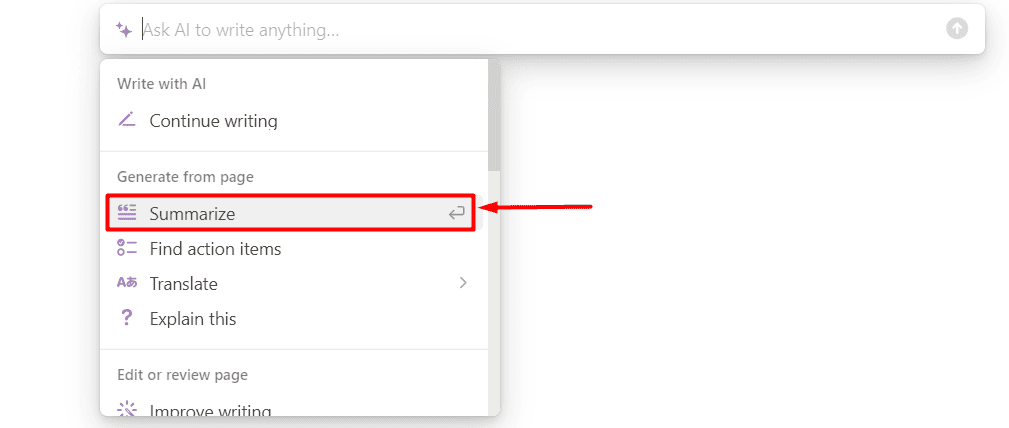
Unos momentos después, Notion AI generará un Resumen del documento respectivo. Ahora tengo varias opciones:
- Hecho (Estoy contento con el resultado.)
- Continúa escribiendo (Quiero más del mismo resultado.)
- Hacer más largo (quiero una salida mas larga)
- Intentar otra vez (No estoy satisfecho con el resultado y quiero uno nuevo.)
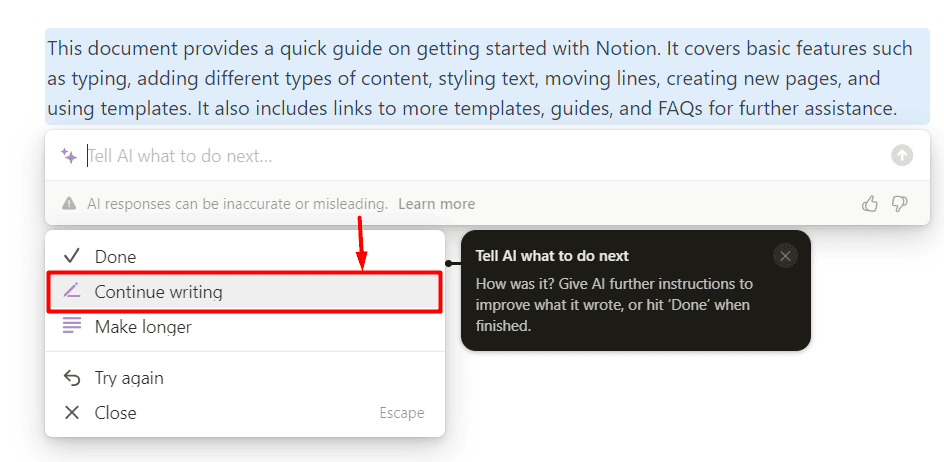
Seleccioné el Opción continuar escribiendo y obtuve otro párrafo de contenido.
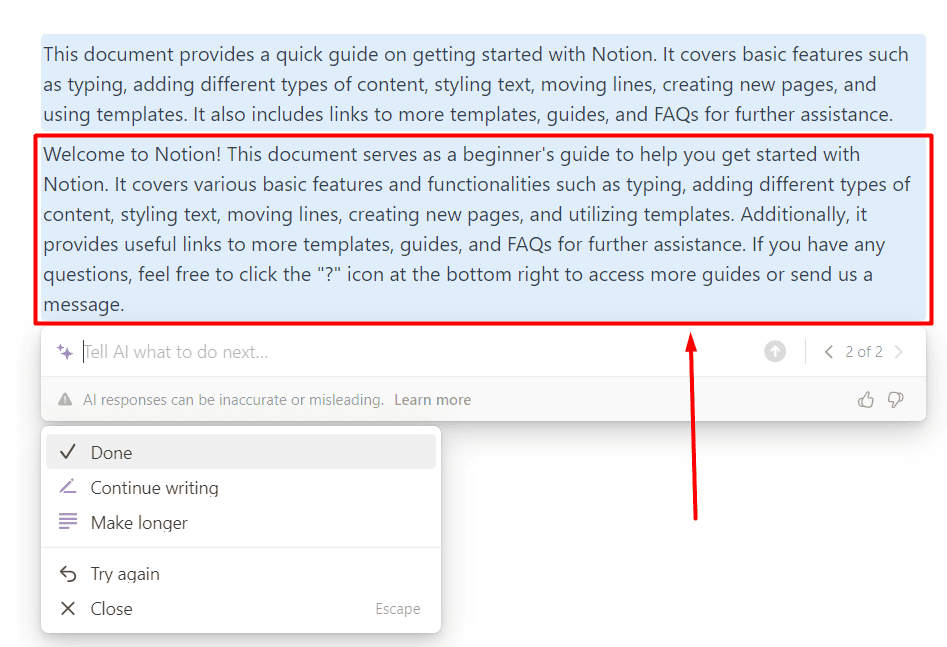
Para el siguiente ejemplo, usaré contenido de Consejos de Adobe Firefly artículo. Después de agregar el contenido a un nuevo documento, hice clic en una nueva línea y eligió la opción Resumir. Como no estaba satisfecho con el resultado, le pedí a Notion AI que lo compusiera en dos oraciones.
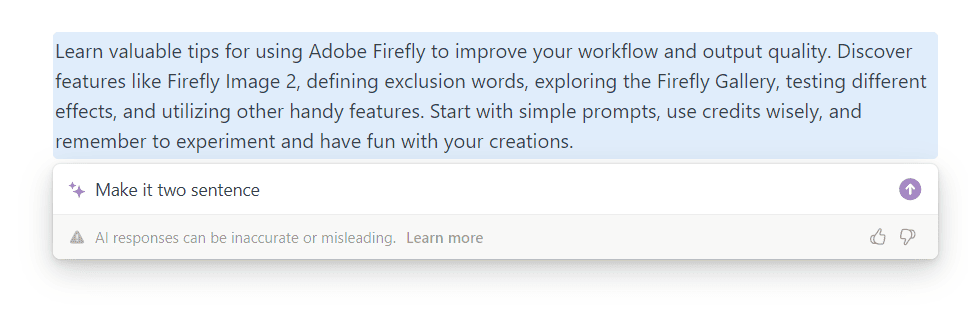
Así de simple, obtuve un resumen conciso de una guía larga. Sin embargo, todavía no estaba contento porque quería una voz más juguetona.
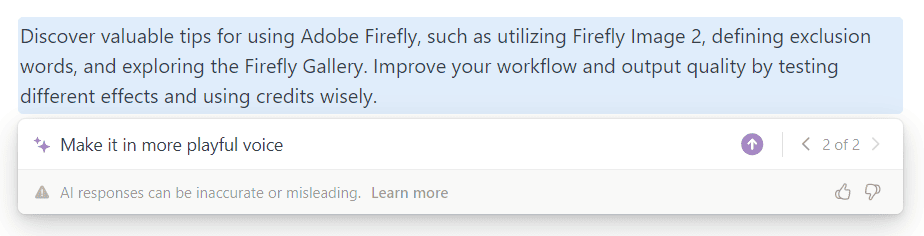
Finalmente, conseguí lo que quería.

Para concluir, hay Dos formas de utilizar Notion AI:
- Seleccione funciones integradas (Ya están afinados y no es necesario pensar mucho.)
- Escribir indicaciones personalizadas (Tiene opciones ilimitadas, pero no espere obtener el resultado perfecto desde la primera toma.)
Vale la pena mencionar que mientras se genera la salida, puedes usar ESC para detener la generación y R en su teclado para reiniciarlo.
Puede combinar ambos de forma segura (como lo hice en el ejemplo) para lograr tus objetivos.
¿Qué se puede hacer con Notion AI?
Como se mencionó, estas son solo algunas ideas y sugerencias sobre qué hacer con Notion AI. Recuerde que no tiene limitaciones de casos de uso, ya que puede escribir mensajes personalizados.
Traduce tus notas
Si estás trabajando en un equipo o proyectos multilingües, este te encantará.
- Abra su documento de Notion, vaya a una nueva línea y presione Espacio.
- Pase el ratón sobre Traducir y seleccionar el idioma desea traducir su documento.
- Puede utilizar cualquiera de los características de retroalimentación, incluyendo indicaciones personalizadas.
De forma predeterminada, Notion AI traducirá todo el documento. Para traducir solo una parte de su documento, resalte el texto, haga clic Pregúntale a la IAy utilice la misma función (Traducir).
Cambiar el tono del contenido
Ya mostré cómo cambiar manualmente el tono del contenido mediante un mensaje personalizado. Sin embargo, le sugiero que utilice la función incorporada si desea obtener un resultado más confiable. Hacer coincidir el tono en varios documentos será más fácil ya que esta función está optimizada.
- Seleccione la parte del texto que desea cambiar y seleccione Pregúntale a la IA.
- Pase el ratón sobre Cambiar tono y seleccione el tono que desee.
- (Opcional) Usar Aviso personalizado para modificar aún más el texto.
- Cuando esté satisfecho con el resultado, utilice el Reemplazar selección .
Alternativamente, puede utilizar la opción Insertar a continuación para conservar el texto original.
Recuerde volver a verificar el resultado final, ya que las funciones de IA a veces cometen errores. Preste mucha atención a la nueva información que fácilmente puede ser falsa.
Pídale a AI que escriba sobre un tema
Imagina que debes preparar un documento sobre algo pero no sabes por dónde empezar. En lugar de utilizar múltiples herramientas para generar contenido y almacenar el documento, ¿por qué no utilizar Notion AI para todo?
- Abrir una documento vacío en noción.
- Seleccione el botón Empiece a escribir con IA .
- Seleccione una plantilla adecuada para comenzar.
- Escribe algunas palabras sobre lo que necesitas que trate el texto.
Así de fácil, utilicé Notion AI para escribir un correo electrónico de ventas sobre Notion AI. Era un poco largo para mi gusto, así que le pedí que fuera más conciso e incluyera más llamados a la acción.
También quería que tuviera un tono más amigable, así que lo combiné con la función revisada anteriormente.
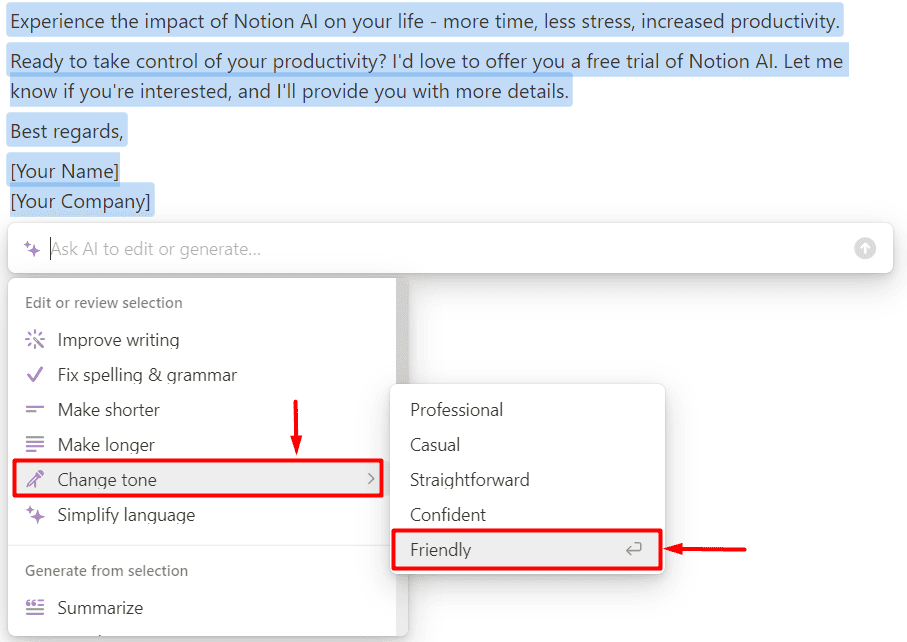
Pídale a AI que continúe donde se detuvo
A veces, llega ese momento de inspiración para tu último proyecto e intentas escribirlo todo de una vez. Un momento después, ¡ni siquiera sabes sobre qué estás escribiendo! Si esto le sucede, utilice la función Continuar escribiendo de Notion AI para volver a la normalidad.
- Abra la página en la que está trabajando.
- Haga clic en Espacio en una nueva línea y seleccione Continúa escribiendo.
- Seleccione el botón Continúa escribiendo opción después de generar la salida inicial si necesita más.
Le sugiero que utilice esta función sin seleccionar una parte específica del texto. De esta manera, Notion AI comprenderá mejor su objetivo y brindará mejores resultados.
Resumir un documento fácilmente
¿Estás cansado de documentos largos y tediosos? Notion AI tiene una característica excelente para extraer la esencia de numerosas páginas. Puede usarlo en una porción de texto seleccionándolo o en documentos completos.
- (Opcional) Selecciona el porción de texto quieres resumir.
Notion AI resumirá toda la página si no selecciona texto. - Seleccione el botón Pregúntale a la IA opción y haga clic en Resumir.
Una vez más, puede proporcionar comentarios adicionales sobre el resumen a través de mensajes personalizados.
Lluvia de ideas de manera eficiente
Muy pocas personas pueden poner ideas sobre la mesa sin pensar de manera eficiente en los problemas potenciales. Se necesita valentía para imaginar una nueva realidad que pueda generar resultados prometedores y generar impacto. Se agradece toda ayuda en este escenario, por lo que le recomiendo que incorpore Notion AI para sus sesiones de lluvia de ideas.
- Utilice una página vacía en Notion AI para tomar notas de una sesión de lluvia de ideas.
- Haga clic en un nueva línea y pulse Espacio.
- Seleccione el botón Tormenta de ideas .
- Añade tus notas o algo similar a extensión de comando.
Haga planes viables
Desde mi punto de vista, esta es probablemente la característica más potente de Notion AI. Cuando tomo notas, a menudo lo hago en forma pasiva, lo que hace que sea muy difícil empezar a utilizarlas. Los buenos planes son viables.
- Abre la página con tus notas o planos en Notion.
- Haga clic en un nueva línea y pulse Espacio.
- Desplázate hacia abajo hasta Insertar bloques de IA sección y seleccione Elementos de acción.
- Haga clic en el Generar del botón.
El resultado será una lista de verificación que puede utilizar para hacer las cosas. Me encanta esta función, ya que la mayoría de las herramientas de inteligencia artificial están orientadas a alargar o acortar el texto sin agregar valor. Notion AI utiliza un lenguaje activo que hace que las tareas sean realizables.
Usted también podría estar interesado en:
Reflexiones Finales:
Ahora ya sabes cómo utilizar Notion AI.
Utilice la función de traducción incorporada si trabaja en un equipo y proyecto internacional. Ajuste el tono de sus páginas con la función Tono de contenido y solicite a Notion AI que contribuya escribiendo. Pídale a AI que tome la iniciativa si no sabe adónde ir. Alternativamente, también puedes obtener un resumen de lo que ya tienes.
Lo que más me gusta de Notion AI es cómo maneja la lluvia de ideas de manera eficiente y traduce las notas en planes viables. ¿Que te gusta mas?

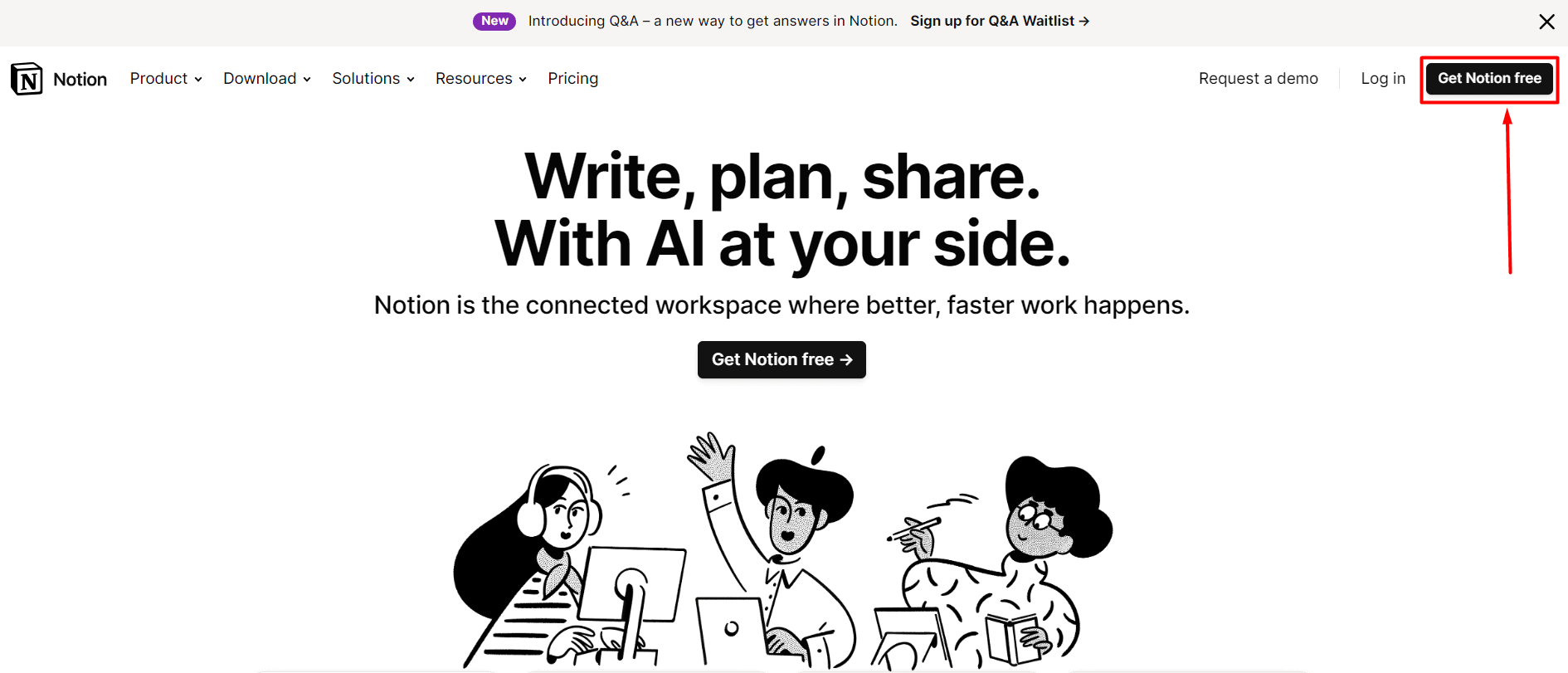
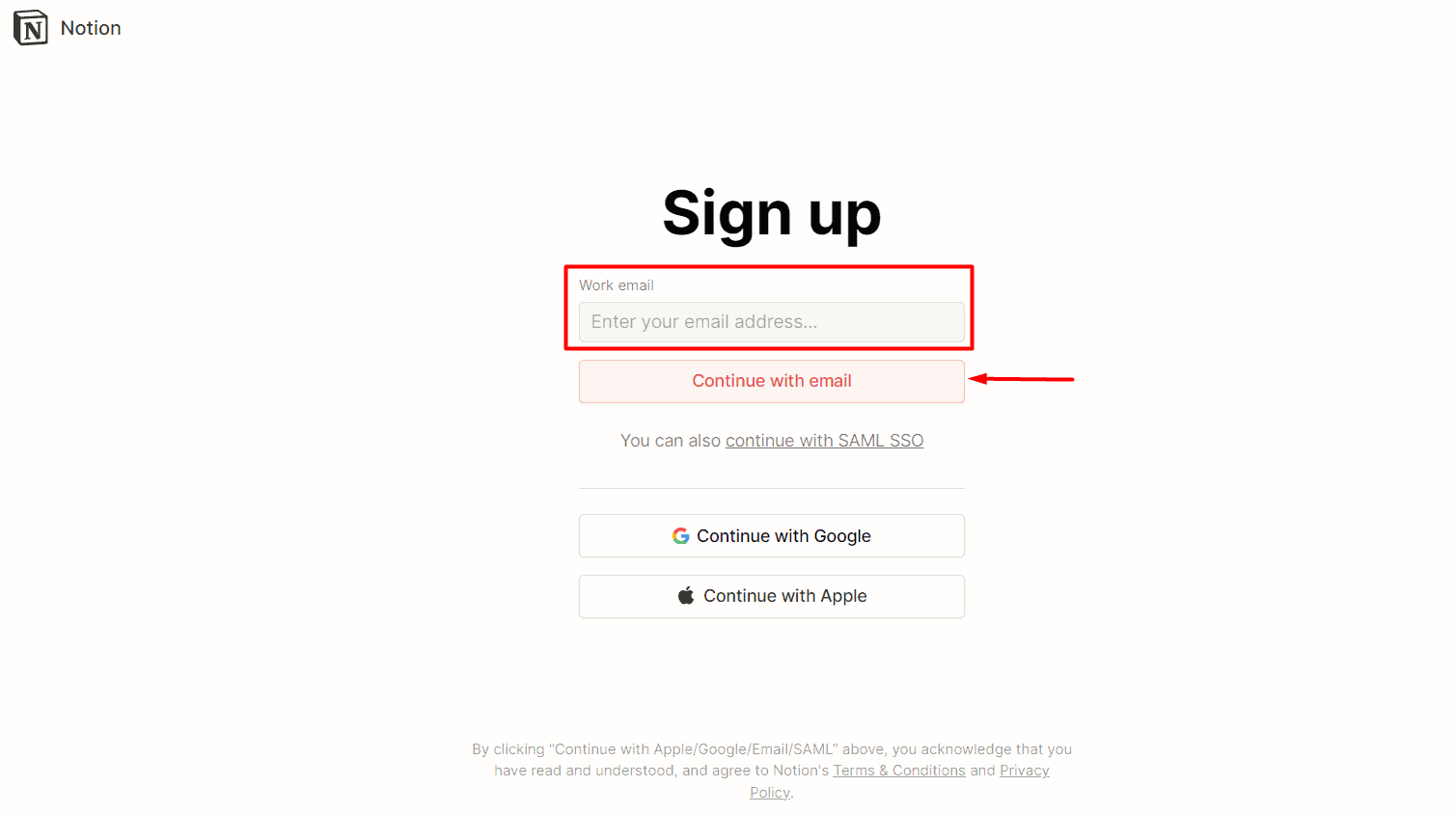
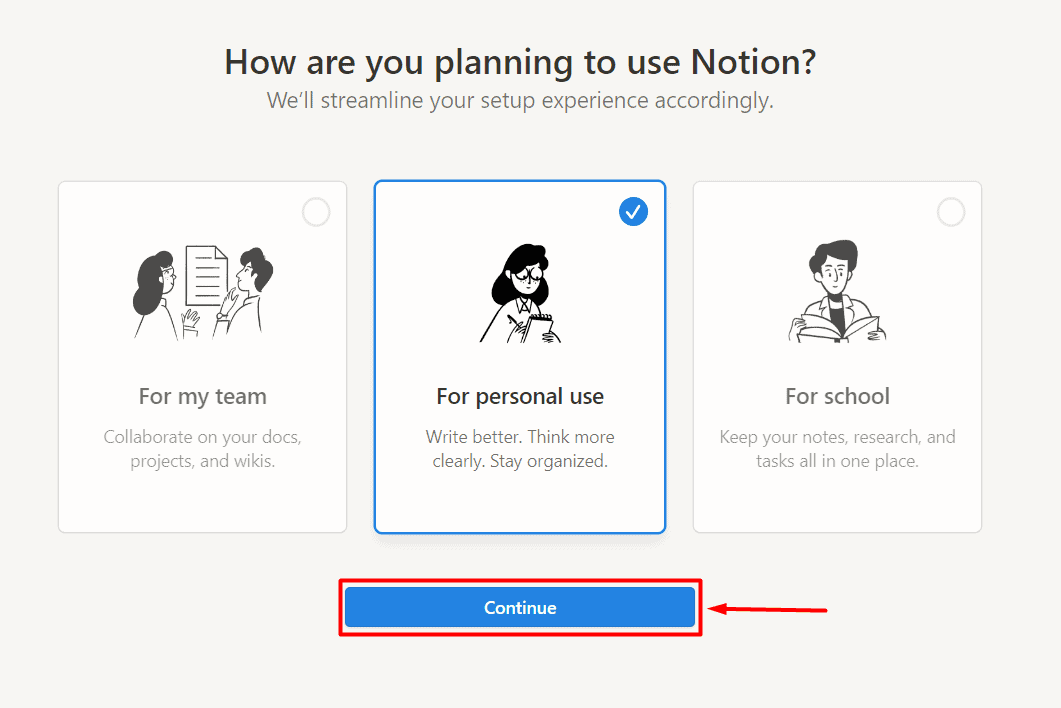
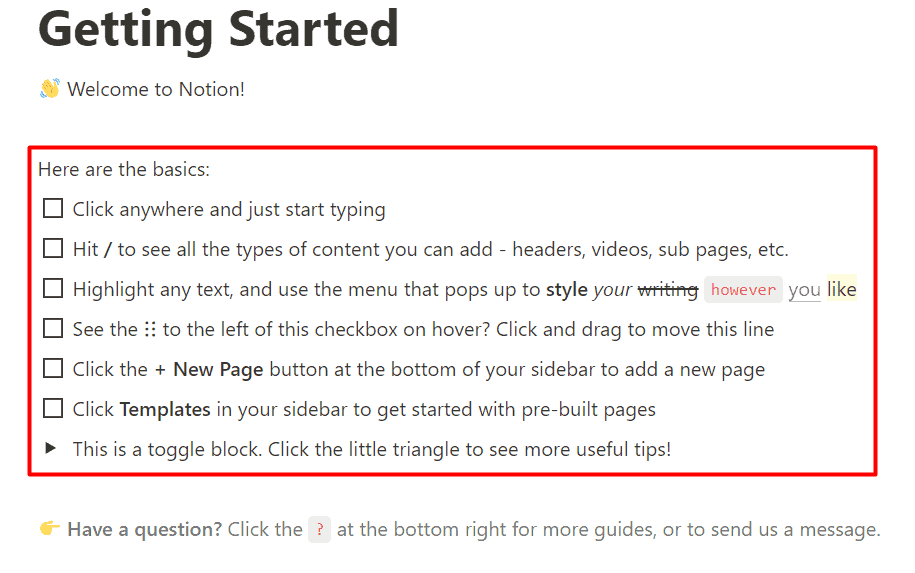
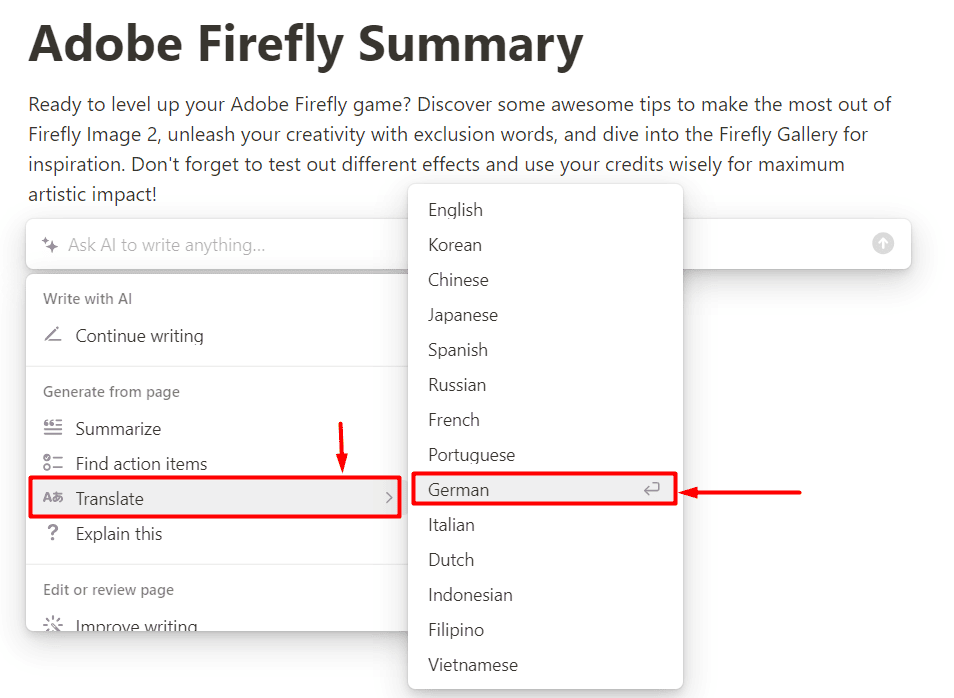
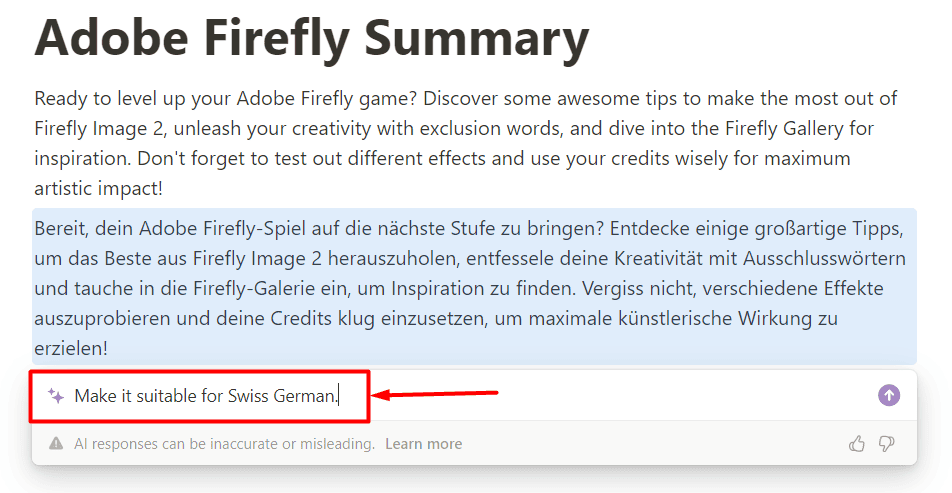
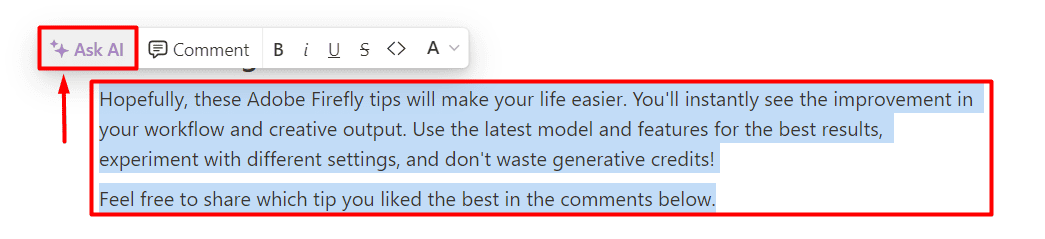
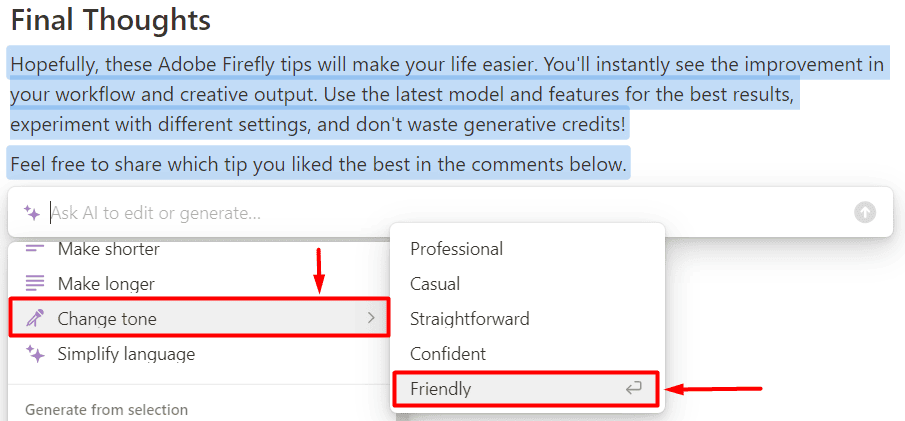
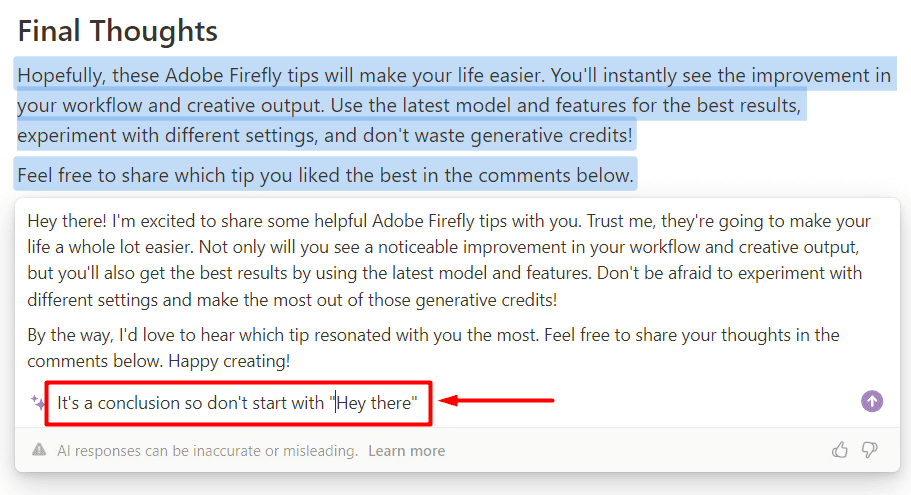
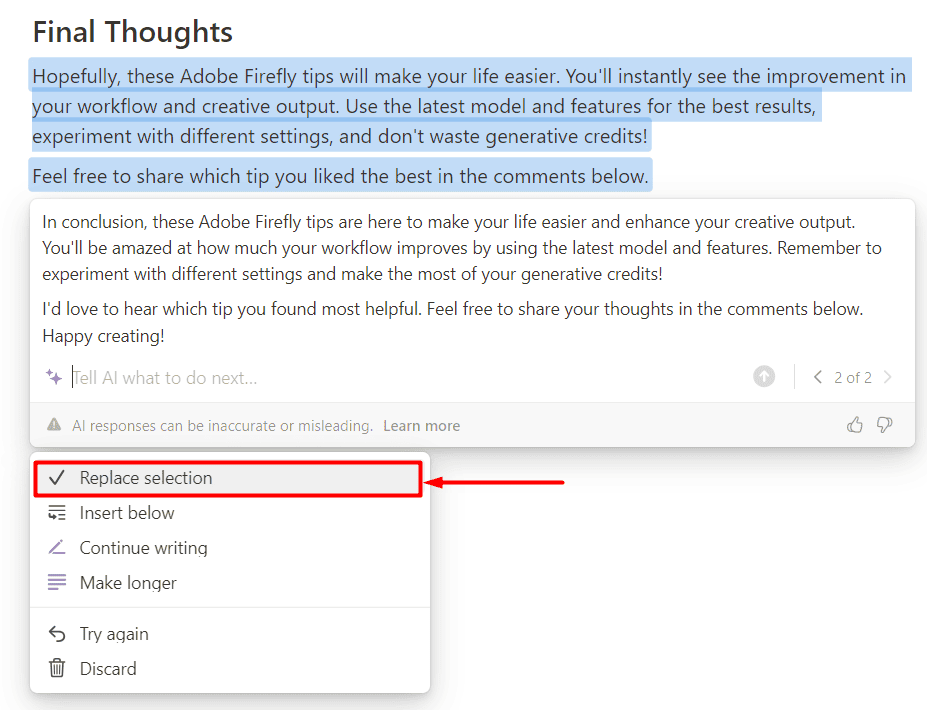
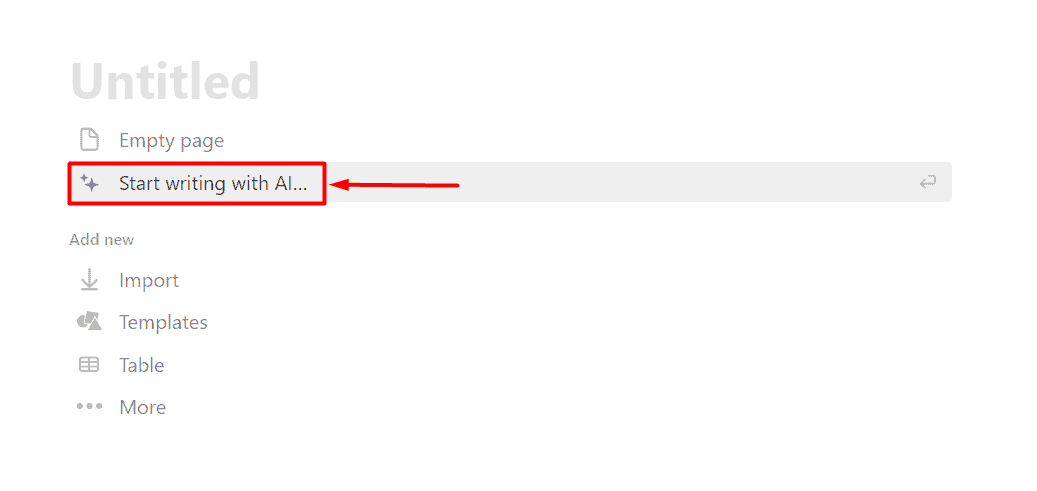
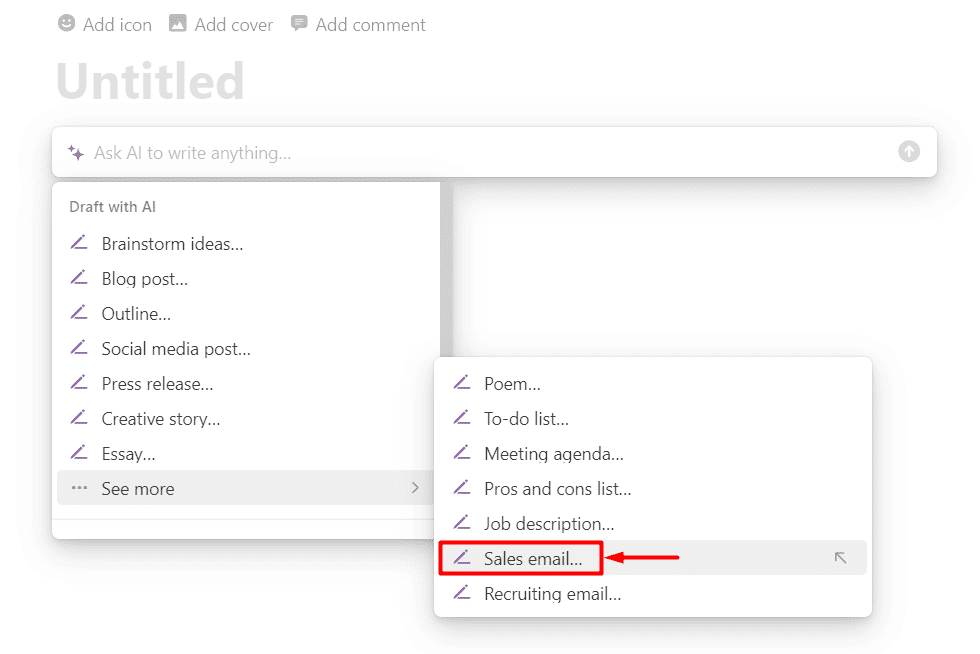
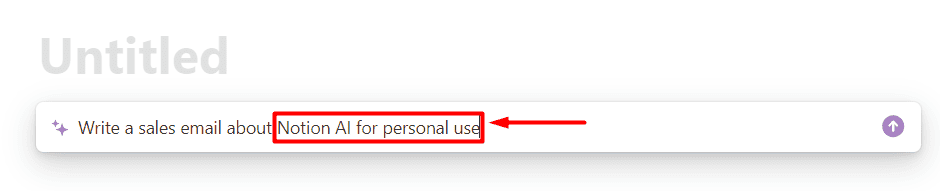
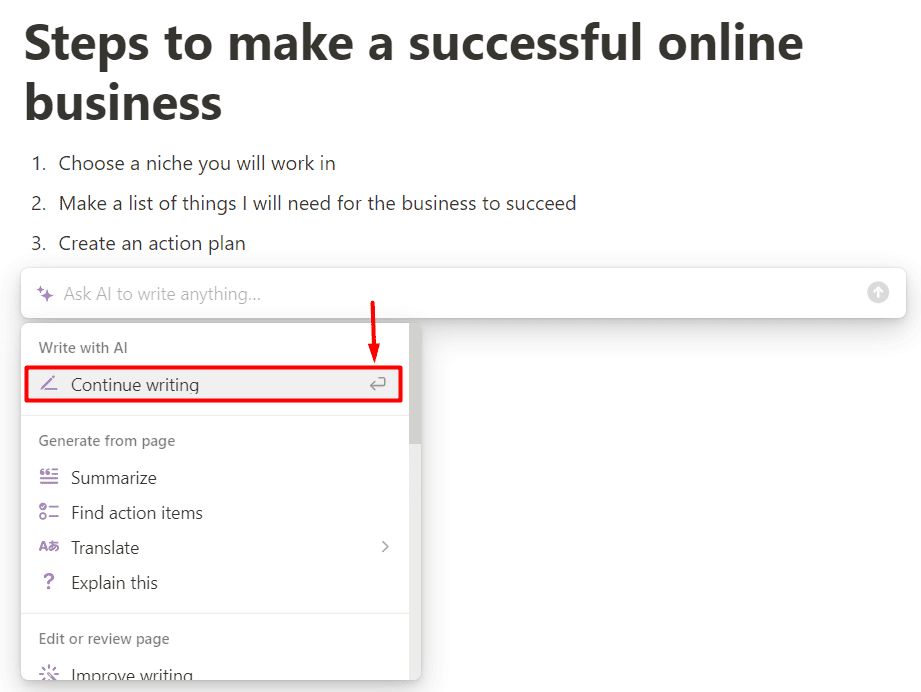
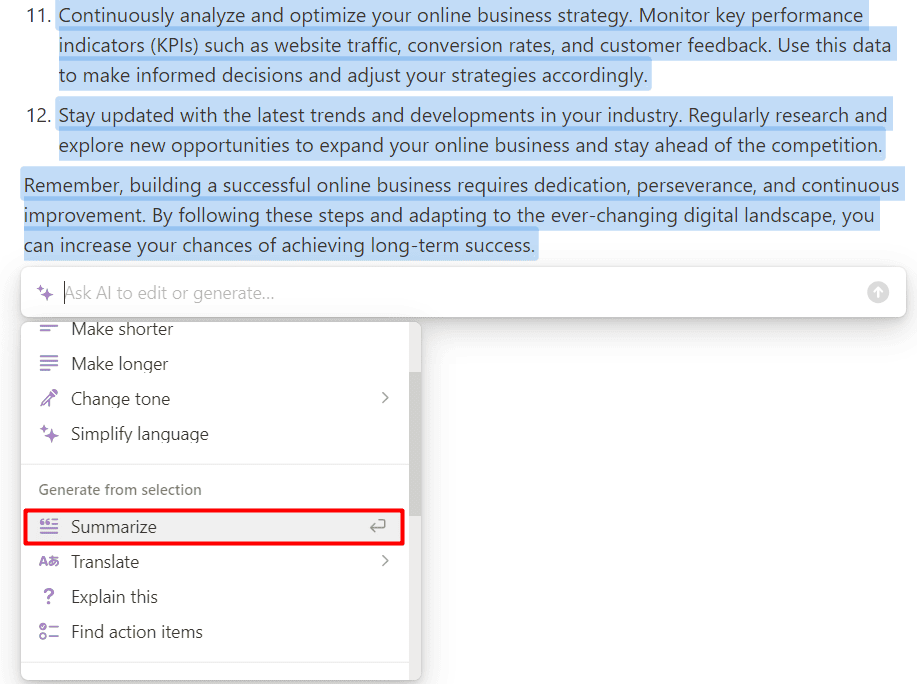
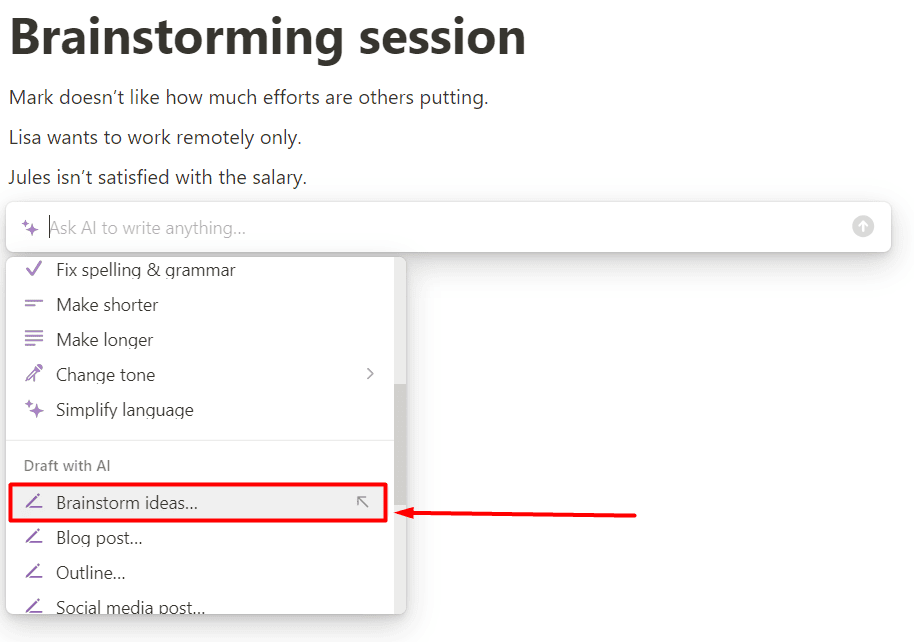
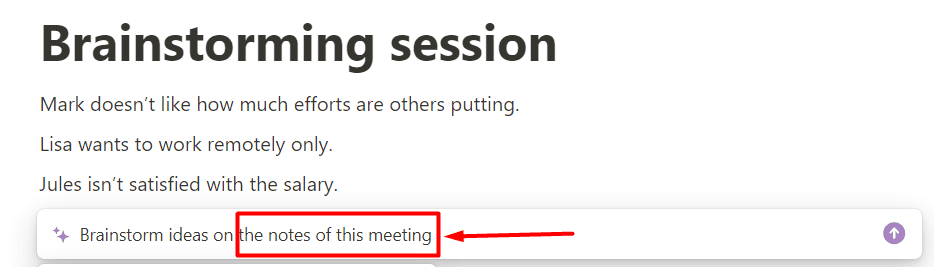
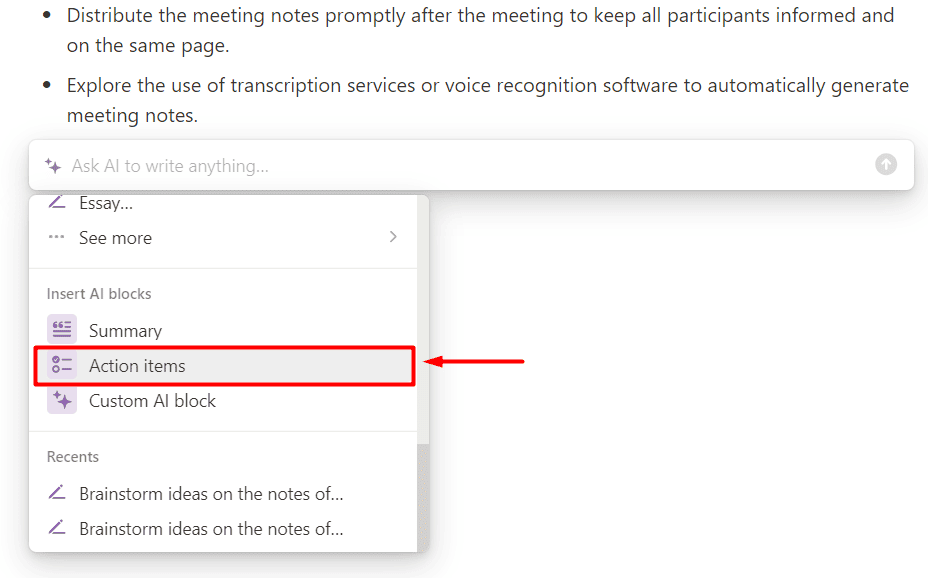
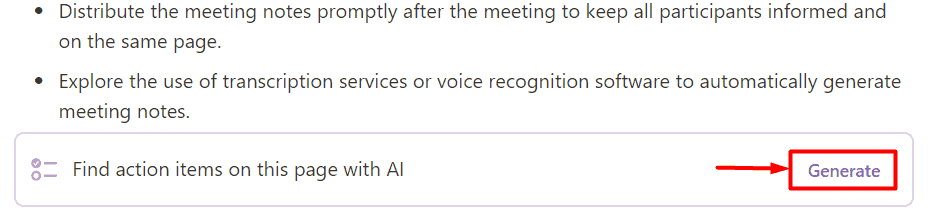








Foro de usuarios
mensajes de 0