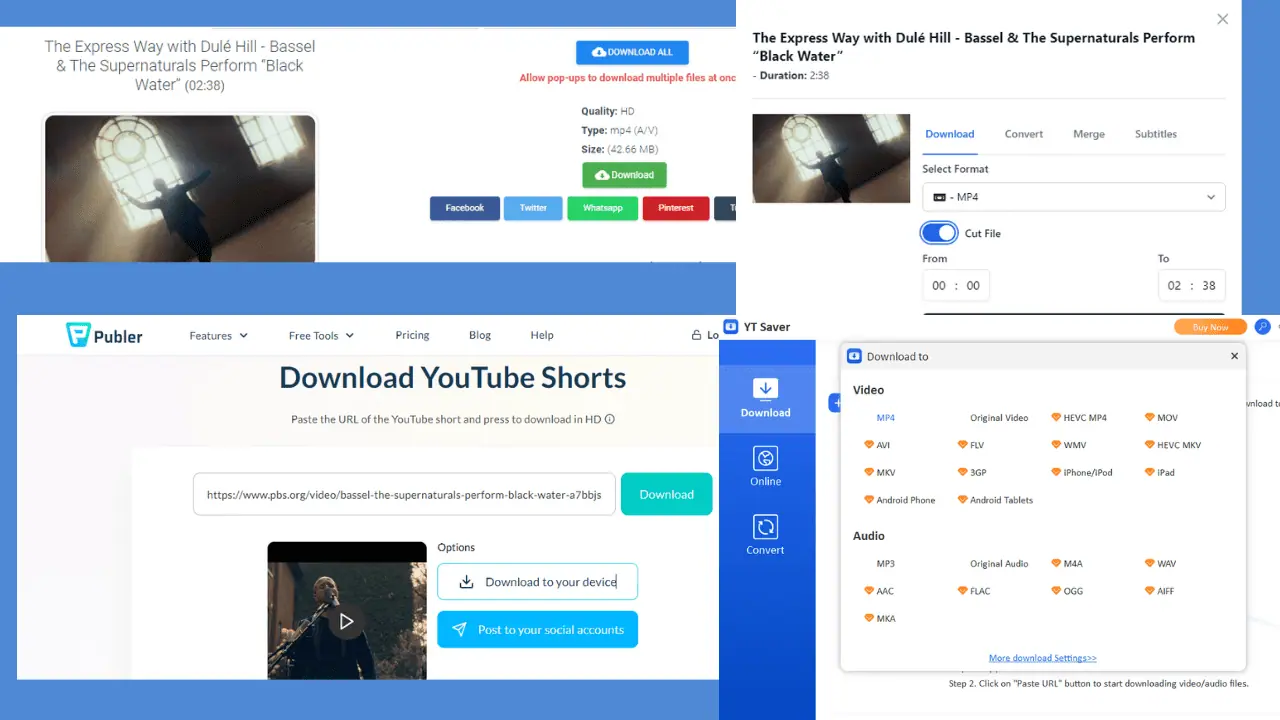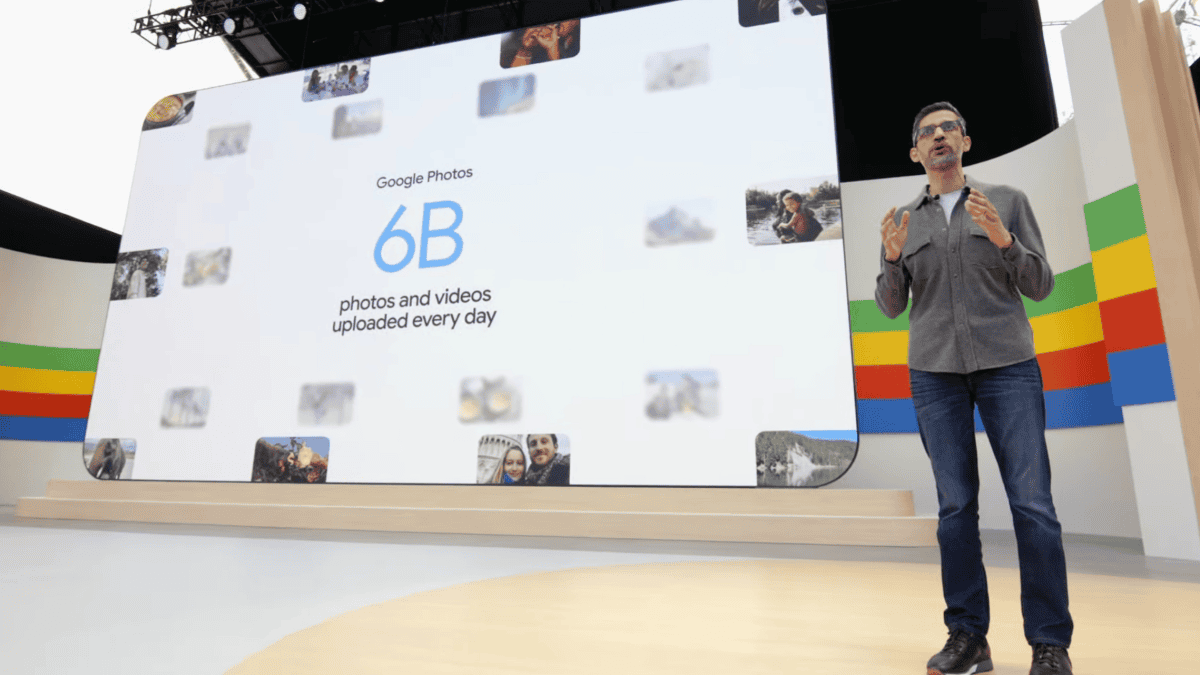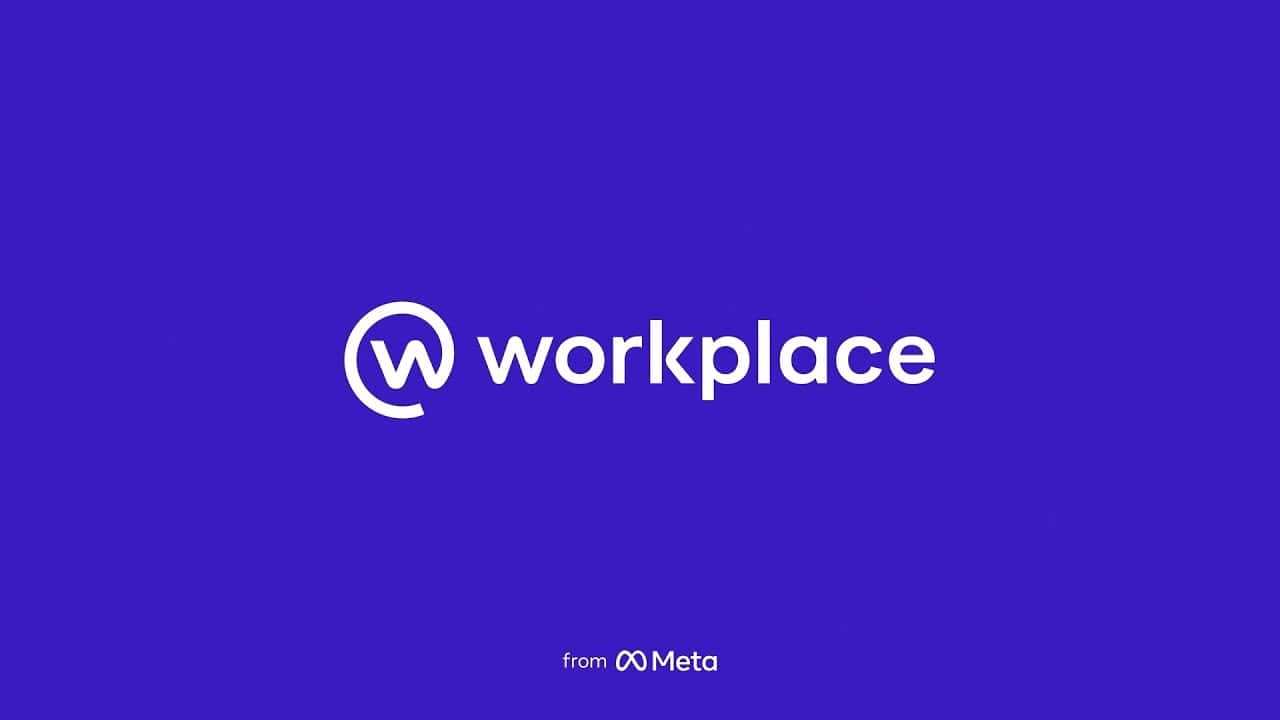Cómo usar Android como cámara web en Windows 11
5 minuto. leer
Publicado el
Lea nuestra página de divulgación para descubrir cómo puede ayudar a MSPoweruser a sostener el equipo editorial. Leer más

¿Está cansado de la calidad mediocre de la cámara web integrada de su computadora portátil durante videollamadas o conferencias? No te preocupes; puede mejorar fácilmente la calidad de su video usando su teléfono Android como cámara web en Windows 11. Ya sea para reuniones de trabajo, clases virtuales o para ponerse al día con amigos y familiares, este tutorial lo guiará a través del proceso, asegurándose de que obtenga el mejor video. calidad posible.
¿Por qué utilizar Android como cámara web en Windows 11?
Hay varias razones por las que alguien podría querer utilizar su teléfono Android como cámara web:
- Muchos teléfonos inteligentes modernos tienen cámaras de alta calidad para capturar mejores videos que una cámara web incorporada en una computadora portátil o de escritorio.
- El uso de un teléfono Android como cámara web permite un posicionamiento y ángulos más flexibles, ya que el teléfono se puede mover y colocar en diferentes ubicaciones. Esto puede resultar especialmente útil para videoconferencias, transmisión por secuencias o grabación de contenido de vídeo.
- En lugar de comprar una cámara web por separado, usar un teléfono Android como cámara web puede ser una alternativa rentable, especialmente si el teléfono ya es de propiedad.
- Algunas aplicaciones que permiten usar teléfonos Android como cámaras web ofrecen funciones adicionales, como la posibilidad de usar el micrófono del teléfono, ajustar la configuración de la cámara o agregar filtros y efectos al video.
Requisitos previos:
- Teléfono Android con sistema operativo Android 14 o más reciente.
- El cable USB original sirve para conectar su teléfono a su PC.
- PC con Windows 11 con acceso interno.
Método 1: usar la función de cámara web incorporada de Android
Necesitará un cable USB para este paso. Asegúrate de que tanto los puertos de tu móvil como los de tu PC están funcionando, incluido el cable.
1. Conecte su teléfono Android a su PC
- Utilice el cable USB para conectar su teléfono Android a su PC con Windows 11.
2. Habilite el modo cámara web en su teléfono Android:
- Si desea utilizar su teléfono Android como cámara web, simplemente toque la notificación de conexión USB cuando se le solicite. Luego seleccione Gestiona para acceder a Preferencias USB y elegir el Webcam .
3. Configure su teléfono como cámara web:
- Para comenzar, su teléfono debe desconectarse y volverse a conectar a su PC.
- Una vez que se haya vuelto a conectar, abra la aplicación Cámara en su PC.
- Finalmente, haz clic en Switch en la aplicación Cámara para cambiar la entrada de la cámara de su teléfono.
Su teléfono Android ahora actúa como una cámara web en su PC con Windows 11, brindando una calidad de video superior en comparación con la mayoría de las cámaras web integradas en computadoras portátiles.
Método 2: usar una aplicación de terceros (DroidCam)
Si no desea utilizar el método anterior y desea ir a la aplicación de terceros, pruebe este.
1. Descargue e instale DroidCam:
- Instale la aplicación DroidCam en su teléfono Android desde Google Play Store.
- Instalar la cámara Droid Cliente Windows en tu PC del sitio web del desarrollador.
2. Conecte sus dispositivos:
- Inicie la aplicación DroidCam en su teléfono Android y anote la IP de Wi-Fi.
- Abra el cliente DroidCam Windows en su PC e ingrese la IP de Wi-Fi.
- Inicie la conexión.
3. Ajuste la configuración para calidad HD (opcional):
- Actualice a la versión paga de DroidCam para obtener resolución HD.
- Asegúrese de que ambos dispositivos estén conectados a la misma red Wi-Fi.
Método 3: usar Phone Link y Link to Windows apps (actualmente solo disponible para Windows Insiders)
1. Instale Phone Link y enlace a aplicaciones de Windows
- Asegúrese de que su PC con Windows 11 tenga instalada la aplicación Phone Link. deberías ser un Información privilegiada de Windows.
- Instale la aplicación Link to Windows desde Google Play Store en su teléfono Android.
2. Conecta tus dispositivos
- Permita que su PC acceda a su teléfono Android en la configuración de Bluetooth y del dispositivo.
- Habilite el enlace telefónico en su PC.
- Haga clic en Inicio en su computadora con Windows 11, luego navegue hasta Configuración > Bluetooth y dispositivos > Dispositivos móviles. Elija Administrar dispositivos y otorgue acceso a su teléfono Android.
- Debe activar Phone Link en Bluetooth y dispositivos > Phone Link.
3. Utilice ambas cámaras para conferencias web
- Una vez conectado, puede alternar entre las cámaras frontal y trasera de su teléfono para realizar videoconferencias.
Conclusión
Ahora que su teléfono Android funciona como cámara web para su PC con Windows 11, ha actualizado sus videoconferencias. Ya sea que haya elegido la función de cámara web nativa de Android, una aplicación de terceros como DroidCam o las aplicaciones Phone Link y Link to Windows para Windows Insiders, la configuración es simple.
La energía de la batería se consume porque la cámara está en uso y la cámara usa más cantidad de batería. Por eso se recomienda mantener el móvil cargado, pero creo que aguanta una videollamada de una hora.
– Limpia la lente de la cámara de tu teléfono.
– Garantizar buenas condiciones de iluminación; considere usar una fuente de luz adicional.
– Para una conexión inalámbrica, tenga una señal de Wi-Fi estable y potente.
– La conexión USB proporciona la mejor velocidad de transferencia.
– Utilice un trípode o soporte para teléfono para mayor estabilidad.
Puede utilizar la configuración integrada (Android 14+) o aplicaciones de terceros como DroidCam.
Las versiones gratuitas pueden tener limitaciones como resolución más baja o restricciones de tiempo de conexión. Algunas funciones requieren actualizaciones pagas.