Cómo transferir fotos desde la PC al iPhone usando la nueva aplicación para dispositivos Apple de Windows
Microsoft lanzó la aplicación Apple Devices no hace mucho.
2 minuto. leer
Publicado el
Lea nuestra página de divulgación para descubrir cómo puede ayudar a MSPoweruser a sostener el equipo editorial. Leer más
Notas clave
- Microsoft y Apple están teniendo algunos cruces interesantes en los últimos meses.
- Uno de ellos es la nueva aplicación Apple Devices en Microsoft Store.
- La aplicación te permite controlar tus iPhones y iPads, y puedes mover archivos fácilmente entre ellos.
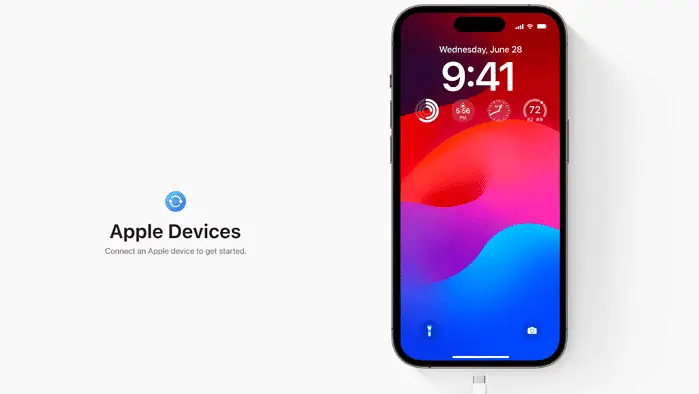
Microsoft y Apple están teniendo algunos cruces interesantes en los últimos meses. junto al Enlace telefónico aplicación que llegó a los usuarios de iPhone el año pasado, ahora también puedes transferir fotos desde el iPhone a la PC usando la nueva aplicación llamada Dispositivos Apple.
Como informamos anteriormente, la nueva aplicación Apple Devices le permite administrar sus iPhones, iPads o iPods directamente desde una PC con Windows. Y es algo diferente a la aplicación iTunes que ya está disponible.
Aquí le explicamos cómo.
Cómo transferir fotos desde la PC al iPhone usando la aplicación Apple Devices en Windows.
1.Asegúrese de que su PC ejecute un mínimo Windows 10 versión 19045.0 o superior (Windows 11).
2. Descargue la aplicación para dispositivos Apple en la tienda de Microsoft.
3. Instalar la aplicación y luego aceptar el Término de Servicio.
4. Una vez que la aplicación haya terminado de instalarse, ábrela y conecta tu iPhone/iPad usando el cable Lightning.
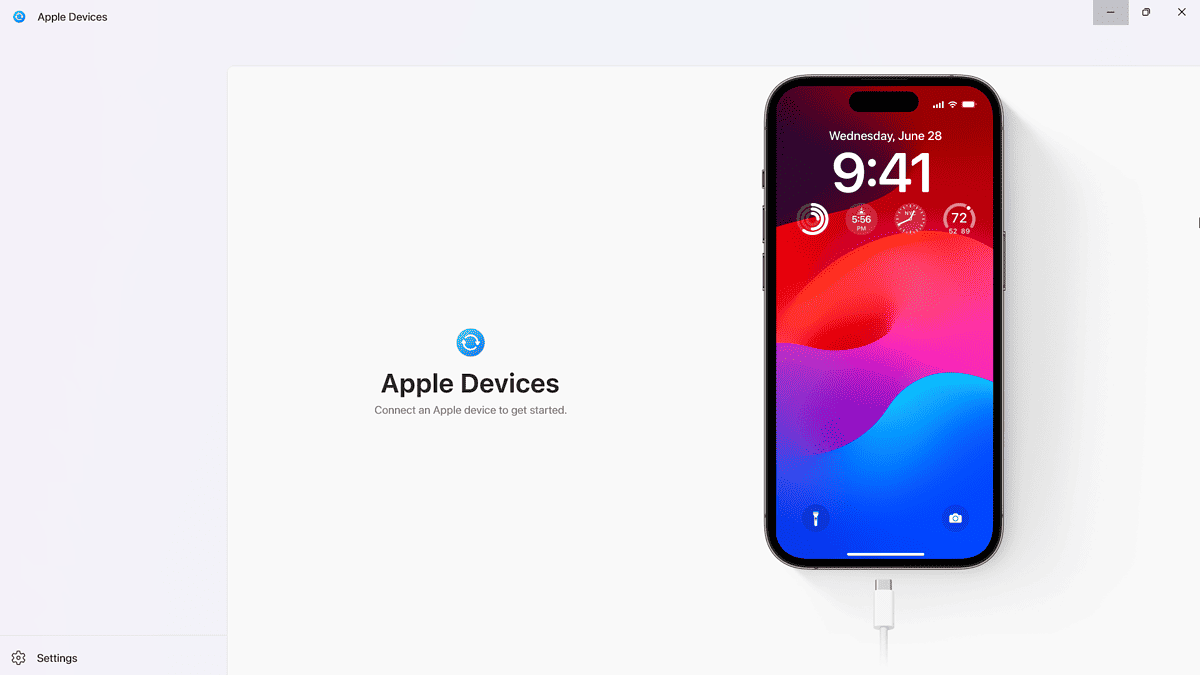
5. Ir Fotos y marque Sincronizar fotos en iPhone desde. Luego, haz clic Elegir carpeta para elegir la carpeta de imágenes en la que quieres que aparezcan.
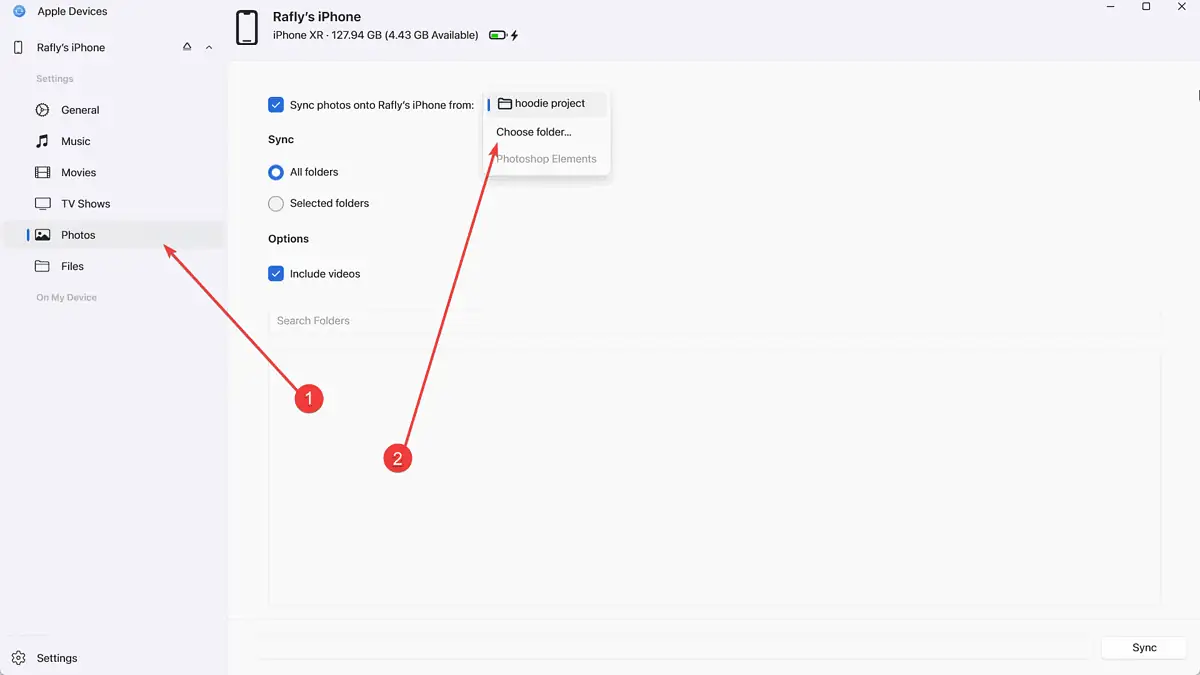
6. Además, marque Todas las carpetas a continuación Sincronizar, y si quieres incluir vídeos marca en Incluir videos.
7. Una vez finalizado el proceso de sincronización, abra el Fotos aplicación en su dispositivo. Desplácese hacia abajo para Desde mi Mac para ver todas las fotos sincronizadas desde tu PC con Windows y puedes elegir lo que deseas transferir a tu iPhone.
8. Una vez que hayas terminado, no dejes de hacer clic. Expulsar.
Claro, puede que no sea la magia inalámbrica de AirDrop para el ecosistema exclusivo de Apple, pero deshacerse de esas torpes soluciones por una simple conexión por cable parece un gran paso adelante.







