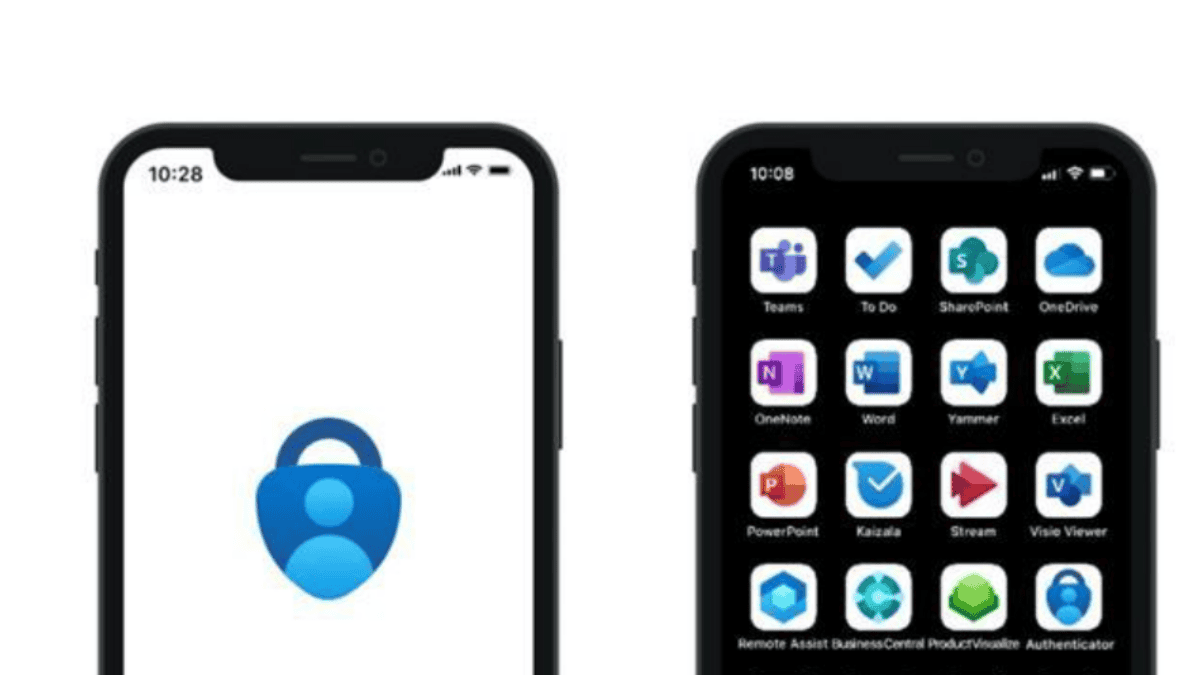Cómo ejecutar un archivo JAR en Windows
4 minuto. leer
Publicado el
Lea nuestra página de divulgación para descubrir cómo puede ayudar a MSPoweruser a sostener el equipo editorial. Leer más

¿Necesita ejecutar un archivo Java Archive (JAR) en su dispositivo y no puede hacerlo funcionar? Debe haber encontrado diferentes problemas que causan esto. Resolver esto, sin embargo, debería ser fácil. Siga leyendo y le mostraremos algunos de los consejos y procedimientos más útiles que puede probar para ejecutar un archivo JAR en Windows de manera efectiva.
Compruebe su dispositivo para Java. Asegúrese de que su dispositivo tenga Java, que es necesario para ejecutar archivos JAR en Windows. Tiene la opción entre Java JDK (Java Development) o JRE (Java Runtime Environment). Si ya tiene este último, aún puede ejecutar un archivo Java en su máquina. Sin embargo, muchos eligen tener JDK debido a la comodidad que ofrece y porque tiene todo lo que tiene JRE junto con otras herramientas como compiladores y depuradores. Sin embargo, recuerde que sin ninguno de los dos, no será posible ejecutar Java. También encontrará un problema si Java no es el programa predeterminado para sus archivos .jar.
Entonces, para verificar si tiene Java en su dispositivo, inicie su Símbolo del sistema (puede escribirlo en su barra de búsqueda de Inicio y escribir cmd o use el atajo de Windows + R). Una vez que el símbolo del sistema esté abierto, escriba java -version y presiona Enter.
Si tiene Java instalado en su PC, se mostrará la versión de Java. Si no, recibirá un mensaje que dice: 'java' no se reconoce como un comando interno o externo, un programa ejecutable o un archivo por lotes.
Para descargar Java, vaya a su descargar página, donde podrá elegir entre las diferentes versiones disponibles. Una vez descargado, haga clic en el instalador y siga las instrucciones para la instalación. Reinicie su PC después de esto.
Haga que Java sea el predeterminado para sus archivos .jar. Antes de este paso, puede notar que su archivo Java no se parece en nada a un archivo Java. En lugar de un ícono de Java, puede aparecer como un espacio en blanco o WinRAR. Con esto, es hora de configurarlo como predeterminado para ejecutar sus archivos .jar.
Para comenzar, abra su Explorador de archivos y vaya a Opciones en la pestaña Ver. En el menú desplegable, seleccione Cambiar carpeta y opciones de búsqueda. Esto abrirá una pequeña ventana donde deberá ir a la pestaña Ver. De la lista allí, busque Ocultar las extensiones para tipos de archivo conocidos. Haga clic en Aplicar, luego en el botón Aceptar. Esto debería agregar la extensión .jar al nombre de archivo de su archivo Java.
A continuación, haga clic derecho en el archivo Java y seleccione el Abrir con opción. Es posible que vea inmediatamente el Binario SE de la plataforma Java(TM) de la lista de opciones, pero seleccione Elija otra aplicación en cambio. Esto le permitirá acceder a la opción de configurar Binario SE de la plataforma Java(TM) como predeterminado para ejecutar Java en su sistema. Allí, elíjalo y marque el Utilice siempre esta aplicación para abrir archivos .jar. Haga clic en Aceptar y su archivo .jar ahora debería aparecer con un icono de Java.
El archivo Java no funciona cuando se hace doble clic. Si su archivo .jar aún no se inicia cuando se hace doble clic, hay otra forma de resolver este problema.
Vaya a la ubicación donde se encuentra su archivo .jar. En esa ubicación, haga clic derecho en el espacio negro y seleccione Nuevo. Escoger Documento de texto. Una vez que se crea el documento de texto, cámbiele el nombre que desee, pero cambie la extensión del archivo de .TXT a .bat. Hacer clic Sí para confirmar la acción cuando aparece un aviso o una advertencia. Nuevamente, asegúrese de que el archivo .bat que creó esté en la MISMA UBICACIÓN donde se encuentra su archivo .jar.
Una vez que el documento de texto se convierte en un archivo por lotes de Windows, haga clic derecho sobre él y seleccione Editar. En la nota en blanco que aparecerá, escriba java -jar (nombre de archivo que incluye la extensión .jar). Por ejemplo: java -jar MSPowerUser.jar. Para evitar errores, simplemente copie el nombre de archivo del archivo. Una vez pegado, guarde y cierre el archivo. Después de esto, en lugar de hacer clic en el archivo .jar, ahora usará el archivo .bat para iniciar la aplicación Java.