Cómo restringir el tiempo de pantalla para niños en PC con Windows 10
2 minuto. leer
Publicado el
Lea nuestra página de divulgación para descubrir cómo puede ayudar a MSPoweruser a sostener el equipo editorial. Más información


Siempre es una buena idea restringir la cantidad de tiempo que los niños pasan con la tecnología. Microsoft permite a los padres configurar el tiempo de pantalla de sus hijos para que no puedan pasar más tiempo en la computadora portátil. Esta función se agregó como parte de la configuración familiar de Windows 10 y es muy fácil de configurar.
Sin embargo, primero, debe asegurarse de que la configuración de su familia esté actualizada y de que haya agregado la cuenta de su hijo. Para verificar eso, diríjase a Configuración> Cuentas> Familia y otras personas. Asegúrese de que la cuenta del niño aparezca en Mi familia. Si lo hace, haga clic en Administrar la configuración familiar en línea para configurar el tiempo de pantalla en la cuenta del niño.
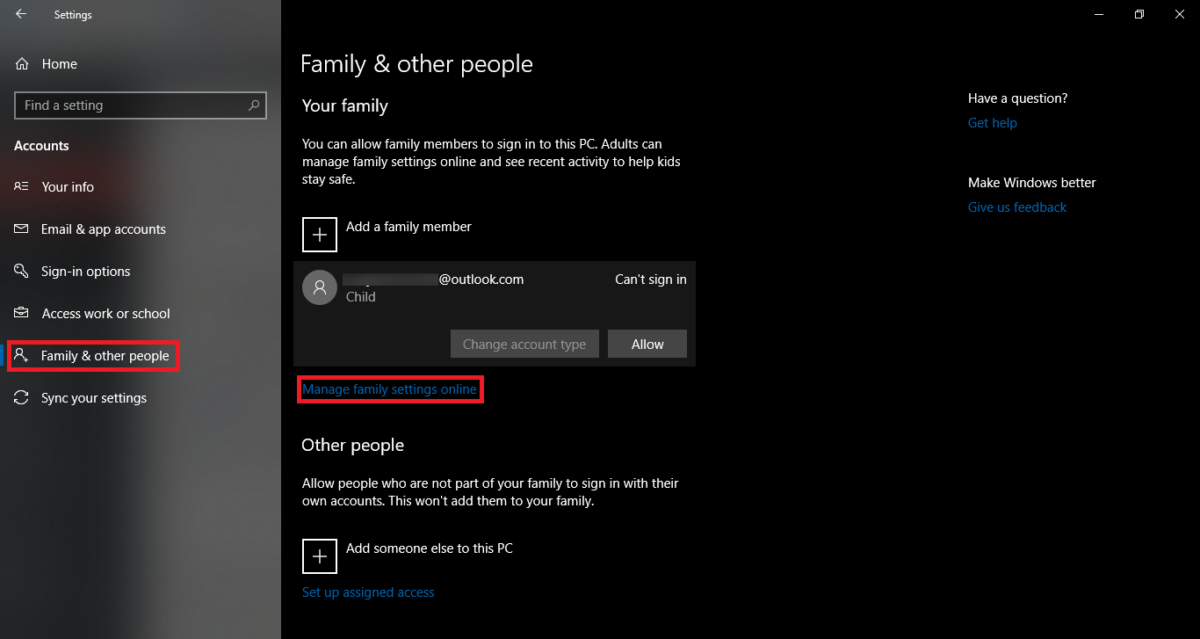
Para administrar la cuenta, deberá iniciar sesión con su cuenta (no con la cuenta de su hijo). Una vez hecho esto, verá la cuenta de su hijo en la parte superior bajo "Su familia". Desde aquí puede administrar un par de cosas, como gastar dinero en Tienda, Tiempo de pantalla, etc. Por ahora, haga clic en Tiempo de pantalla.
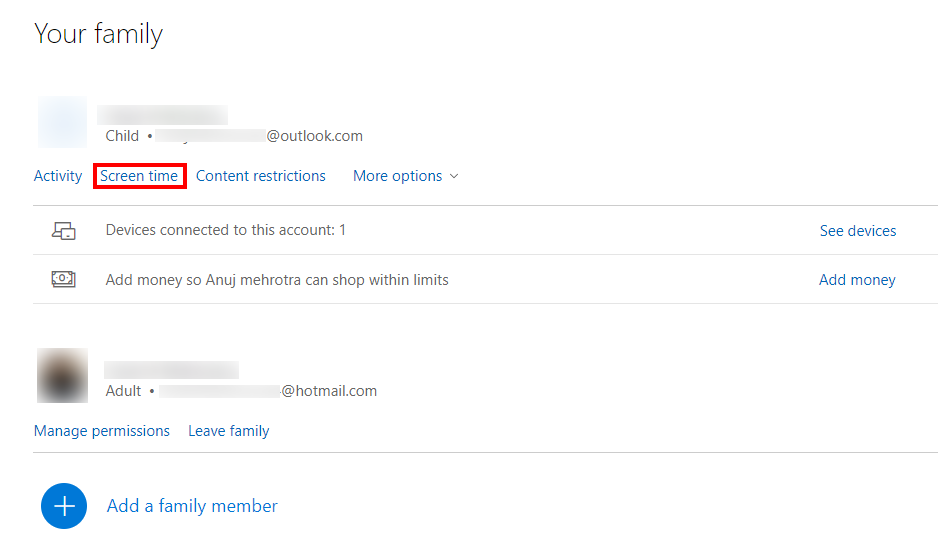
Una vez que se abra la ventana Tiempo de pantalla, podrá seleccionar diferentes dispositivos en los que desea aplicar el tiempo de pantalla, como Xbox o PC. También puede configurar el mismo tiempo de pantalla para Xbox y PC. Por ahora, gire el “” Alterne y obtendrá una tabla con días y horas. Microsoft permite a los usuarios establecer horas y días específicos para su hijo.
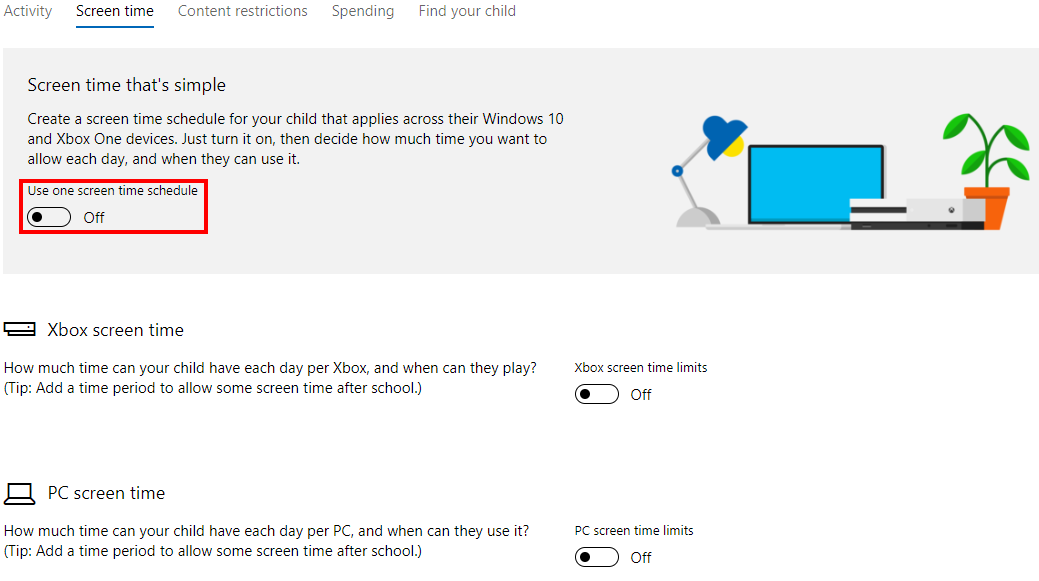
Para especificar el tiempo de pantalla, seleccione máximo programado y luego haga clic en la cantidad de tiempo que desea permitir. Por ejemplo, he seleccionado 2 horas el domingo.
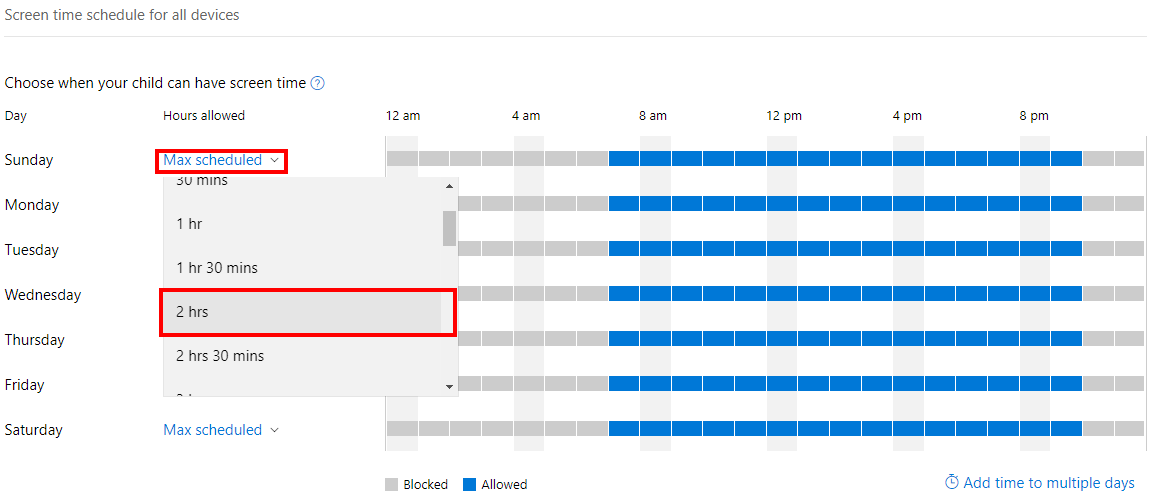
Una vez hecho esto, haga clic en la línea de tiempo para especificar el tiempo exacto que desea permitir. Por ejemplo, he seleccionado 2 espacios de 1 hora cada uno. Una vez hecho esto, presione guardar para aplicar los cambios realizados.
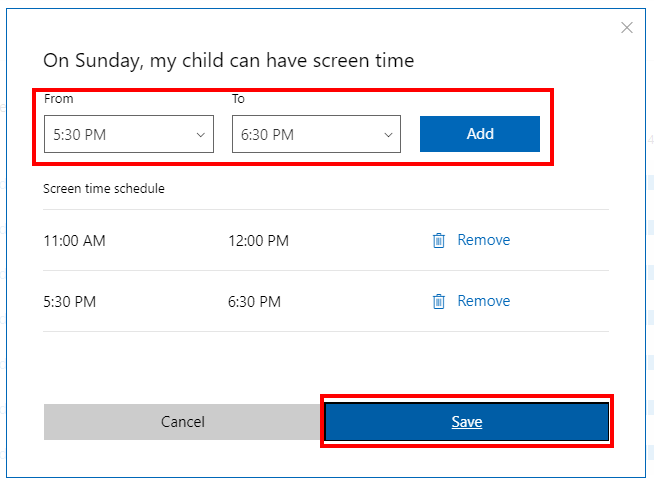
Ahora tendrás que repetir el proceso para todos los días. También puede seleccionar agregar tiempo a varios días (en la parte inferior derecha) si desea repetir un tiempo específico en varios días. Así es como especifica el tiempo de pantalla en Windows 10.









Foro de usuarios
mensajes de 0