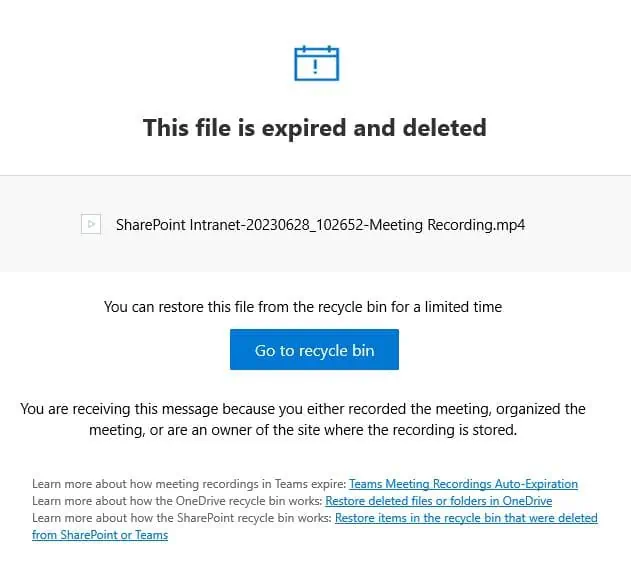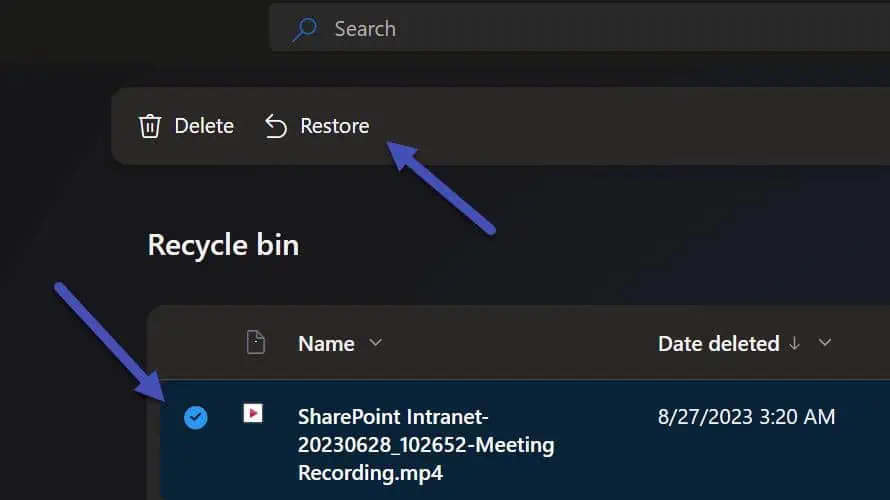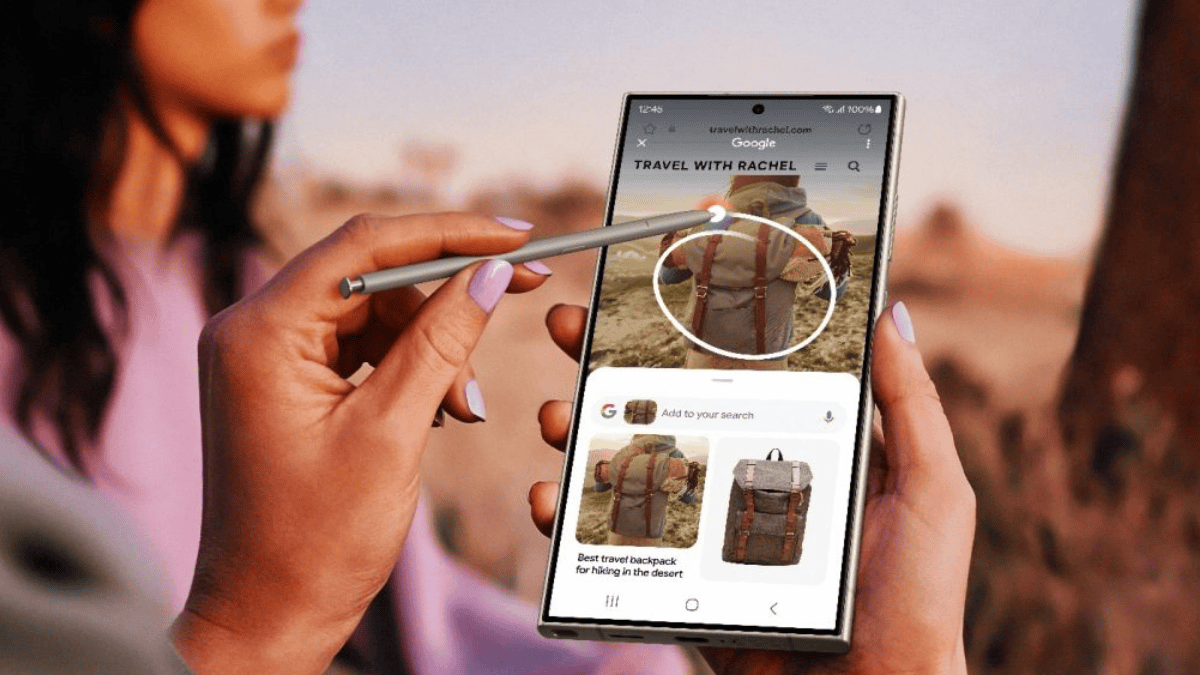Cómo restaurar grabaciones de reuniones de Microsoft Teams caducadas y eliminadas en 4 sencillos pasos
2 minuto. leer
Publicado el
Lea nuestra página de divulgación para descubrir cómo puede ayudar a MSPoweruser a sostener el equipo editorial. Leer más
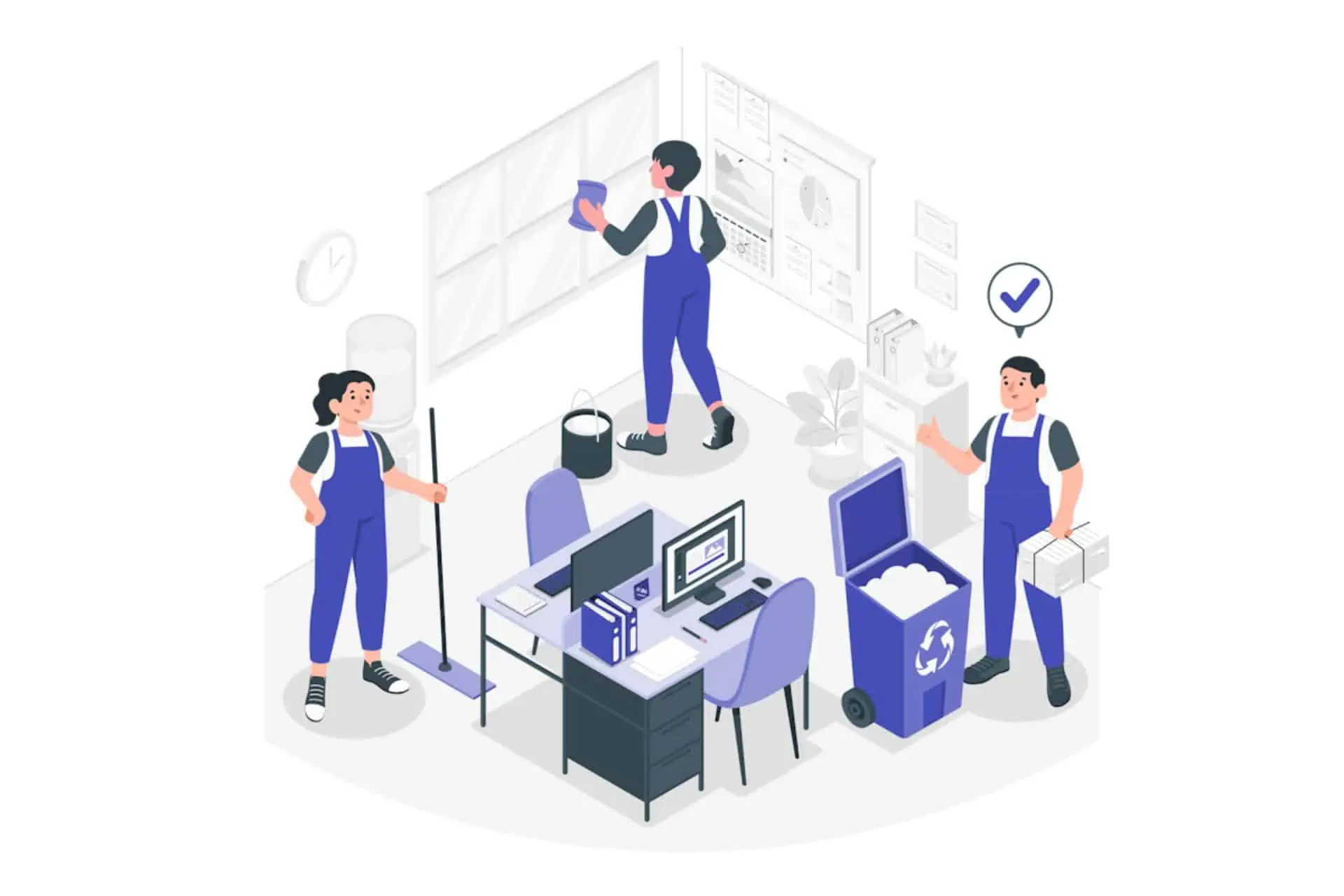
Cómo restaurar caducados y eliminados Microsoft Teams ¿Grabaciones de reuniones en 4 pasos? Bueno, es bastante fácil hacerlo y no debería llevarte más de 3 minutos hacerlo.
Pero primero lo primero: siempre que grabes una reunión de equipos de Microsoft, esa grabación será automáticamente en ambos lugares:
- En la cuenta OneDrive del usuario: el usuario que inició la grabación.
- En el sitio de SharePoint, si la reunión se realizó en un canal.
Si la grabación se eliminó accidentalmente, irá a la Papelera de reciclaje, donde permanecerá activa durante 90 días; esta es una política de Microsoft para garantizar que el espacio se optimice adecuadamente con el tiempo. Simplemente puedes restaurarlo desde allí.
Cómo restaurar grabaciones de reuniones de Microsoft Teams caducadas y eliminadas
- Cuando su archivo se elimine o haya caducado, recibirá un correo electrónico al respecto, notificándolo y solicitándole que tome medidas. Abra su correo electrónico y haga clic en el Ir a la papelera de reciclaje del botón.
- En la Papelera de reciclaje, busque la grabación.
- Seleccione la Grabación y haga clic en Restaurar.
- Tu grabación ahora será restaurado a su lugar original.
Cosas buenas que debe saber sobre las grabaciones de sus reuniones de Teams:
- Una vez que haya recibido el correo electrónico que le indica que su grabación ha caducado, tiene 90 días para restaurarla antes de que se elimine permanentemente.
- Las grabaciones de reuniones están configuradas para caducar automáticamente después 120 días Sin embargo, de forma predeterminada, un administrador puede cambiar este valor.
- Después de recuperar la grabación, ya no se verá afectada por ninguna fecha de vencimiento automática.
Así es como restauras las grabaciones de tu Teams. Asegúrese de tener siempre en cuenta los días de vencimiento, de lo contrario puede perder grabaciones valiosas.