¿Cómo grabar un juego en una PC sin retraso en Windows 11/10?
4 minuto. leer
Actualizado en
Lea nuestra página de divulgación para descubrir cómo puede ayudar a MSPoweruser a sostener el equipo editorial. Más información

| Patrocinado |
Algunos jugadores quieren que los recuerdos duren para siempre y otros quieren que otros vean su juego. Por estas razones, debe grabar el juego, y solo es mejor si la grabación es fluida, tiene excelentes velocidades de cuadro y no tiene LAG. Para esta misión, necesitas una buena grabadora de juego y la Grabador de juegos iTop para Windows 11/10 es la mejor.
Revisaremos Grabador de pantalla iTop y obtenga más información sobre los problemas con la grabación típica de juegos.
¿Por qué tu juego se retrasa durante la grabación?
Hay muchas razones para no lograr la grabación fluida que deseas. Puede estar relacionado con el hardware y también puede ser un problema de software. Todos los problemas comunes involucrados en una grabación de juego retrasada son estos:
- Especificaciones de PC insuficientes: El proceso de grabación exige muchos recursos de la computadora, como CPU, GPU y RAM. Si las especificaciones de la PC son insuficientes, puede provocar un retraso durante la grabación.
- Controladores obsoletos: Un controlador de tarjeta gráfica es esencial para que los sistemas Windows se comuniquen con las tarjetas gráficas de manera eficiente. Los controladores de tarjetas gráficas obsoletos pueden causar problemas de rendimiento, incluido el retraso durante la grabación.
- Procesos en segundo plano: Por lo general, el sistema operativo Windows es muy amplio y varios servicios y procesos se ejecutan simultáneamente. La ejecución de múltiples procesos en segundo plano, como software antivirus u otras aplicaciones que consumen muchos recursos, puede generar retrasos durante la grabación.
- Problemas de red: Si el proceso de grabación se realiza a través de una red, los problemas de red, como velocidades lentas o latencia alta, pueden provocar retrasos durante la grabación.
- Software de grabación deficiente: El software deficiente es el problema más común en el retraso. Es el aspecto más crítico de una grabación de video fluida. La mayoría del software que hay en el mercado es basura porque el software no está optimizado y es ineficiente con el hardware de la máquina. Grabador de pantalla iTop con audio es una fuerte sugerencia para los fanáticos de los juegos, ya que no solo está altamente optimizado, sino que se ejecuta en segundo plano como la mantequilla, brindándole una grabación de juego fluida.
Mejorar la grabación de juegos usando iTop Screen Recorder
Aquí hay algunas sugerencias que sirven como la guinda del pastel y mejoran en gran medida la grabación del juego usando un iLa mejor grabadora de juegos en Windows 11/10!
- Primero, debes cerrar cualquier programa innecesario antes de iniciar tu juego. Es porque los programas innecesarios reducen el rendimiento de la máquina.
- En segundo lugar, mantenga actualizados los controladores de su tarjeta gráfica, ya que cada actualización tiene ventajas.
- Por último, proporcione una asignación con suficiente espacio para el juego porque ayuda a mejorar el rendimiento.
Grabe su juego con iTop Screen Recorder sin demora
Esta es una breve guía para configurarlo con iTop Screen Recorder.
Descargue e instale el software.
Paso 1: Tienes que ir al iarriba sitio web para descargar e instalar el software de grabación de pantalla. Es gratis.
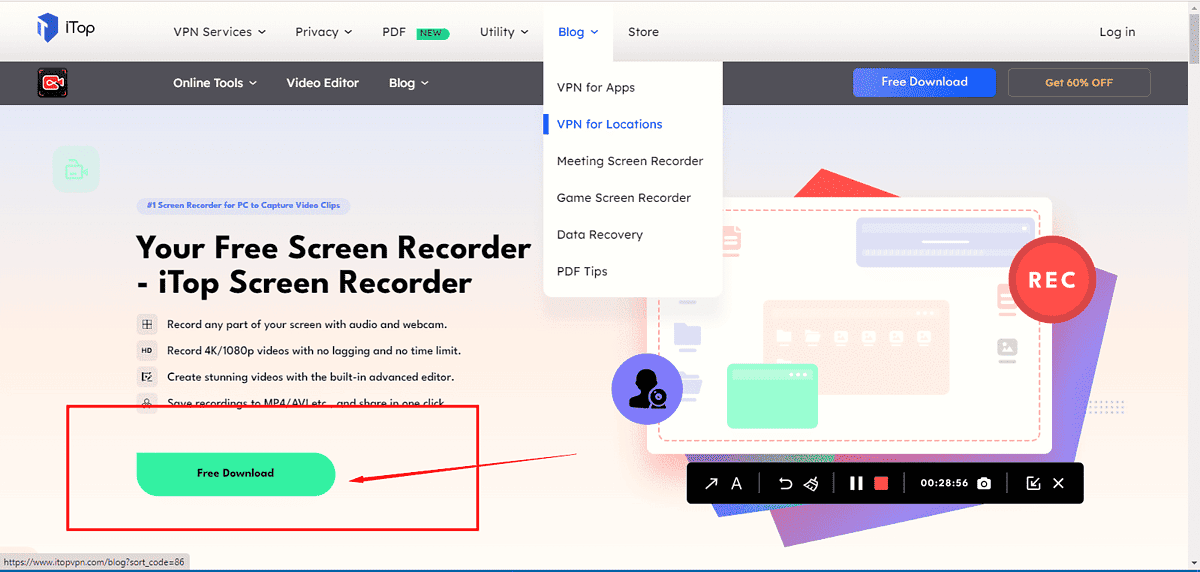
Configure los ajustes del software para un rendimiento óptimo
Paso 2: Después de completar la configuración y finalizar la instalación. Abre el Grabador de pantalla de juego iTop.
Paso 3: Cuando abra iTop Screen Recorder, verá la interfaz principal. Allí podrás configurar el tipo de ventana que quieras.
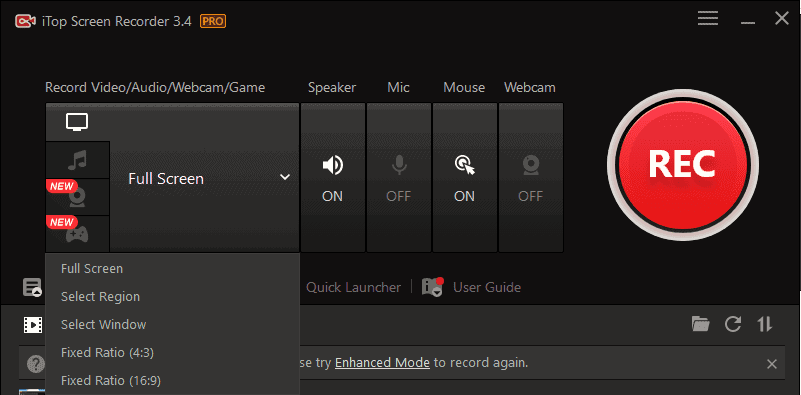
Puede ser a pantalla completa, Windows específico y regiones personalizadas. Curiosamente, puede elegir entre sonido del sistema, micrófono o ambos. También puede establecer más configuraciones de audio y video según su deseo.
Elija el modo de grabación: pantalla completa, ventana o área personalizada
Paso 4: Se le presentan las opciones de pantalla completa, ventana o área personalizada en la configuración de la grabadora iTop. Debe establecer la opción deseada para obtener sus resultados favoritos.
Grabar el juego
Paso 5: Una vez que haya configurado la configuración de su elección, debe iniciar el juego ahora. Puede presionar el botón rojo de grabación o F9 para iniciar o detener el video.
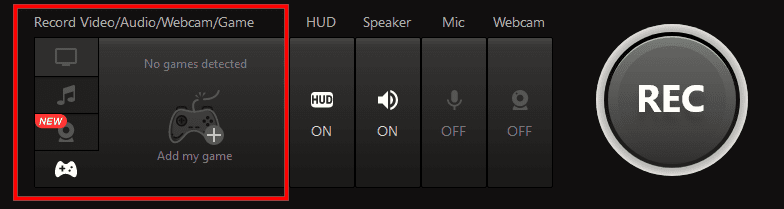
Jugar al Juego
Paso 6: Juega el juego y muestra todo lo que tienes. No te preocupes; deje que la grabadora iTop capture sus habilidades de la mejor manera posible.
Detener la grabación
Paso 7: Cuando detiene la grabación usando las teclas de acceso rápido (F9 para detener o F10 o detener/reanudar), se le pide que elija el tipo de archivo (MP4, AVI, WMV, etc.). Puede elegir su tipo de archivo cómodo y descargar la grabación del juego.
Conclusión
No es imposible jugar el juego y hacer una grabación fluida simultáneamente. Lo que es más importante, le ayudaría si tuviera la herramienta adecuada para su trabajo y la Grabador de pantalla iTop es la respuesta. Tiene toneladas de funciones, como que puede agregar su marca de agua personalizada. Tiene características básicas para la configuración de video y audio, además de ser altamente optimizado y eficiente.
¡Con él, puedes guardar los momentos emocionantes del juego de la forma que quieras!









Foro de usuarios
mensajes de 0