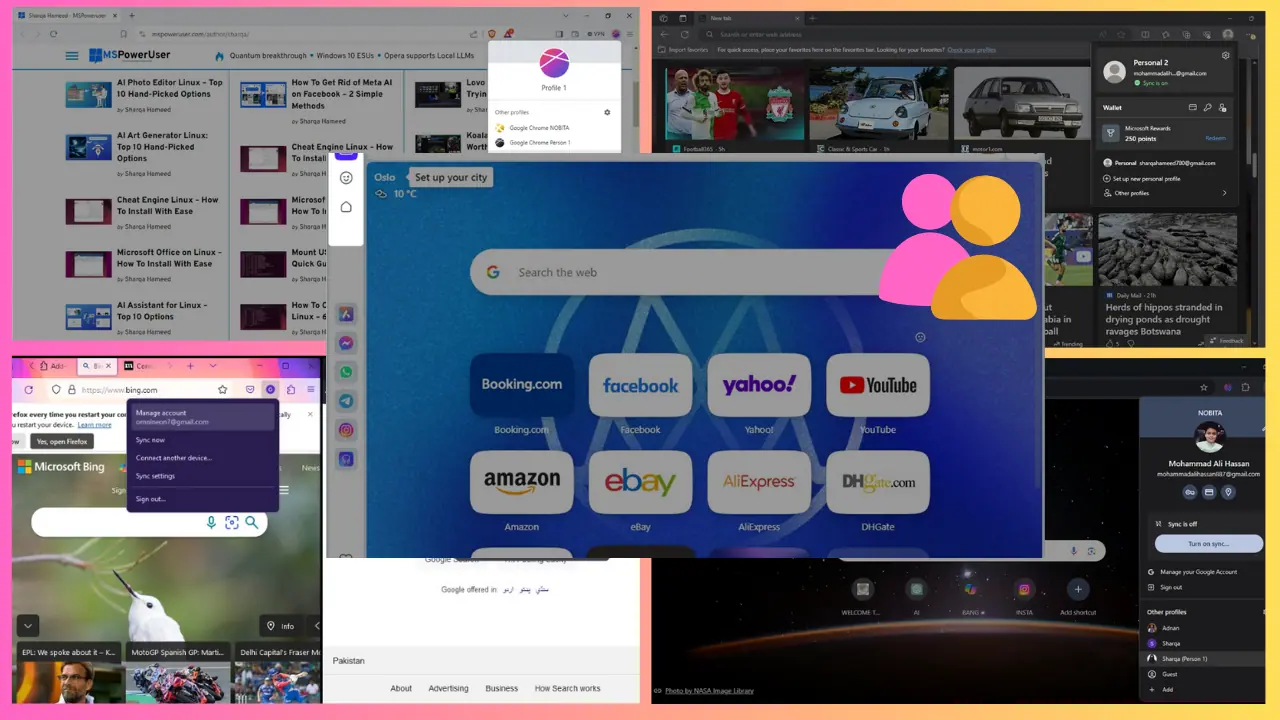Cómo instalar aplicaciones web progresivas y crear accesos directos a aplicaciones web con Google Chrome
2 minuto. leer
Actualizado en
Lea nuestra página de divulgación para descubrir cómo puede ayudar a MSPoweruser a sostener el equipo editorial. Leer más

Las aplicaciones web progresivas son el próximo gran avance en la informática de escritorio, con Microsoft, Google y Firefox, entre otros, reelaborando sus navegadores para que admitan PWA. Microsoft, por su parte, ha prometido que permitirá a los usuarios del navegador Edge instalar y ejecutar PWA como si fueran aplicaciones nativas tarde en una actualización futura, probablemente.
Google entregó soporte para PWA con Chrome 70, y es sencillo configurarlo con ellos.
Cómo instalar aplicaciones web progresivas en Chrome
- Abra la aplicación web en cuestión, por ejemplo, Spotify o Android Messages.
- Toque el menú de desbordamiento de Chrome (el ícono de tres puntos).
- Luego se le presentará la opción "Instalar [Nombre de la aplicación aquí].
- Seleccione instalar y la aplicación debería reiniciarse en su propia ventana y aparecer en su lista de aplicaciones y en su escritorio.
Si no es una PWA, Google ha realizado algunos cambios en Chrome, por lo que las aplicaciones web no se instalan de la misma manera que la última vez. Todavía puede hacer que las aplicaciones web se inicien en sus propias ventanas. Solo se necesitan algunos pasos adicionales, ya que la empresa tiene como objetivo fomentar el uso de PWA en todos los ámbitos. Las aplicaciones como Slack, Teams y Outlook, que son aplicaciones web potentes y útiles, deberán seguir estos pasos adicionales.
Cómo iniciar aplicaciones web no progresivas como su propio Windows.
- Abra Google Chrome en el sitio que desee.
- Seleccione el botón de desbordamiento y seleccione "Crear acceso directo". Ahora se creará un acceso directo para su escritorio que puede anclar a su barra de tareas.
- A continuación, vaya a Chrome://Apps.
- Haga clic con el botón derecho en el ícono del acceso directo y seleccione "Abrir como ventana". La aplicación ahora debería iniciarse en su propia ventana independiente, al igual que una aplicación web progresiva normal o una aplicación de la Tienda.