¿Cómo instalar extensiones en Microsoft Edge para Android?
7 minuto. leer
Actualizado en
Lea nuestra página de divulgación para descubrir cómo puede ayudar a MSPoweruser a sostener el equipo editorial. Más información
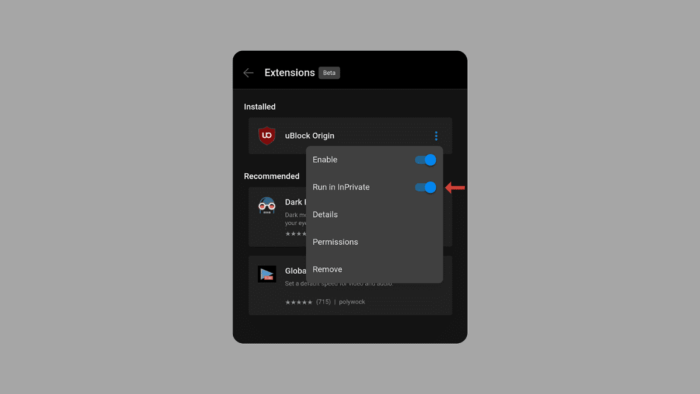
Antes de escribir nuestra publicación, queremos decirles a nuestros lectores que esta función solo está disponible en Microsoft Edge Canary para Android. En la navegación móvil, la personalización puede cambiar las reglas del juego, especialmente para los usuarios de Android, ya que iOS no es conocido por su personalización. Puede que te guste un navegador en particular, pero la capacidad de agregar funcionalidad a través de extensiones lo lleva al siguiente nivel. Microsoft Edge Canary para Android ha ido evolucionando. Si bien todavía no existe una tienda de extensiones, todavía hay formas de personalizar su experiencia de navegación. También te contamos por qué es importante saber cómo instalar extensiones en Microsoft Edge para Android.
Esta guía proporcionará la información necesaria para abordar dos métodos diferentes. Si es usuario de una extensión o simplemente tiene curiosidad acerca de las posibilidades, esta guía le mostrará cómo instalar extensiones on Microsoft Edge para Android.
Esto es lo que dice Microsoft sobre el canal Canary
El Canal de Canarias realiza envíos a diario y es el más vanguardista de todos los canales. Si desea acceder a las inversiones más recientes, aparecen aquí primero. Debido a la naturaleza de esta cadencia, surgirán problemas con el tiempo. Es posible que desees instalar otro canal uno al lado del otro si estás utilizando las versiones de Canary.
¿Por qué usar extensiones es una buena idea?
El uso de extensiones en los navegadores web puede ofrecer varios beneficios, entre ellos:
- Más funcionalidad: Las extensiones pueden agregar nuevas características y capacidades a su navegador, extendiendo su funcionalidad más allá de lo que se incluye de forma predeterminada. Por ejemplo, los bloqueadores de anuncios, los administradores de contraseñas y los correctores gramaticales pueden mejorar su experiencia de navegación.
- Personalización: Las extensiones te ayudan a personalizar tu experiencia de navegación según tus preferencias. Puedes cambiar tu navegador con extensiones que se adapten a tus necesidades, como temas, herramientas de administración de pestañas o potenciadores de productividad.
- Aumento de la productividad: Muchas extensiones de navegador están diseñadas para aumentar la productividad simplificando tareas o proporcionando accesos directos. Los ejemplos incluyen listas de tareas pendientes, herramientas para tomar notas e integraciones de calendario que lo ayudan a mantenerse organizado y eficiente mientras navega.
- Mejoras de seguridad: Algunas extensiones mejoran su seguridad en línea al brindar funciones como protección antiphishing, escaneo de malware o servicios VPN. Estos pueden ayudar a salvaguardar su información personal y protegerlo de amenazas en línea.
- Funciones de accesibilidad: Las extensiones también pueden mejorar la accesibilidad para usuarios con discapacidades al proporcionar funciones como lectores de pantalla, convertidores de texto a voz o ajustes de color. Estas herramientas facilitan el acceso y la navegación por la web para personas con diferentes necesidades.
- Entretenimiento y Ocio: Las extensiones del navegador pueden agregar valor de entretenimiento a su experiencia de navegación. Desde juegos y rompecabezas hasta descargadores de vídeos y reproductores multimedia, hay muchas extensiones disponibles para ayudarte a relajarte y disfrutar de tu tiempo en línea.
Es importante tener en cuenta los permisos y los posibles riesgos de seguridad asociados con la instalación de extensiones de fuentes no confiables.
¿Cómo instalar extensiones en Microsoft Edge para Android?
Este método sencillo ofrece una selección seleccionada de extensiones para mejorar la navegación. Lo guiaremos para habilitar la función de extensiones dentro de Edge Canary y elegir entre una lista de opciones aprobadas.
Paso 1: Instale Microsoft Edge Canary
Asegúrate de tener la última versión de Google Play Store.
Paso 2: habilitar extensiones
En Edge Canary, vaya a la barra de direcciones y escriba "edge://flags".
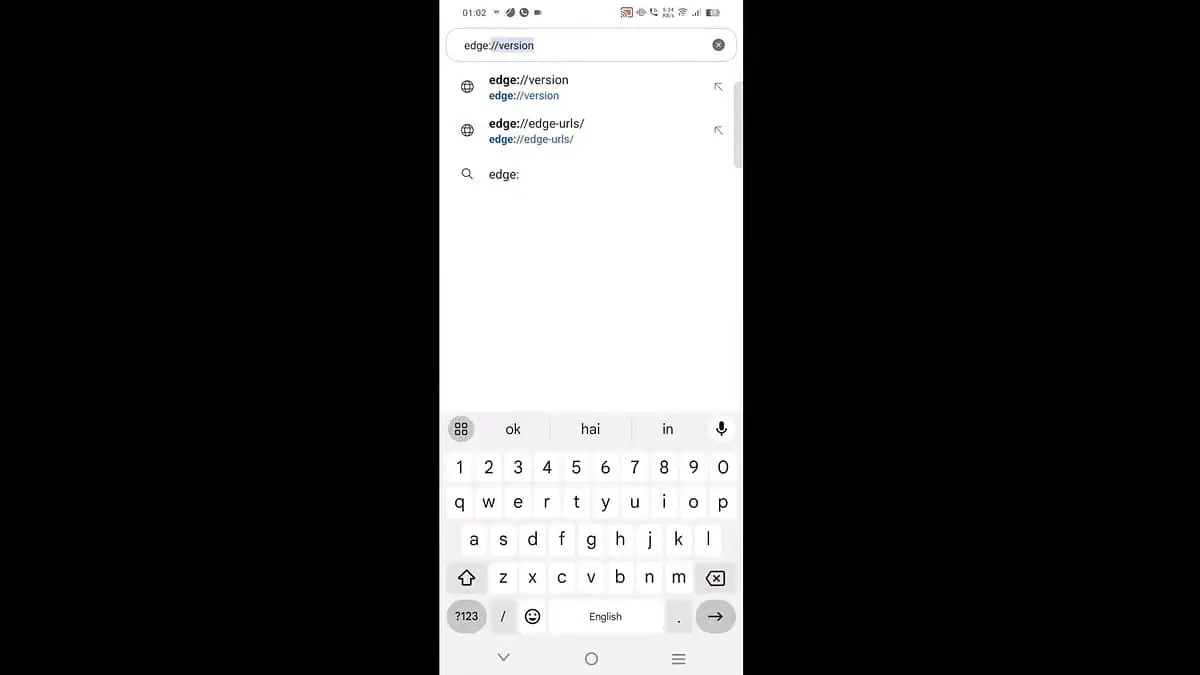
Paso 3: Selecciona la primera opción
Toque la primera opción en los resultados de la búsqueda. Al seleccionarlo, accederá a la página de funciones experimentales.
Paso 4: desplácese hacia abajo
Esta página muestra una lista de funciones aún en desarrollo y que aún no se han incluido en el navegador Edge normal. Desplácese hacia abajo hasta encontrar la opción denominada "Extensiones en Edge" o utilice la barra de búsqueda llamada "banderas de búsqueda" para localizarla rápidamente.
Paso 5: active la función "Extensiones en Edge"
Probablemente encontrarás la opción "Extensiones en Edge" desactivada de forma predeterminada. Localice un menú desplegable junto a la etiqueta y tóquelo. En el menú, elija la opción que habilita la función (a menudo etiquetada como "Habilitada").
Paso 6: reinicie Edge Canary
Una vez que haya habilitado la función "Extensiones en Edge", es necesario reiniciar el navegador para que los cambios surtan efecto. Busque un botón con la etiqueta "Reiniciar" en la parte inferior de la página y tóquelo para completar el proceso.
Paso 7: accede al menú
Una vez que Edge Canary se reinicie, ubique el botón del menú principal. Por lo general, se representa mediante un ícono de hamburguesa (tres líneas horizontales apiladas) en la esquina inferior derecha de la ventana del navegador. Toque este botón de menú para revelar una lista de opciones.
Paso 8: deslizar
Cuando aparezca la lista de opciones, deslícese hacia la izquierda para llegar a la segunda página de la lista.
Paso 9: Acceda a las extensiones
Busque una opción que expanda aún más este menú, potencialmente etiquetada Todo el menú. Al tocar esto, se revelará el menú completo con funcionalidades adicionales.
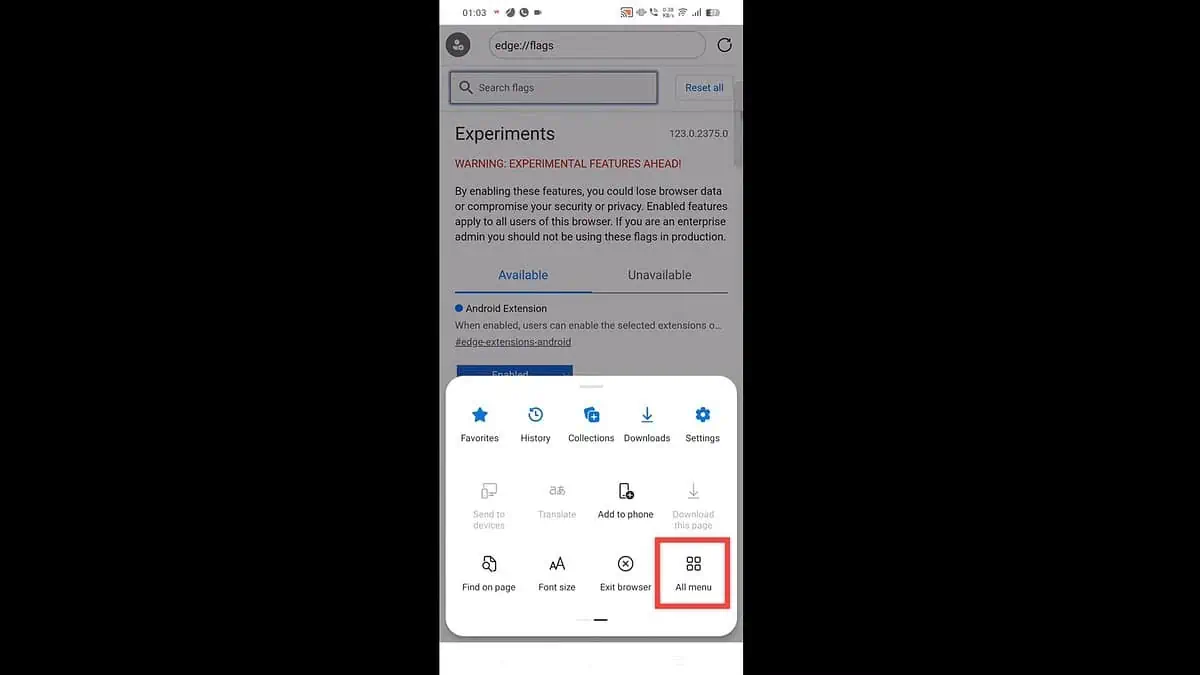
Paso 10
Ahora encontrará la opción que estábamos esperando: la opción "Extensiones", donde puede administrar y encontrar nuevas extensiones. Tócalo.
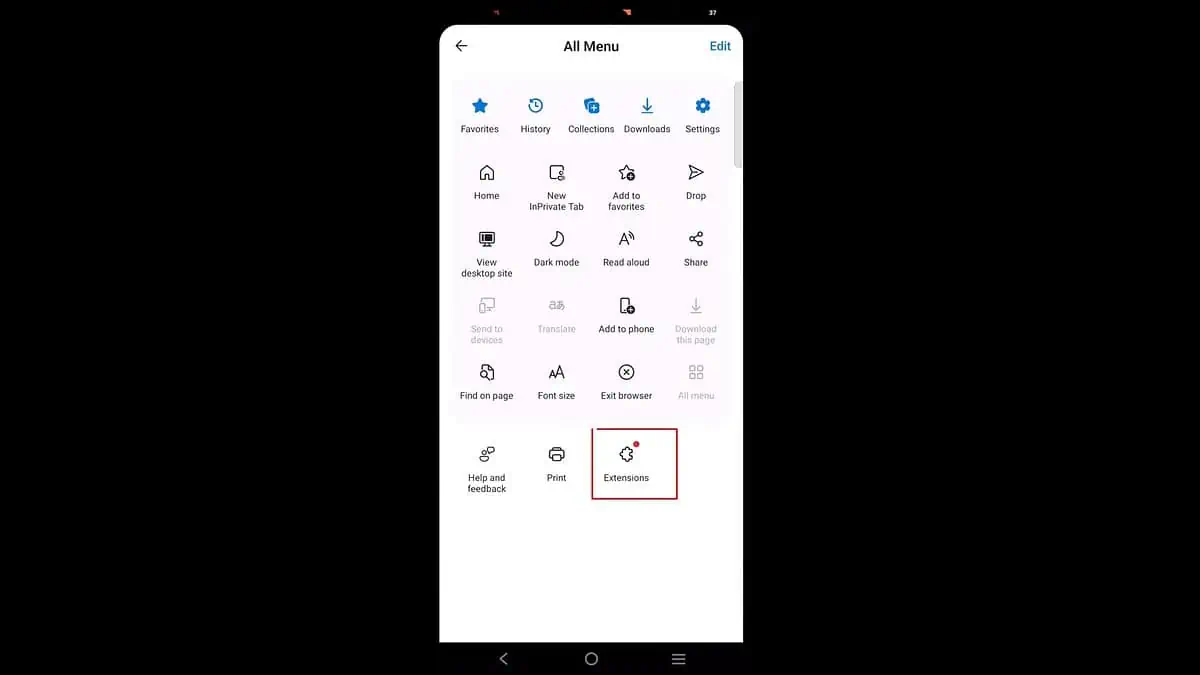
Paso 11: Elige tu extensión
Verás una selección limitada de extensiones como Dark Reader, uBlock Origin y Global Speed. Elija el que desee, toque "Obtener" y luego "Agregar".
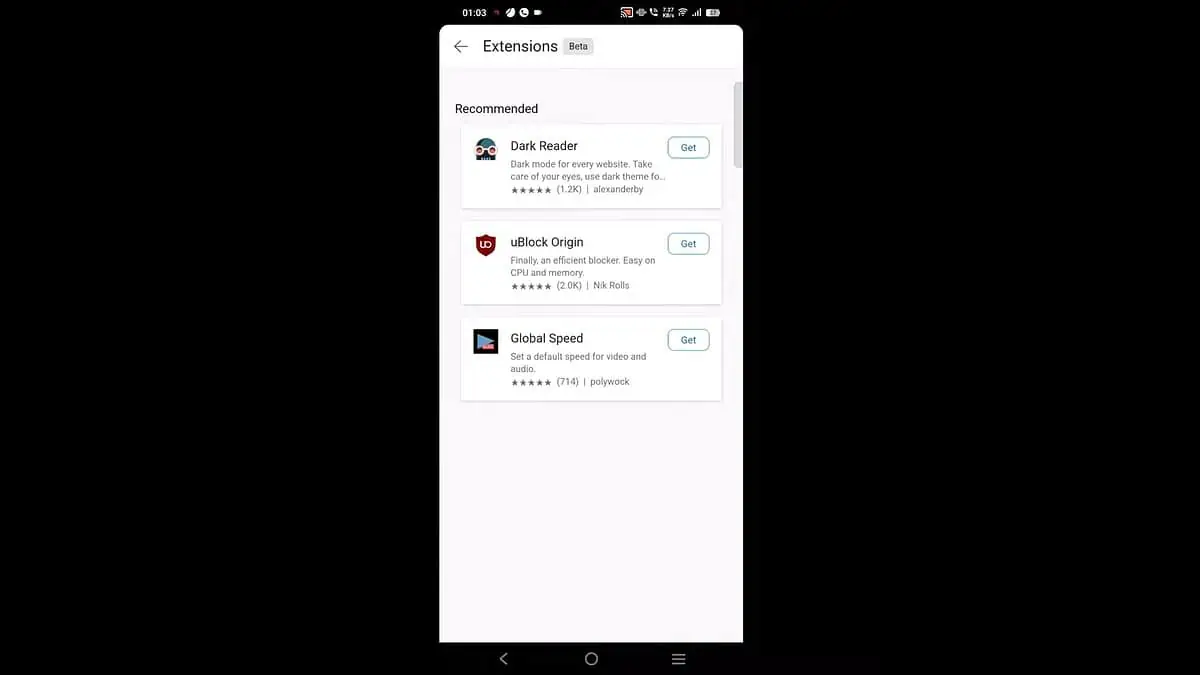
Y ese es el último paso; ya tienes tu extensión.
Descarga lateral de cualquier extensión
Este método te permite profundizar e instalar prácticamente cualquier extensión que desees. Proporcionaremos instrucciones paso a paso sobre cómo habilitar el modo de desarrollador dentro de Edge Canary, localizar la identificación única de la extensión usando el navegador Microsoft Edge normal en otro dispositivo e instalar la extensión directamente en su Edge Canary. ¿Suena complicado? No te preocupes, te tenemos. Simplemente sigue estos pasos.
Paso 1: habilite el modo de desarrollador:
Abra Configuración en Edge Canary y vaya a "Acerca de Microsoft Edge" en la parte inferior. Toque repetidamente el número de compilación "Edge Canary XXXX" hasta que vea un mensaje sobre el desbloqueo de las opciones de desarrollador.
Paso 2: regrese a Configuración:
Y busque el nuevo menú “Opciones de desarrollador”.
Paso 3: busque el ID de la extensión:
Utilice el navegador Microsoft Edge normal (no Canary) en su computadora u otro dispositivo. Vaya a la tienda de extensiones y busque la extensión que desea descargar. Copie la larga cadena de texto al final de la URL, y este es el ID de la extensión.
Paso 4: instale la extensión por ID:
En las opciones de desarrollador de Edge Canary, toque "Instalación de extensión por identificación". Pegue aquí el ID de la extensión copiada y la extensión elegida se instalará en su navegador Edge Canary.
Tengan en cuenta que:
- Es posible que la descarga de algunas extensiones no sea totalmente compatible y podría causar inestabilidad en el navegador. Úselo con precaución.
- No todas las extensiones diseñadas para navegadores de escritorio funcionan correctamente en la versión móvil.
- Este proceso está sujeto a cambios a medida que Microsoft continúa desarrollando Edge Canary.
Conclusión
Puede personalizar su Microsoft Edge Canary para la experiencia de Android con estos dos métodos. Entonces, ya sea que prefiera la simplicidad de las extensiones preaprobadas o la emoción de explorar el vasto universo de las extensiones (con un poco de precaución al descargarlas), esta guía lo ha equipado con el conocimiento para llevar su navegación móvil al siguiente nivel. Con esta guía, prepárese para personalizar su experiencia de navegación, bloquear distracciones y mejorar su funcionalidad general.
R: Hay dos métodos. Puede instalar extensiones preaprobadas de una lista seleccionada o, para los más aventureros, descargar cualquier extensión utilizando su ID.
R: Es fácil. Asegúrese de tener la última versión de Edge Canary, habilite las extensiones en el menú de banderas y acceda al menú de extensiones (tres puntos > menú Todos > Extensiones). Explore las opciones disponibles y permita las que desee.
R: La descarga le permite instalar extensiones que no forman parte de la lista preaprobada. La descarga implica habilitar el modo de desarrollador, encontrar el ID de la extensión en otro dispositivo utilizando el navegador Microsoft Edge normal e instalarlo directamente en su Edge Canary.
R: ¡Potencialmente! Es probable que Microsoft todavía esté desarrollando la funcionalidad de extensión de Edge Canary. La disponibilidad de nuevas extensiones preaprobadas puede depender de las pruebas y la compatibilidad con el entorno móvil.









Foro de usuarios
mensajes de 0