Cómo obtener derechos de administrador en Windows 10 y 11 sin contraseña
9 minuto. leer
Actualizado en
Lea nuestra página de divulgación para descubrir cómo puede ayudar a MSPoweruser a sostener el equipo editorial. Leer más

| Patrocinado |
¿Está cansado de usar la misma cuenta de administrador en su dispositivo con Windows 10 u 11? O tal vez necesite transferir los derechos de administrador a otra persona por razones de seguridad. Sea cual sea el motivo, cambiar el administrador de su dispositivo Windows es una habilidad esencial que todo usuario debe conocer. Pero, con las últimas actualizaciones y características de Windows 10 y 11, cambiar el administrador puede ser bastante desalentador.
Bueno, ¡te tenemos cubierto! En este blog, lo guiaremos a través de los pasos para cambiar el administrador en Windows 10/11 en 2023 y lo ayudaremos a tomar el control de su dispositivo como un profesional.
Parte 1. Introducción
1.1 Explicación de los derechos de administrador en Windows 10/11
¿Alguna vez se ha sentido como un superhéroe en su dispositivo Windows, salvando el día instalando un nuevo software o cambiando la configuración del sistema? Bueno, ¡eso es porque probablemente tenías derechos de administrador!
Piense en los derechos de administrador como las llaves del reino de su dispositivo Windows. Con estos derechos, puede crear nuevas cuentas de usuario, instalar y desinstalar software, acceder a archivos importantes y cambiar la configuración del sistema. En otras palabras, ¡tú eres el jefe de tu dispositivo!
El uso inteligente de sus derechos de administrador es crucial, ya que cualquier error o acción maliciosa puede causar daños irreversibles a su dispositivo. Por lo tanto, guarde su contraseña de administrador como un tesoro precioso y solo dé acceso a usuarios de confianza.
1.2 Situaciones en las que no tienes la contraseña
Olvidar la contraseña de su cuenta de administrador puede ser una situación frustrante y desafiante. Puede hacer que se sienta bloqueado en su dispositivo e incapaz de realizar tareas importantes. Sin la contraseña, no podrá acceder a archivos esenciales, instalar o desinstalar software ni realizar cambios en su sistema.
Si bien puede parecer un callejón sin salida, hay algunas maneras obtener derechos de administrador en Windows 10 sin contraseña. Puedes intentar usar un restablecimiento de contraseña disco o accediendo al entorno de recuperación de Windows para restablecer la contraseña. Sin embargo, estos métodos pueden llevar mucho tiempo y es posible que no siempre funcionen.
Si no puede recuperar el acceso a su cuenta de administrador, use un software de terceros como PassFab para completar el trabajo.
1.3 Breve descripción de la solución
Si se encuentra bloqueado de su cuenta de administrador de Windows, PassFab 4 WinKey puede ser una herramienta útil para recuperar el acceso. Con su interfaz fácil de usar y su tecnología confiable de recuperación de contraseña, PassFab puede ayudarlo a restablecer su contraseña olvidada y recuperar el acceso a su cuenta de administrador.
Parte 2. Dos métodos para obtener derechos de administrador sin contraseña
Estas son las dos formas de obtener derechos de administrador sin contraseña.
Forma 1: obtenga derechos de administrador en Windows 10/11 sin contraseña a través del símbolo del sistema
Como usuario de Windows, tener derechos de administrador le brinda control total sobre su dispositivo, lo que le permite instalar software, modificar la configuración del sistema y acceder a archivos importantes. Sin embargo, ¿qué sucede cuando olvida la contraseña de su cuenta de administrador? su caos
Afortunadamente, puede obtener derechos de administrador en su dispositivo Windows 10/11 sin contraseña. Estos son los pasos a seguir si usted olvidé la contraseña de la computadora portátil hp.
Paso 1: Para comenzar, cree un disco de instalación de Windows o un disco de recuperación del sistema e inicie su PC desde el disco. Una vez en la configuración de Windows, presione simultáneamente las teclas "Shift + F10" para abrir el símbolo del sistema.
Paso 2: en el símbolo del sistema, escriba una serie de comandos y toque Intro después.
Estos son los comandos -
CD Windows\System32
ren sethc.exe, etc.exe.bak
copia cmd.exe sethc.exe
Paso 3: Después de reiniciar su PC, puede iniciar sesión en el símbolo del sistema con derechos de administrador y cambiar la contraseña de su cuenta de administrador. Simplemente ingrese el comando "usuario de red [nombre de usuario] [nueva_contraseña]", reemplazando [nombre de usuario] con el nombre de usuario de su cuenta de administrador y [nueva_contraseña] con la contraseña deseada.
Forma 2: obtenga derechos de administrador en Windows 10/11 sin contraseña usando PassFab 4WinKey [Hot Choice]
Perder u olvidar la contraseña de su cuenta de administrador de Windows 10/11 puede ser una experiencia frustrante y estresante. Sin derechos de administrador, no puede realizar muchas tareas esenciales en su dispositivo, como instalar software o cambiar la configuración del sistema. Sin embargo, no hay necesidad de entrar en pánico porque una herramienta poderosa y confiable puede ayudarlo a recuperar sus derechos de administrador sin una contraseña: PassFab 4WinKey.
Aquí está cómo usarlo para saber cómo cambiar de administrador en Windows 11
Paso 1: Para comenzar, instale y luego inicie PassFab 4WinKey.
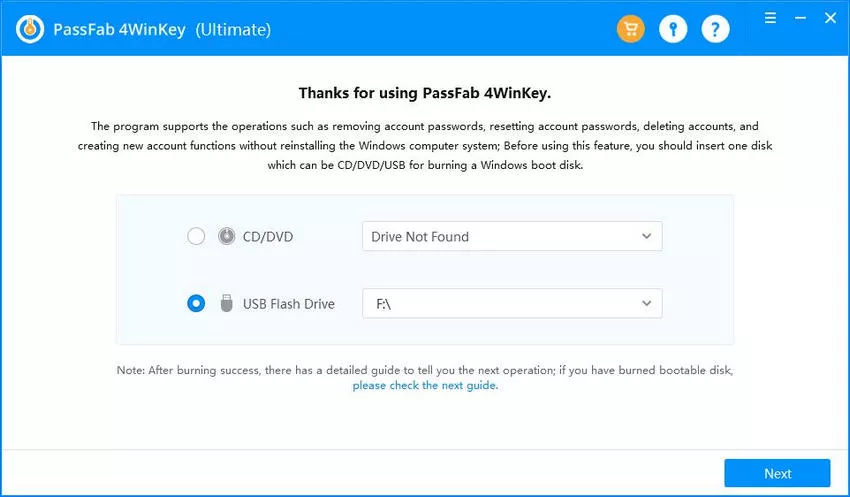
Paso 2: Elija la opción USB y cree un disco de restablecimiento de contraseña siguiendo las sencillas instrucciones. Una vez que se crea el disco, es hora de pasar al siguiente paso.
Paso 3: Reinicie su PC bloqueada y toque la tecla de inicio para ingresar al menú de inicio.
Paso 4: Configure su dispositivo en 1ra prioridad y haga clic en F10 para guardar la configuración.
Paso 5: La PC se reiniciará nuevamente; puede elegir el sistema de Windows que desea desbloquear.
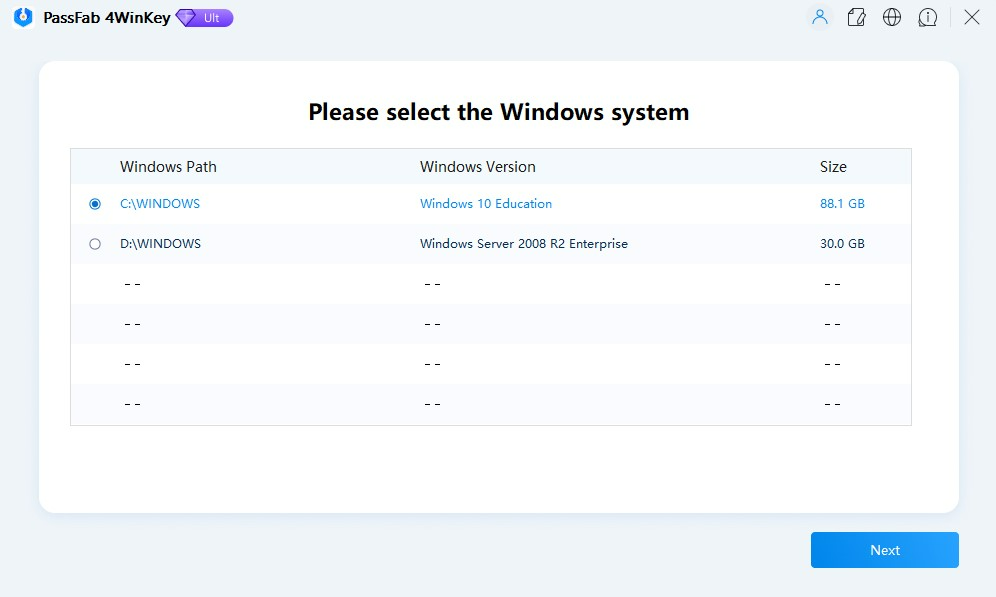
Paso 6: Una vez dentro, seleccione la opción Eliminar contraseña de la cuenta, haga clic en Siguiente y luego presione el botón Reiniciar. ¡Voila! Se eliminará la contraseña de su cuenta de administrador y podrá iniciar sesión sin problemas.
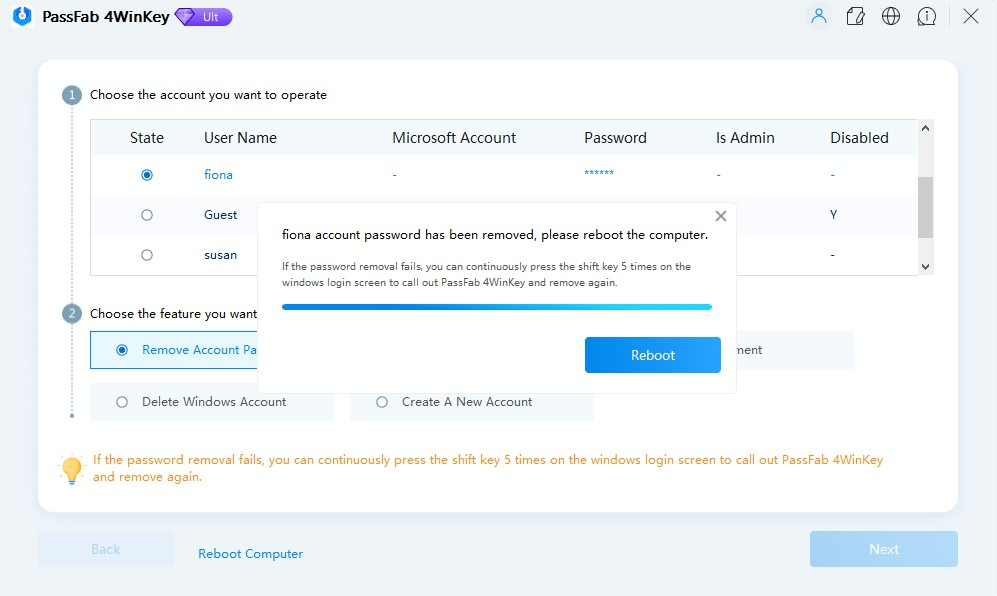
Tutorial de vídeo:
[embedyt] https://www.youtube.com/watch?v=odTaknw9Ct0[/embedyt]
Parte 3. Preguntas frecuentes
Aquí hay algunas preguntas frecuentes sobre restablecer las contraseñas de la computadora portátil si se olvidan.
A. ¿Puedo obtener derechos de administrador sin un disco de instalación de Windows o una unidad USB?
Sí, es posible obtener derechos de administrador en Windows sin un disco de instalación de Windows o una unidad USB. Un método es mediante el símbolo del sistema. Sin embargo, este método requiere que tengas acceso a una cuenta con privilegios de administrador. Si ha olvidado la contraseña de su cuenta de administrador, este método no le resultará útil.
Otro método es usar una herramienta de terceros como PassFab 4WinKey. Con esta herramienta, puede crear una unidad USB o CD/DVD de arranque en otra PC accesible y usarla para restablecer la contraseña en su dispositivo Windows bloqueado. De esta manera, puede recuperar los derechos de administrador sin un disco de instalación de Windows o una unidad USB.
B. ¿El restablecimiento de la contraseña de administrador afectará mis datos?
Restablecer la contraseña de administrador no debería afectar sus datos, ya que solo restablece la contraseña de la cuenta de administrador y no elimina ninguno de sus archivos o programas. Sin embargo, es importante tener en cuenta que restablecer la contraseña de una cuenta no le otorga acceso a ningún archivo o carpeta cifrados creados por esa cuenta, ya que solo se puede acceder a esos archivos con la contraseña original o la clave de recuperación.
C. ¿Puedo usar este método en una computadora unida a un dominio?
Restablecer la contraseña de administrador usando PassFab 4WinKey puede funcionar en una computadora unida a un dominio. Aún así, depende de la configuración específica del dominio y las políticas establecidas por el administrador del dominio.
En algunos casos, los administradores de dominio pueden haber implementado medidas de seguridad que impiden que los usuarios restablezcan la contraseña de administrador con herramientas de terceros.
D. ¿Cómo puedo evitar que otros usen este método para obtener derechos de administrador en mi computadora?
Para evitar que otros utilicen el método para obtener derechos de administrador en su computadora, puede tomar varias medidas de seguridad. Establecer contraseñas seguras para todas las cuentas de usuario en su computadora, incluida la cuenta de administrador.
Esto ayuda a prevenir el acceso no autorizado a su sistema. Otra medida importante es habilitar BitLocker u otra herramienta de cifrado para cifrar su disco duro. Esto evitará que otros accedan a sus datos incluso si obtienen acceso a su computadora.
También se recomienda habilitar el Firewall de Windows para evitar el acceso no autorizado a su computadora desde Internet u otras redes. Estas medidas pueden ayudar a proteger su computadora y evitar que otros accedan a su sistema sin autorización.
Parte 4. Conclusión
Obtener derechos de administrador en Windows 10/11 sin una contraseña puede ser una tarea desafiante, pero existen métodos disponibles que pueden ayudarlo a recuperar su contraseña perdida u olvidada. Si bien el método del símbolo del sistema puede resultar complicado para algunos usuarios, usar PassFab 4WinKey es una solución confiable y fácil de usar que puede ayudarlo a restablecer su contraseña de administrador con solo unos pocos clics. PassFab 4WinKey es una poderosa herramienta de recuperación de contraseña que le permite crear una restablecer contraseña USB o disco en cualquier PC accesible, inicie su PC bloqueada desde el disco y restablezca su contraseña de administrador rápida y fácilmente. La mejor parte es que puedes restablecer tu contraseña sin perder ningún dato, lo que la convierte en una excelente solución para cualquiera que necesite saberla. cómo obtener derechos de administrador en Windows 10 sin contraseña.
Preguntas frecuentes
¿Cuáles son los riesgos de seguridad al usar PassFab 4WinKey?
El uso de software de terceros como PassFab 4WinKey para obtener acceso administrativo sin contraseña puede presentar varios riesgos de seguridad.
Estos incluyen posibles vulnerabilidades que podrían ser:
- explotado por software o actores maliciosos, el riesgo de descargar malware disfrazado de software legítimo
- posibilidad de que el propio software recopile datos del usuario sin consentimiento.
Además, eludir las funciones de seguridad puede debilitar la postura de seguridad general del sistema, haciéndolo más susceptible a ataques.
¿Puede el software antivirus detectar la omisión de derechos de administrador?
Sí, el software antivirus puede detectar y marcar métodos utilizados para eludir los derechos de administrador como actividades sospechosas o maliciosas. Esto se debe a que dichos métodos a menudo implican técnicas similares a las utilizadas por el malware, como modificar archivos o configuraciones del sistema sin autorización. Es posible que deba configurar excepciones en su software antivirus para utilizar dichas herramientas, que potencialmente podrían exponer el sistema a amenazas reales.
¿Es legal obtener acceso de administrador sin consentimiento?
Obtener acceso administrativo a un sistema informático sin el consentimiento del propietario generalmente se considera ilegal en muchas jurisdicciones. Viola la privacidad y puede considerarse un acceso no autorizado según las leyes sobre uso indebido de computadoras. Incluso si la intención es benigna, como recuperar la propia contraseña, el método para eludir las funciones de seguridad puede seguir siendo legalmente cuestionable.
¿El acceso de administrador no autorizado anula la garantía de Windows?
El acceso no autorizado para obtener derechos administrativos, especialmente utilizando herramientas de terceros, puede anular la garantía del software o hardware. La mayoría de los fabricantes y proveedores de software, incluido Microsoft, estipulan en sus términos de servicio que modificar el software o utilizar métodos no autorizados para alterar la configuración del sistema puede anular cualquier garantía. Además, puede descalificar al sistema para recibir soporte o servicios técnicos del fabricante o proveedor.








