Cómo exportar la configuración y las contraseñas de la cuenta de Outlook
6 minuto. leer
Actualizado en
Lea nuestra página de divulgación para descubrir cómo puede ayudar a MSPoweruser a sostener el equipo editorial. Más información
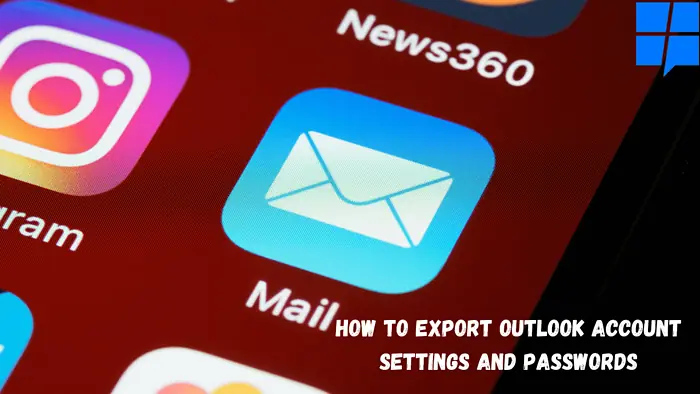
| Patrocinado |
Si usted es alguien que está cambiando a una computadora nueva y desea exportar la configuración y las contraseñas de la cuenta de Outlook de una computadora antigua a una computadora nueva, entonces está en el lugar correcto. En este artículo, hemos explicado cómo exportar fácilmente la configuración y las contraseñas de la cuenta de Outlook utilizando varios métodos.
Pero antes de continuar, sabemos que la falla de la plataforma de Outlook es menos esperada pero no puede ser ignorada al mismo tiempo. Podría suceder debido a fallas de software o problemas de hardware. Para permanecer seguro de nuestro lado, se recomienda realizar una copia de seguridad de la configuración de la cuenta de Outlook antes de iniciar el proceso de exportación.
Puntos clave
A. Exportar la configuración de la cuenta de Outlook y las contraseñas mediante las herramientas de Microsoft y la configuración del registro
- Asistente "Guardar mi configuración" de Office
- Recreación de perfiles de Outlook
- Windows Easy Transfer
- Configuración del registro
- Editor del registro
B. Exportar el perfil de Outlook a una computadora nueva mediante el software de copia de seguridad y migración de Outlook (altamente recomendado)
Exporte la configuración y las contraseñas de la cuenta de Outlook utilizando las herramientas de Microsoft y la configuración del registro
Microsoft proporciona varias herramientas para migrar o exportar la configuración de la cuenta. Asistente para guardar mi configuración de Office, Windows Easy Transfer y configuración del registro.
Siga los métodos a continuación para comenzar su proceso de exportación utilizando las siguientes estrategias:
- Asistente "Guardar mi configuración" de Office: Fue diseñado específicamente para solucionar los problemas de migración de la configuración de Outlook. El asistente tiene una propiedad para hacer la copia de seguridad de la configuración seguida de su restauración en el mismo sistema. Sin embargo, era específico de la versión y no puede aparecer en el rendimiento requerido.
- Recreación de perfiles de Outlook: Los perfiles de Outlook se eliminan cuando se daña la plataforma de Outlook. Por lo tanto, para evitar el problema, se recomienda realizar un proceso de restauración manual de archivos PST y otros elementos. Sin embargo, es un proceso bastante lento y requiere mucha paciencia por parte del usuario.
- Transferencia fácil de Windows: WET o Windows Easy Transfer se utiliza para realizar copias de seguridad y migrar los archivos PST y otras configuraciones de la cuenta al nuevo sistema. Sin embargo, la única limitación con tal utilidad es que puede romper la libreta de direcciones. Por lo tanto, no es tan mencionado rápidamente.
- Configuración del registro: Se recomienda utilizar archivos por lotes para exportar las claves de registro. Una vez hecho esto, el usuario puede ejecutar el programador de tareas utilizando Outlook Macro. Pegue "REG EXPORTAR "HKEY_CURRENT_USER\Software\Microsoft\Office\15.0\Outlook" "C:\Users\Diane\My Box Files\Outlook-options.reg" /y" y ejecute el programador de tareas.
- Editor del Registro:
Para la exportación directa de la configuración de Outlook, puede utilizar el Editor del Registro. Exporta la configuración de Outlook a un archivo .reg que luego se puede transportar y luego importar a la nueva aplicación de Outlook del sistema. La limitación que tiene es que no exporta la configuración de contraseña de los archivos de Outlook.
Siga los pasos a continuación para iniciar el proceso de exportación.- Haga clic en la barra de búsqueda y escriba Windows+ R para abrir el comando Ejecutar y escriba regedit.
- En la pestaña Editor del registro página, vaya a HKEY_CURRENT_USER\Software\Microsoft\Office\V.0\Outlook\Profiles
Y, luego seleccione el Perfiles opción y haga clic derecho sobre ella. Haga clic en Exportar . - A continuación, proporcione la ubicación para guardar el archivo .reg o la configuración de Outlook y haga clic en Guardar .
- Cperder el Editor del Registro.
- EExporte este archivo .reg guardado a un nuevo sistema informático y luego haga doble clic en este archivo para cargarlo en la nueva aplicación de Outlook.
Nota: Asegúrese de que el nombre de la cuenta de Outlook, la ubicación del archivo PST y la versión de la aplicación de Outlook sean los mismos en el nuevo sistema que en el antiguo.
Los métodos mencionados anteriormente pueden llevar mucho tiempo para exportar la configuración de su cuenta de Outlook y también pueden ser tediosos. También es posible que desee actualizar la versión de Outlook a su nuevo sistema; en ese caso, le recomendamos que utilice Remo Outlook Backup and Migrate.
Esta herramienta es muy útil para los usuarios habituales de Outlook. Remo Outlook Backup and Migrate tiene la capacidad de realizar copias de seguridad, exportar y migrar todos los datos de Outlook muy rápidamente con solo unos pocos clics con la máxima seguridad.
Usted puede incluso mover su perfil de Outlook a una nueva computadora o de una versión anterior a una superior de Outlook sin problemas. Esta herramienta funciona sin problemas en todas las versiones de Outlook, como Outlook 2003, 2007, 2010, 2013, 2016, 2019 y 2021.
Lea el siguiente párrafo para saber cómo exportar una cuenta de Outlook utilizando Remo Outlook Backup and Migrate.
Exportar perfil de Outlook a una nueva computadora usando software (altamente recomendado)
Para exportar la configuración o la configuración de Outlook en una computadora nueva o para transferir el perfil de Outlook de una computadora a otra, descargue Remo Copia de seguridad y migración de Outlook herramienta en su computadora desde la cual debe migrar Outlook, iniciar la aplicación y seguir los pasos mencionados a continuación:
- Verás tres opciones diferentes en la pantalla principal; haga clic en el Información .

- En la siguiente pantalla, puede elegir entre dos opciones de copia de seguridad diferentes según sus necesidades.

Copia de seguridad inteligente: esta función realizará una copia de seguridad de todos los atributos de Outlook.
Copia de seguridad avanzada: Esta función le ayuda a elegir los archivos de los que desea realizar una copia de seguridad.
- Después de completar el proceso de copia de seguridad, puede hacer clic en el vista del informe para verificar los datos de los que se ha realizado una copia de seguridad y luego guardar el archivo en la ubicación deseada.

- Si está moviendo Outlook a otra computadora, debe copiar el archivo en una unidad USB a la nueva computadora donde desea importar la cuenta de Outlook.
Ahora, descargue e instale Remo Outlook Migration Tool también en la nueva computadora y siga los pasos a continuación:
- Inicie la herramienta y haga clic en Emigrar.
- Busque la copia de seguridad del archivo de datos de Outlook, que se había copiado desde la computadora anterior, y haga clic en Siguiente.

- Seleccione los elementos de Outlook que desea mover a la nueva computadora y haga clic en Siguiente

- Una vez finalizada la migración de Outlook, haga clic en Acabado

- Abra la aplicación de Outlook en la nueva computadora, haga clic en el Archive pestaña y abra Configuración de la cuenta
- Elija la cuenta de correo electrónico de la lista y haga clic en Establecer por defecto botón para activar el perfil.
Conclusión
Con estos métodos mencionados anteriormente, puede exportar la configuración de su cuenta de Outlook y proteger su información importante, como correos electrónicos, calendarios y otros atributos relevantes. Algunos métodos pueden parecer tediosos. Puede elegir cualquier método que sea adecuado para usted.










Foro de usuarios
mensajes de 0