Cómo crear un USB de arranque para Windows 10
3 minuto. leer
Actualizado en
Lea nuestra página de divulgación para descubrir cómo puede ayudar a MSPoweruser a sostener el equipo editorial. Más información

Windows 10 se lanzará a finales de este mes. El sistema operativo estará disponible en unidades flash; sin embargo, si desea crear un Pendrive USB de arranque para Windows 10, puede hacerlo con bastante rapidez. Aquí está cómo hacerlo:
La manera fácil de hacer un Pendrive USB booteable para Windows 10
Siempre hay una "manera fácil" de hacer cosas en Windows 10 usando algún software. Es aconsejable realizar un Prueba de práctica de Windows 10 En primer lugar, en caso de pérdida de datos, pero para una unidad USB, suele ser seguro.
Crear un pendrive USB de arranque es bastante fácil; aquí se explica cómo hacerlo:
- Descarga Rufus desde aquí
- Haz clic y abre rufus.exe
- Una vez que se abra la interfaz de usuario del software, conecte su USB
- Después de eso, busque la opción "Crear una unidad USB de arranque" y, en el menú desplegable, seleccione una imagen ISO
- Luego, haga clic en el botón junto al menú desplegable y seleccione la ISO de Windows 10 que desea instalar
- Por último, haga clic en "Inicio" y espere a que el software cree la unidad USB de arranque.
Eso es practicamente todo. Ahora tiene una unidad USB de arranque, conéctela a su dispositivo y asegúrese de que su BIOS esté configurada, y ahora debería poder instalar fácilmente Windows 10 usando la unidad USB de arranque que acaba de crear.
Cree un USB de arranque de Windows 10 mediante el símbolo del sistema
Si no desea utilizar ningún software, hay otra forma de crear una unidad USB de arranque, pero eso es un poco más complicado. Aquí está cómo hacerlo:
- Primero, asegúrese de que su unidad USB esté conectada.
- Busque y abra el símbolo del sistema como administrador.
- A continuación, deberá abrir la utilidad de administración de discos usando CMD (Símbolo del sistema); para hacerlo, escriba diskpart y presiona enter.
- Después de eso, deberá mostrar los discos conectados que están disponibles; para hacerlo, escriba lista de discos y presiona enter.
- Luego, deberá seleccionar su unidad USB; para hacerlo, escriba seleccionar disco # y presiona enter - tendrás que reemplazar el # con tu número de disco.
- A continuación, deberá limpiar la unidad USB; para hacerlo, escriba limpia y presiona enter.
- Luego deberá crear una partición de arranque: escriba create partition primary y presiona enter.
- Ahora deberá seleccionar la partición que acaba de crear. Para hacer eso, escriba seleccione la partición 1.
- Después de eso, escriba lector activo y presiona enter.
- A continuación, deberá formatear la unidad USB: escriba formato fs = fat32 y presiona enter.
- Ahora deberá asignar una letra a su unidad USB. Para hacer eso, escriba asignar.
- Por último, copie todos los archivos de Windows 10 y péguelos en la unidad USB. (Puede copiar los archivos extrayendo un ISO o copiándolo desde un disco de Windows 10).
¡Eso es todo! Acaba de crear manualmente una unidad USB de arranque de Windows 10 y está lista para instalar Windows 10 en su dispositivo.
Para ser honesto, crear una unidad USB de arranque con Windows 10 es bastante fácil. Si no eres un experto, te recomiendo seguir la forma fácil de crear el Pendrive USB de arranque. Sin embargo, si es un experto, siga el camino difícil de crear la unidad USB de arranque y evite usar cualquier software.



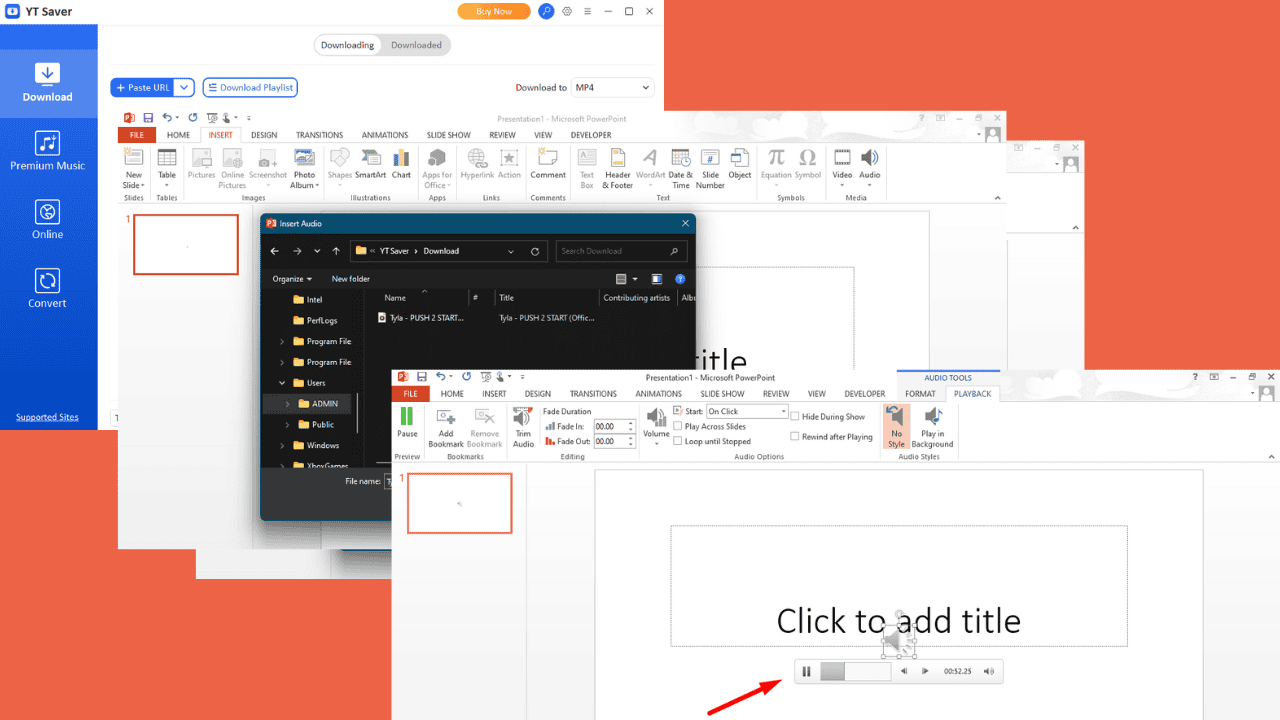


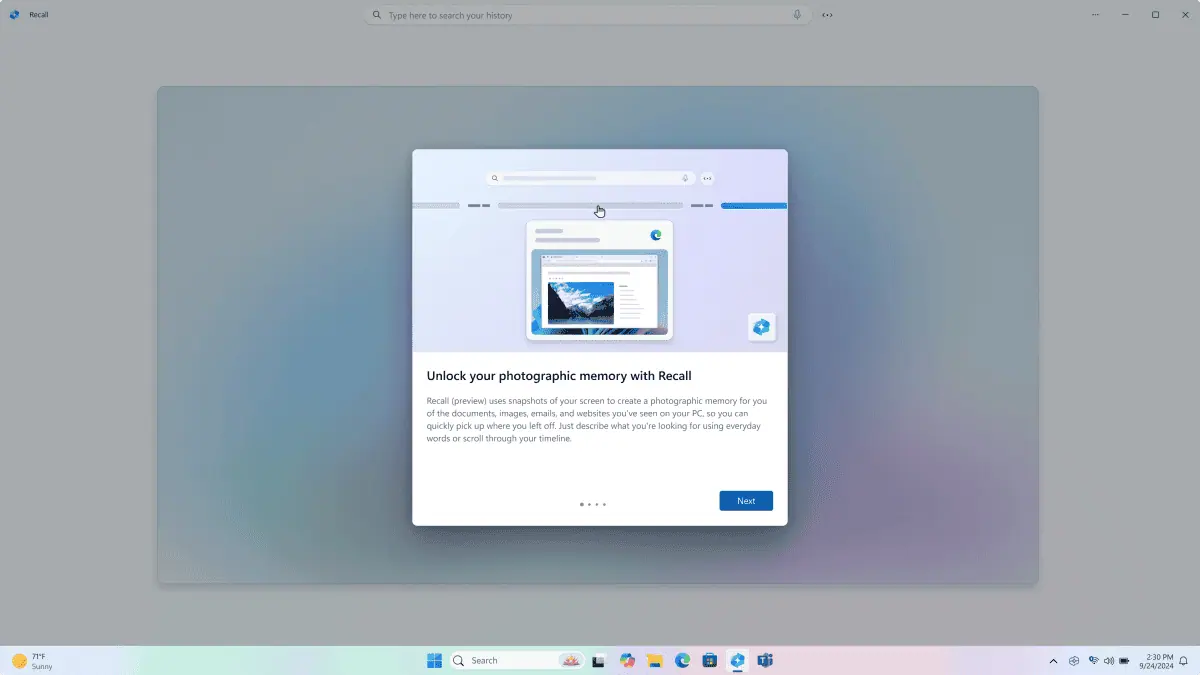
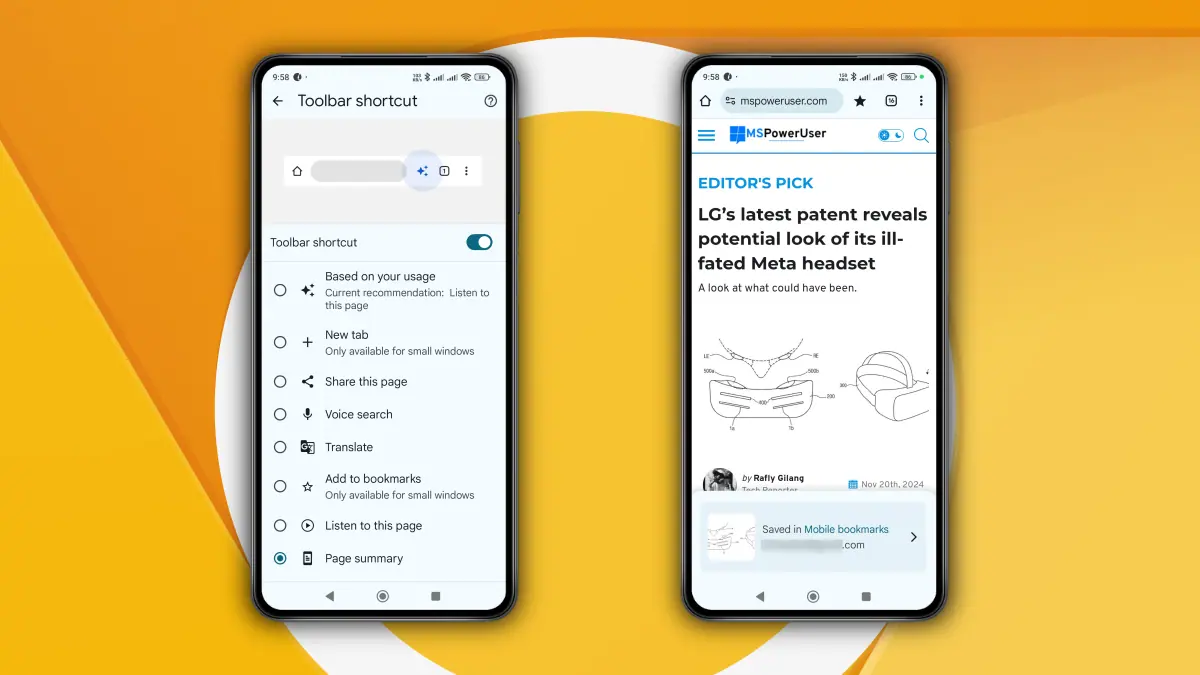
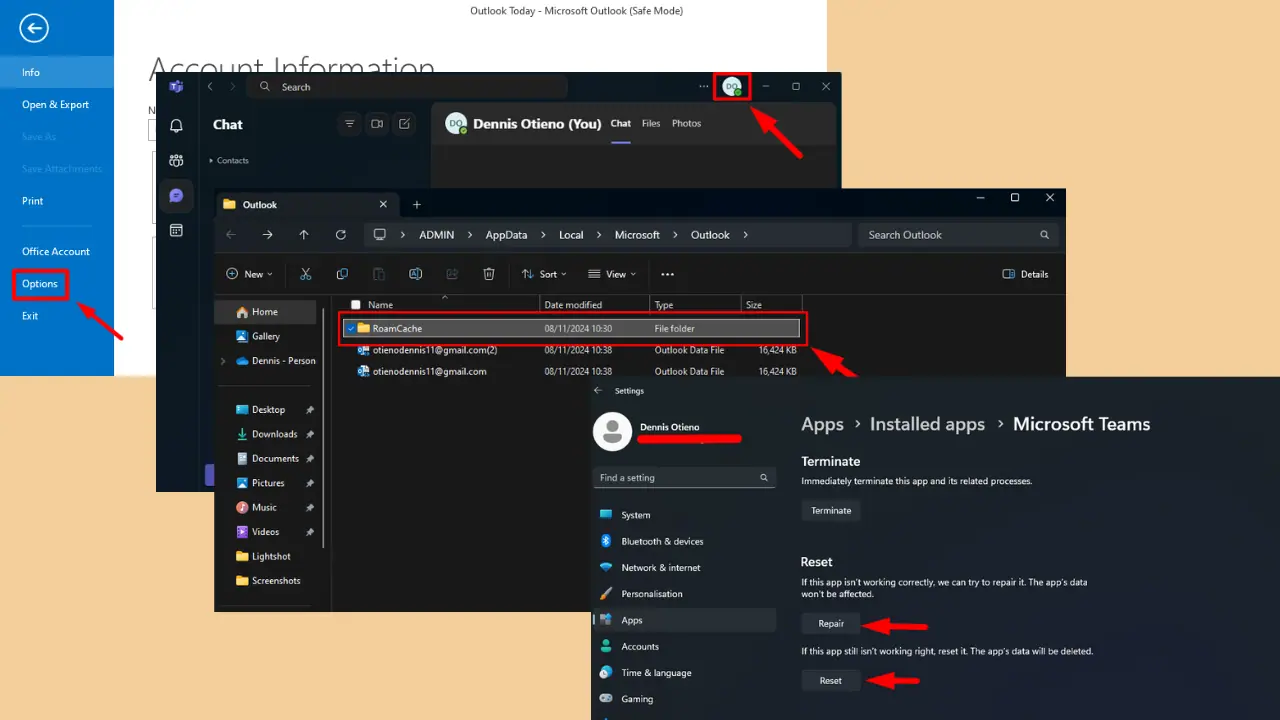
Foro de usuarios
mensajes de 0