Helldivers 2 Fallos constantes: 5 soluciones que funcionan
5 minuto. leer
Actualizado en
Lea nuestra página de divulgación para descubrir cómo puede ayudar a MSPoweruser a sostener el equipo editorial. Más información

Si te cansaste de que Helldivers 2 fallara constantemente, has encontrado la guía perfecta para resolverlo.
Investigué las mejores soluciones y te mostraré cómo aplicarlas paso a paso.
Pero antes de sumergirse, asegúrese de haber cubierto los siguientes requisitos previos:
Requisitos previos
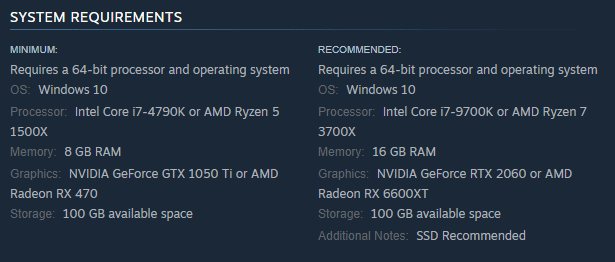
- Asegúrate de tener una máquina lo suficientemente potente para ejecutar el juego. Si la configuración de su sistema no cumple con los Requisitos mínimos para Helldivers 2., el juego no se iniciará o se bloqueará aleatoriamente.
- Cierra todas las aplicaciones y programas en segundo plano (algunos usuarios mencionaron que este proceso resolvió su problema)
- Intenta ejecutar el juego en modo ventana sin bordes.. Algunos usuarios han tenido éxito después de probar este método.
- Utilice la herramienta Monitor de confiabilidad en Windows para encontrar información importante sobre las causas de los accidentes de Helldrivers 2.
Armados con toda esta información, ahora podemos profundizar en las soluciones. Para obtener los mejores resultados, explorarlos en el orden en que los he presentado.
1. Actualice su sistema operativo Windows
- Pulse el botón Win + X teclas y elija System de la lista.
- Haz clic en el botón Windows Update opción del menú del lado izquierdo y haga clic en Buscar actualizaciones.
- Instale las actualizaciones disponiblesy reintentar abrir Helldivers 2.
2. Cierre cualquier aplicación o programa en segundo plano.
Asegúrate de cerrar cualquier otro programa o aplicación que se esté ejecutando en segundo plano cuando juegues Helldivers 2.
Los usuarios informaron que tener aplicaciones ejecutándose en segundo plano puede hacer que Helldivers 2 falle con más frecuencia.
- Prensa Ctrl + Alt + Del en tu teclado y abre el Administrador de tareas.
- Explora los procesos en ejecución, haga clic derecho en los que desea finalizar y haga clic en Terminar Tarea.
- Reiniciar Helldivers 2. Si el juego sigue fallando, pasa al siguiente método.
Nota: Cierra solo las aplicaciones que sabes que no necesitas. No toque los procesos de Windows ni otras tareas de las que no esté seguro.
3. Deshabilitar superposiciones
Una gran cantidad de usuarios han resuelto este problema desactivando las superposiciones de aplicaciones como Discord o GeForce Experience, ya que pueden provocar que el juego se bloquee.
Para este ejemplo, Utilicé la superposición NVIDIA GeForce Experience, llamado Nvidia Shadowplay.
- Pulse el botón Ganar+S combinación de teclas y búsqueda de GeForce Experience. Abrelo de los resultados
- Haz clic en el botón Icono de engranaje junto al icono/nombre de tu perfil para abrir la aplicación Configuración.
- Mientras en el Sección general, desplácese hacia abajo para encontrar el Superposición en el juegoy deshabilítelo.
- Desactiva la superposición en el juego desde cualquier aplicación. que lo use en su dispositivo, y comprueba cómo se desempeña Helldivers.
4. Realizar Underclocking en GPU/CPU
Hacer underclocking en tu GPU y CPU puede ayudarte a resolver el problema de fallas constantes de Helldivers 2, y a continuación puedes ver los pasos para cada pieza de hardware:
Nota: Sólo underclock incrementalmente y Prueba de estabilidad después de cada cambio..
GPU con subclocking

- Descargar y instalar MSI Afterburner, then abierto él.
- Haz clic en el botón Icono de engranaje para abrir la Configuración.
- En la pestaña Pestaña de ventilador, bajar el % de velocidad del ventilador de la GPU y ajuste la curva del ventilador según sea necesario.
- Regrese al menú principal de la aplicación, baje el Voltaje del núcleo (mV) control deslizante y el Reloj central (MHz) control deslizante para obtener mejores resultados.
- Presente una solicitud la configuración haciendo clic en el botón de marca de verificación.
CPU de Underclocking
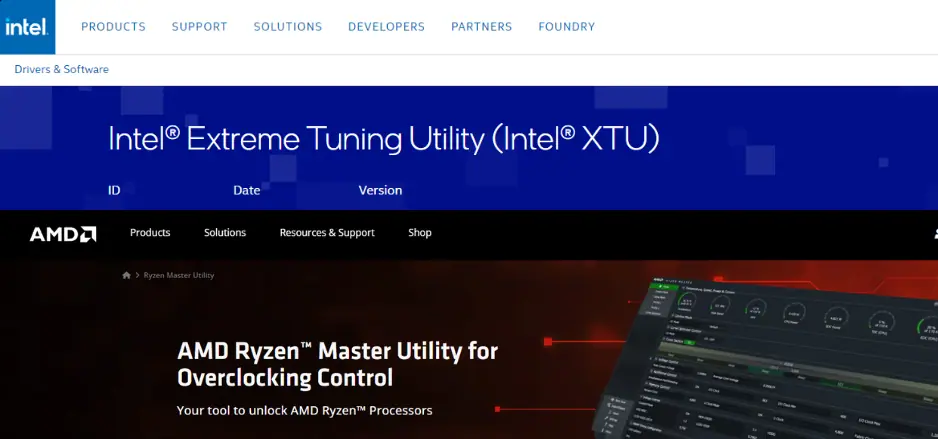
- Descargue y ejecute Intel XTU (para CPU Intel)o Maestro Ryzen (para CPU AMD).
- Instalar ellos y abierto las aplicaciones.
- Personaliza el Proporción or Frecuencia controles deslizantes para adaptarse a su nivel de underclock.
- Presente una solicitud la configuración.
5. Aumente la memoria virtual de su PC
Los usuarios informaron que en su caso, si tenían 8 GB de RAM o menos, fue útil aumentar el tamaño del archivo de paginación.
Uno de estos usuarios mencionó que aumentó su memoria virtual a 16 GB y los bloqueos cesaron.
Hacer lo mismo:
- Haga clic en la barra Iniciar búsqueda, escriba Ver la configuración avanzada del sistemay abierto él.
- En Los Propiedades del sistema ventana, haga clic en el Avanzado, y elige Configuración.
- Haz clic en el botón Advanced pestaña de nuevo, entonces en Memoria virtual, haga clic en el Cambios del botón.
- Desmarque la Administrar automáticamente el tamaño del archivo de paginación para todas las unidades .
- Elija la unidad o las particiones desea modificar (normalmente será la unidad C:) y haga clic en el Tamaño personalizado .
- Seleccione las Tamaño inicial valor al tamaño mínimo deseado del archivo de paginación. Para 8 GB de RAM, se recomienda configurar 16000 MB (16 GB).
- Seleccione las Talla máxima al máximo deseado (no más de 3 veces la cantidad de RAM en la PC).
- Haga clic en OK para guardar la nueva configuración de la memoria virtual y reinicie su PC.
Nota: Microsoft recomienda configurar la memoria virtual en 1.5 veces y no más de 3 veces la cantidad de RAM de la PC.
6. Actualice el controlador de su GPU
Para actualizar con éxito y de forma segura los controladores de mi GPU y solucionar los fallos constantes de Helldivers 2, utilizaré software especializado como Actualizador de controladores PCAyuda:
- Descargar, instalary abierto Actualizador de controladores PCAyuda en tu PC.
- Permita que se actualice la base de datos del controlador.
- Luego, la aplicación comenzará a escanear su dispositivo en busca de hardware.
- Elija los controladores que desea actualizar y haga clic Arreglar todo para comenzar el proceso
- Una vez completado el proceso, intenta ejecutar Helldivers 2 nuevamente.
Alternativamente, puede utilizar Administrador de dispositivos para buscar actualizaciones de controladores:
- Pulse el botón Win + X combinación de teclas y haga clic en Administrador de dispositivos.
- Haga doble clic en la Adaptadores de pantalla sección e identifique su GPU principal de la lista.
- Haga clic derecho en la entrada GPU y haga clic Actualizar controlador.
- Elija Buscar conductores automáticamente.
- Descargue e instale los controladores que aparecen en los resultados.
Después de aplicar estas correcciones, el problema de bloqueo constante de Helldivers 2 debería resolverse.
Comparta el método que le funcionó en los comentarios a continuación.

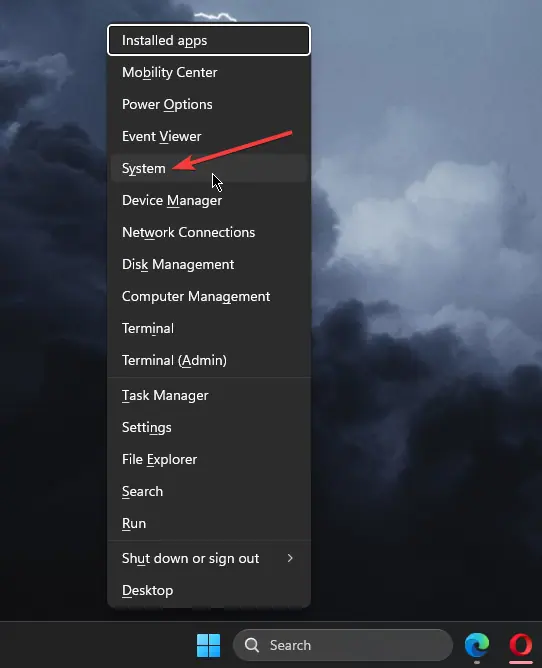
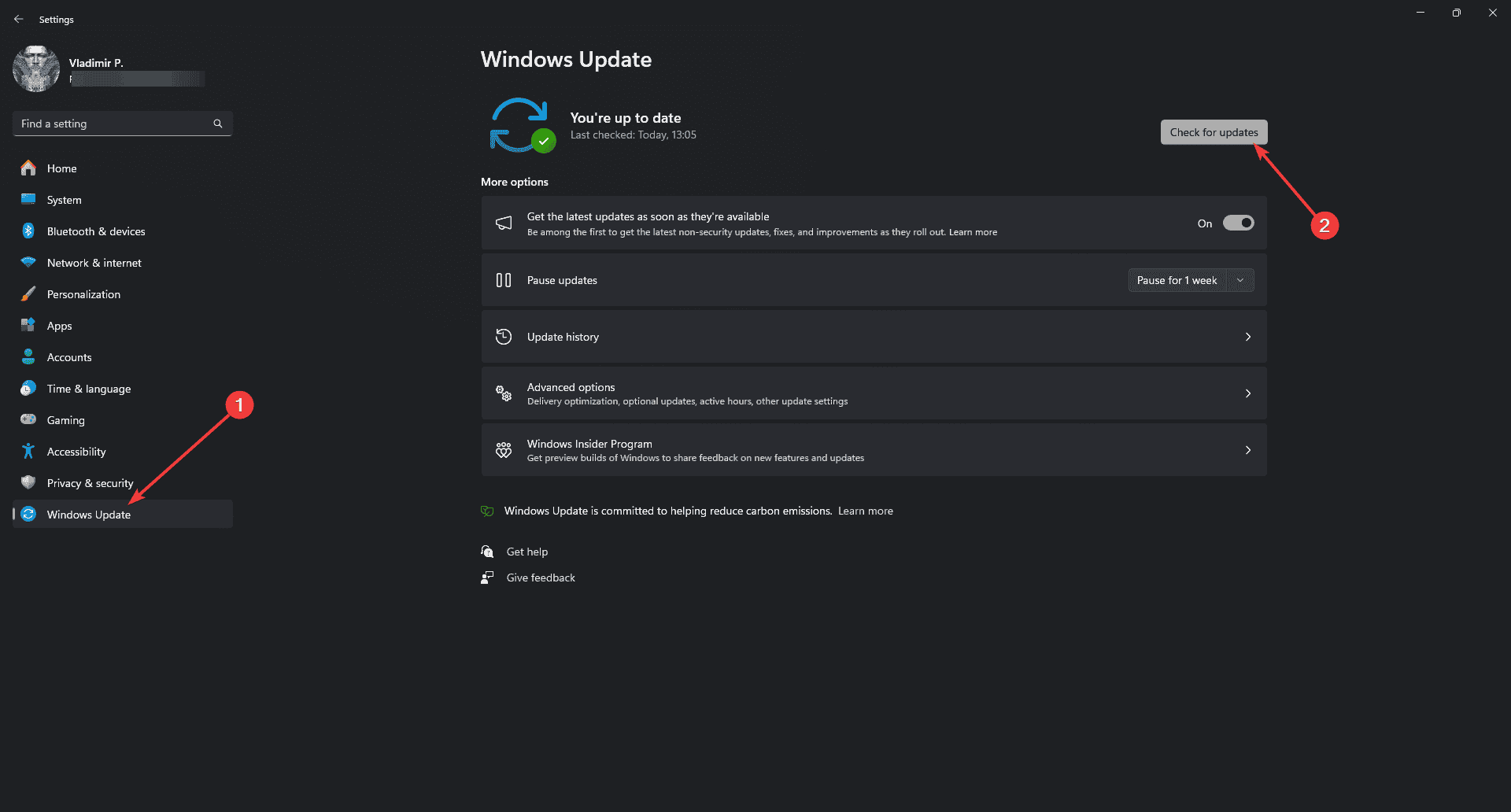
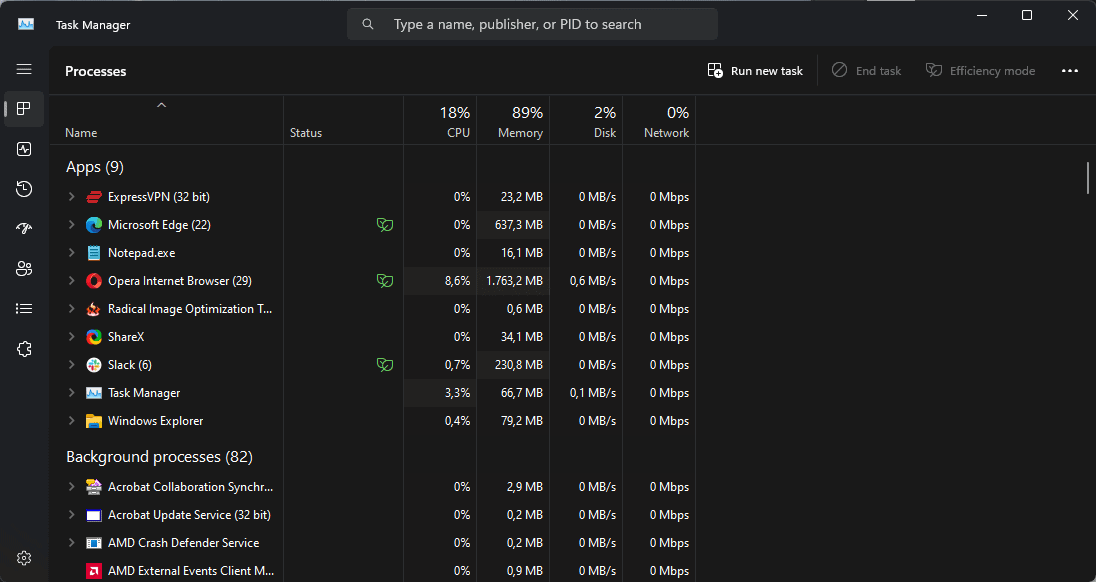
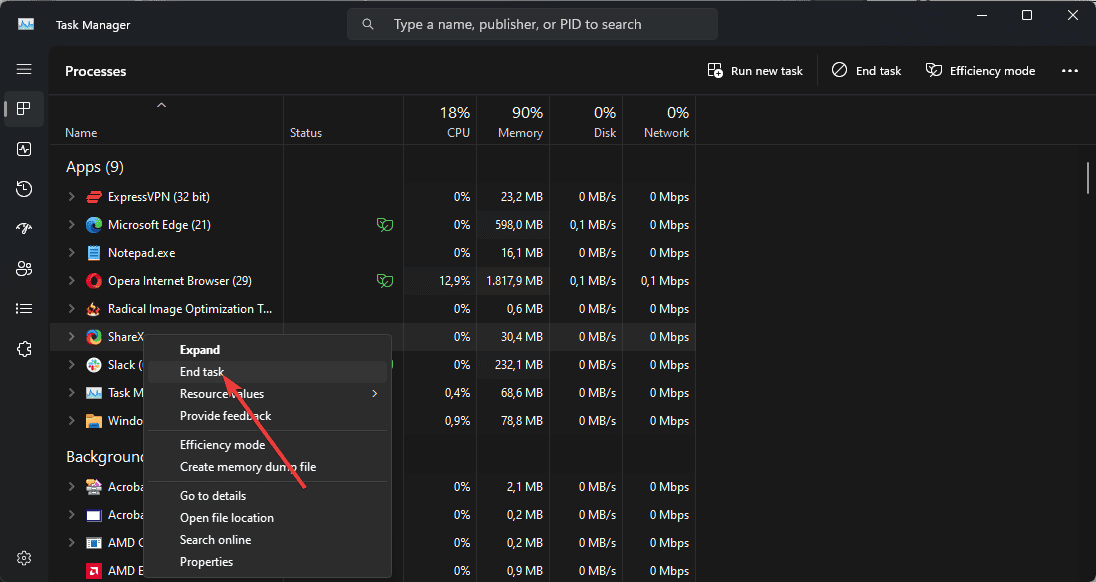



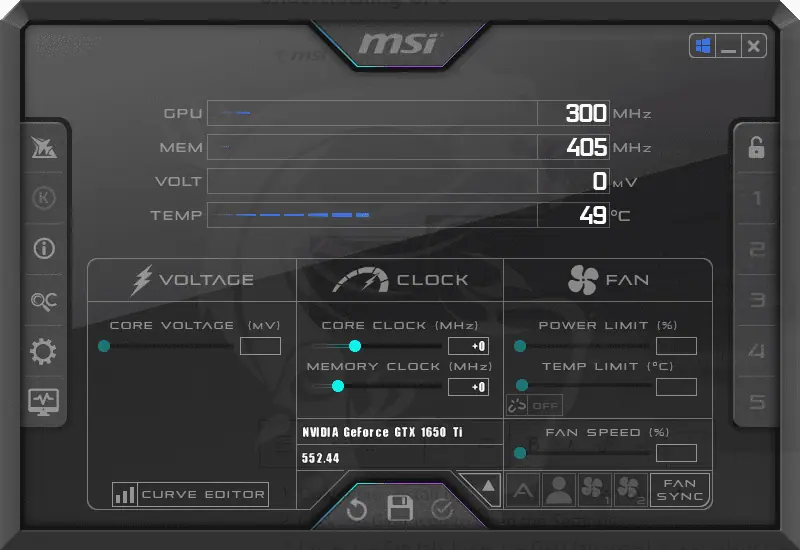
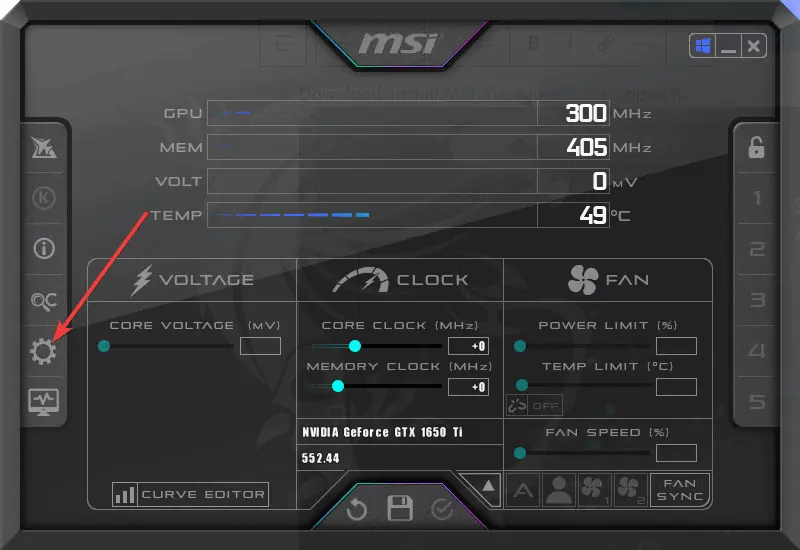
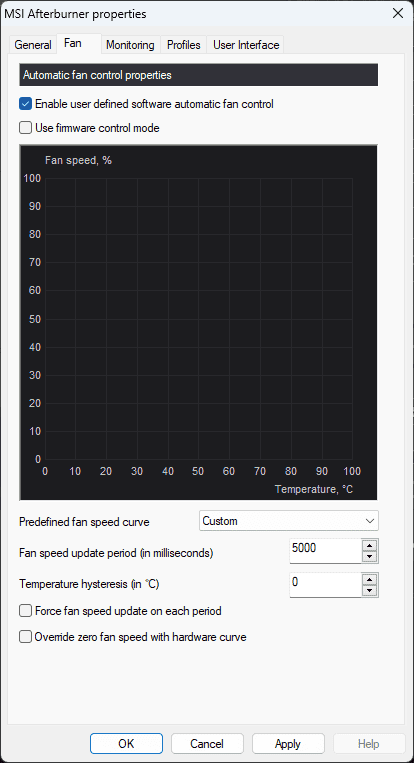
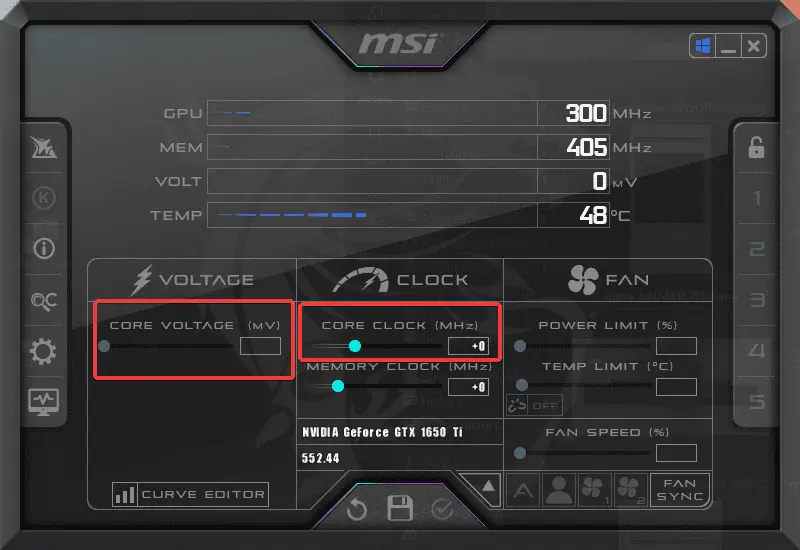
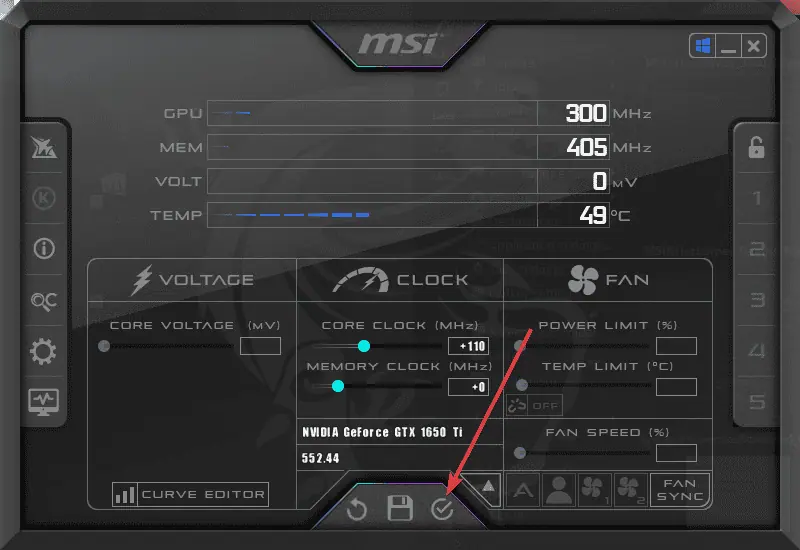
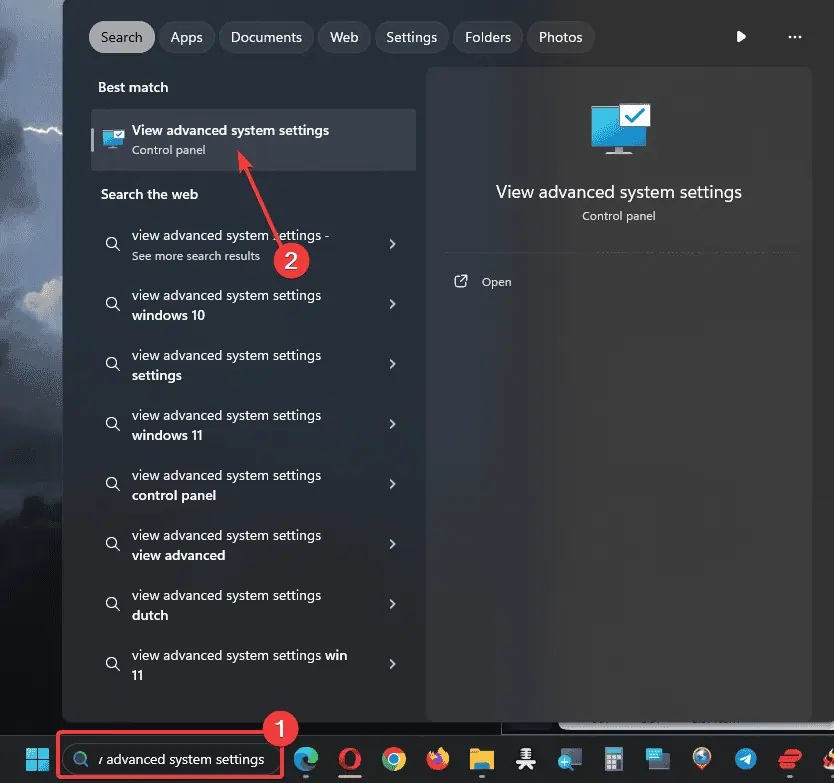
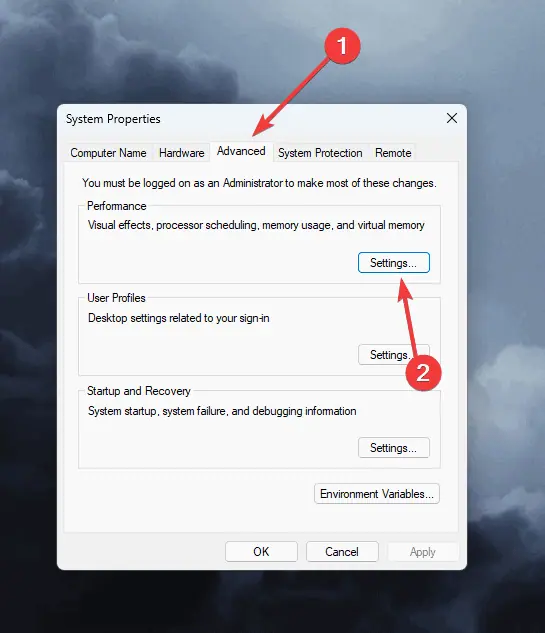
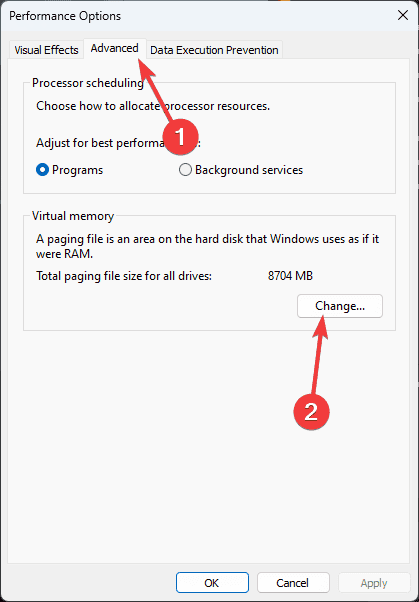
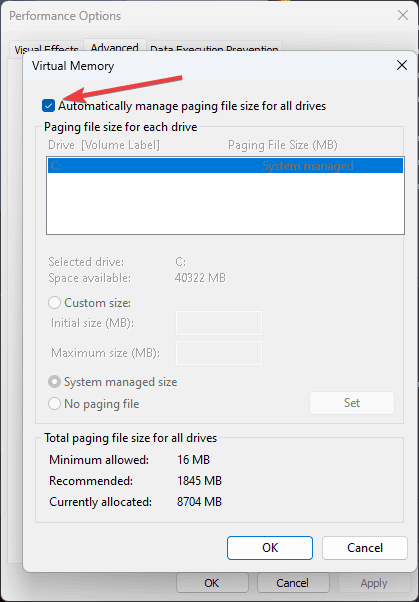
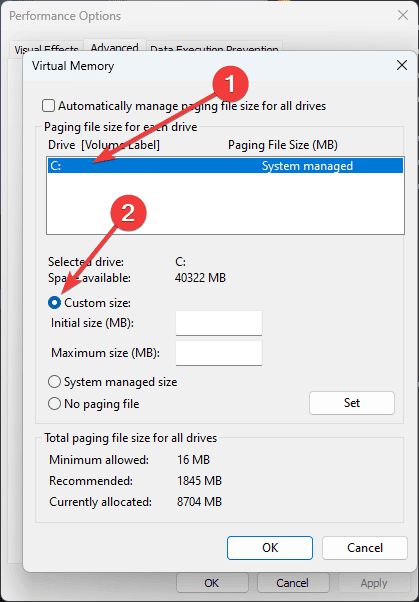
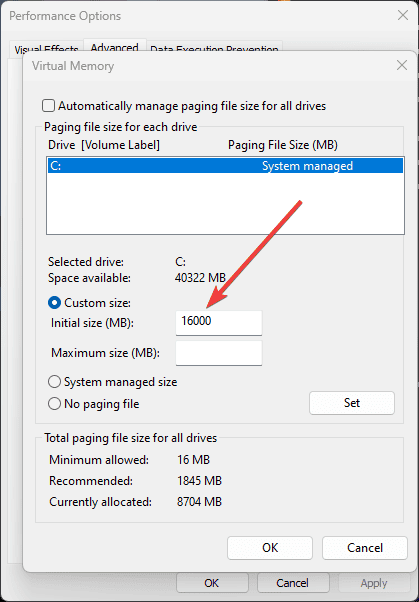
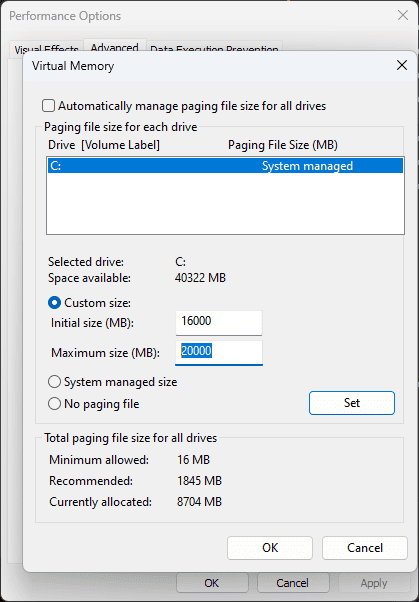
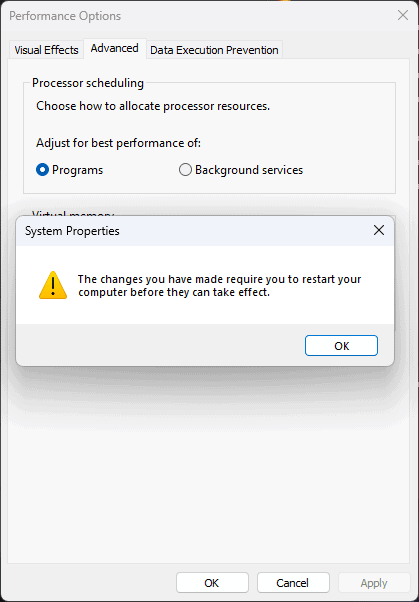
















Foro de usuarios
mensajes de 0