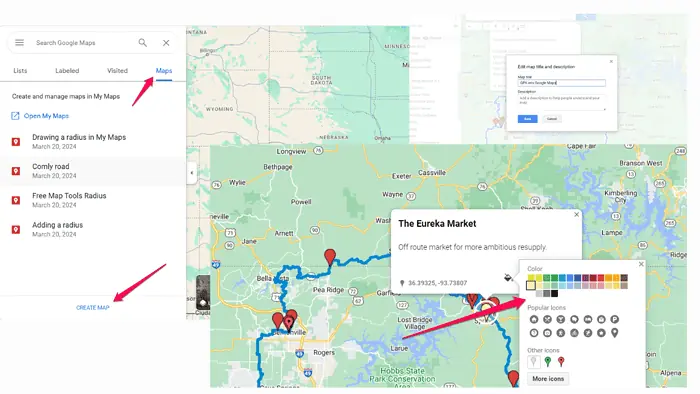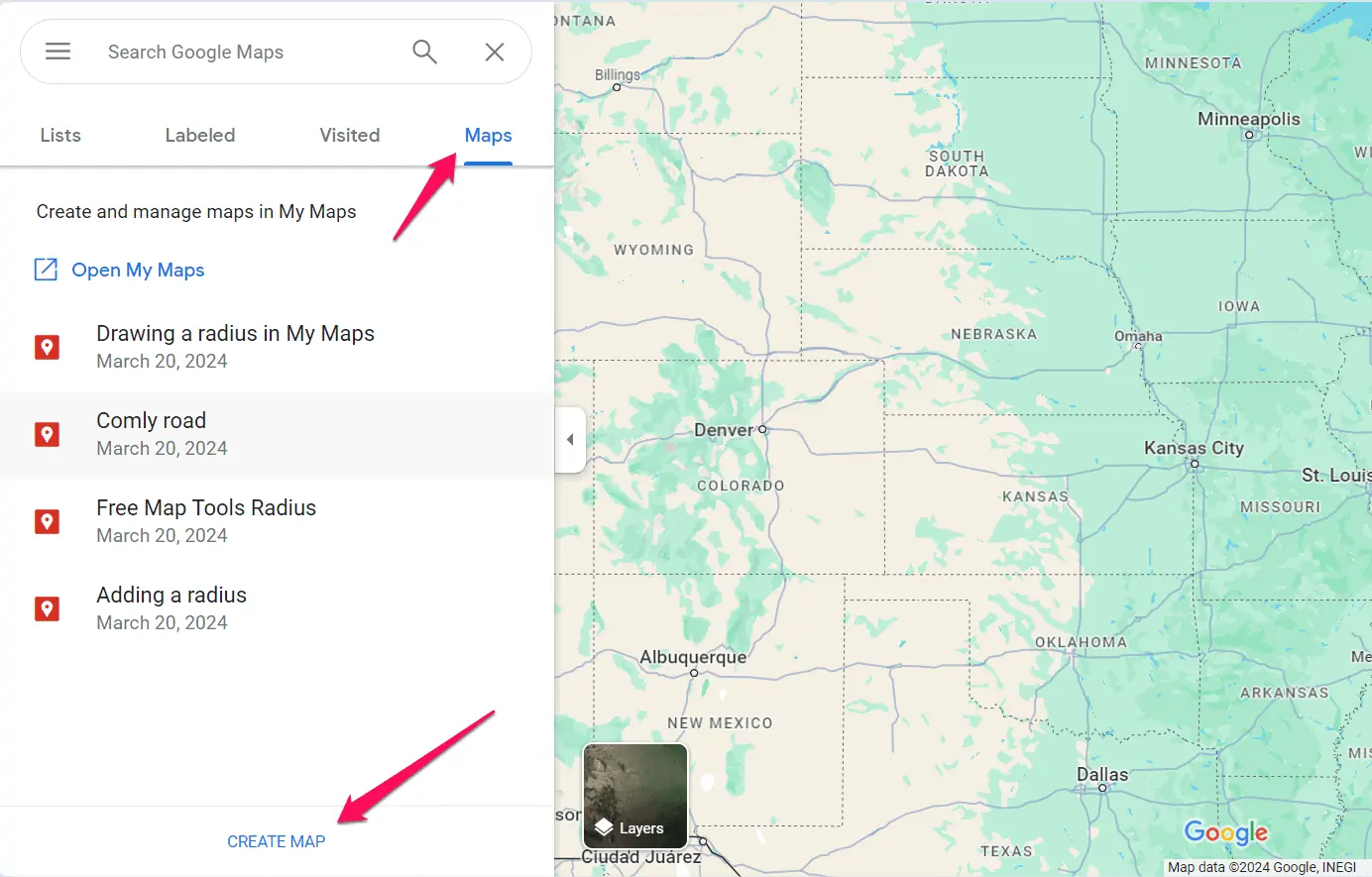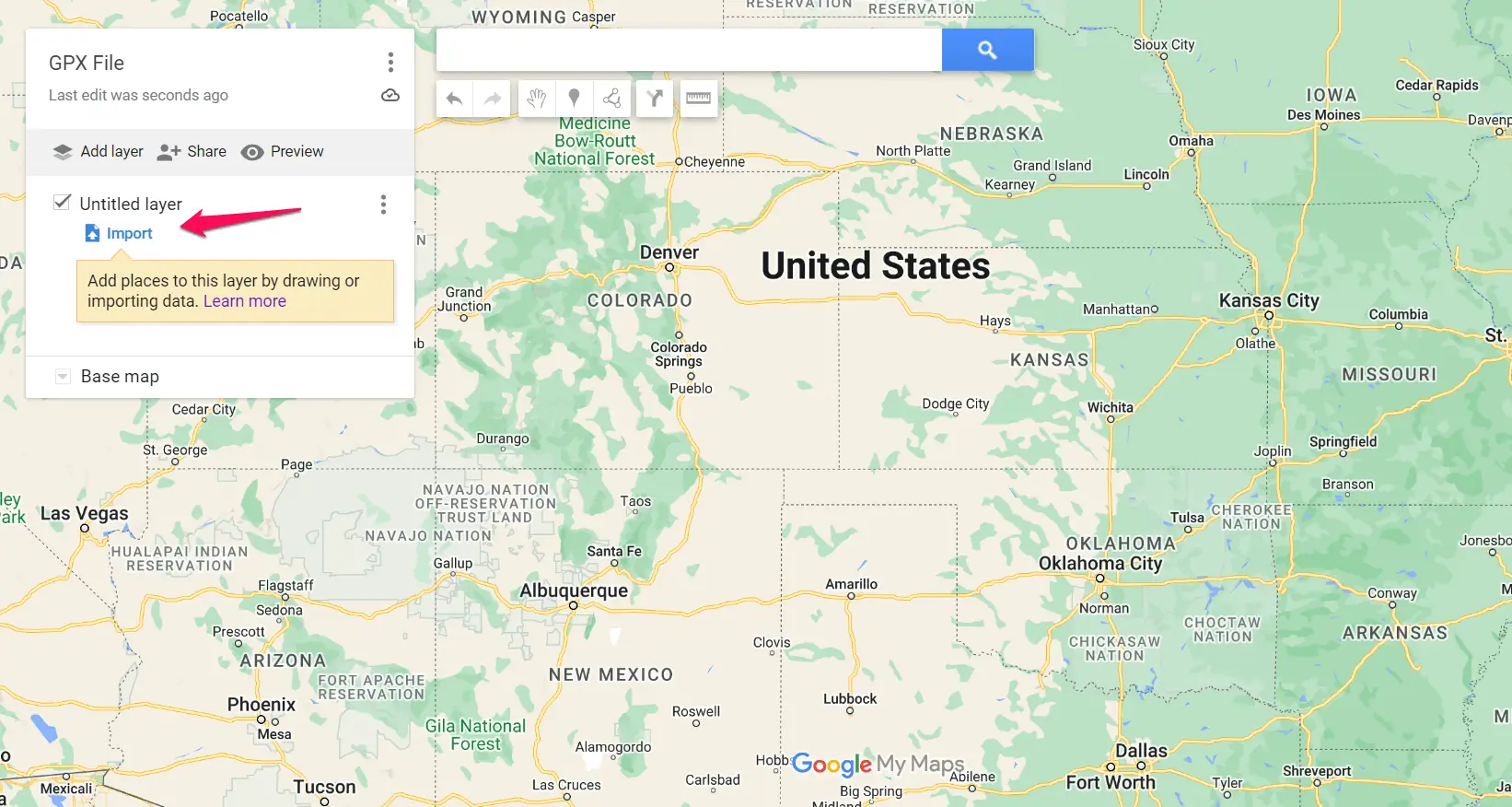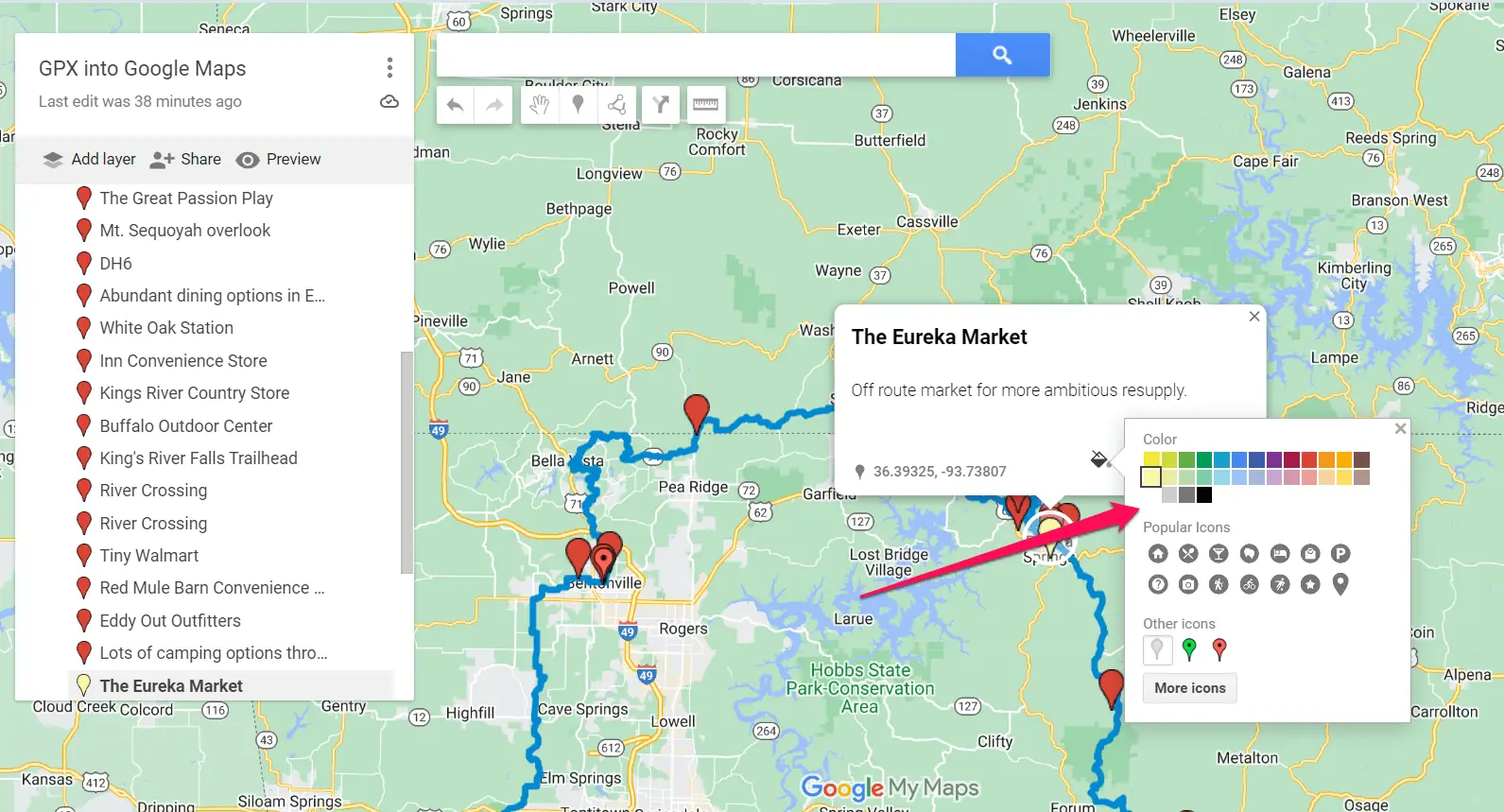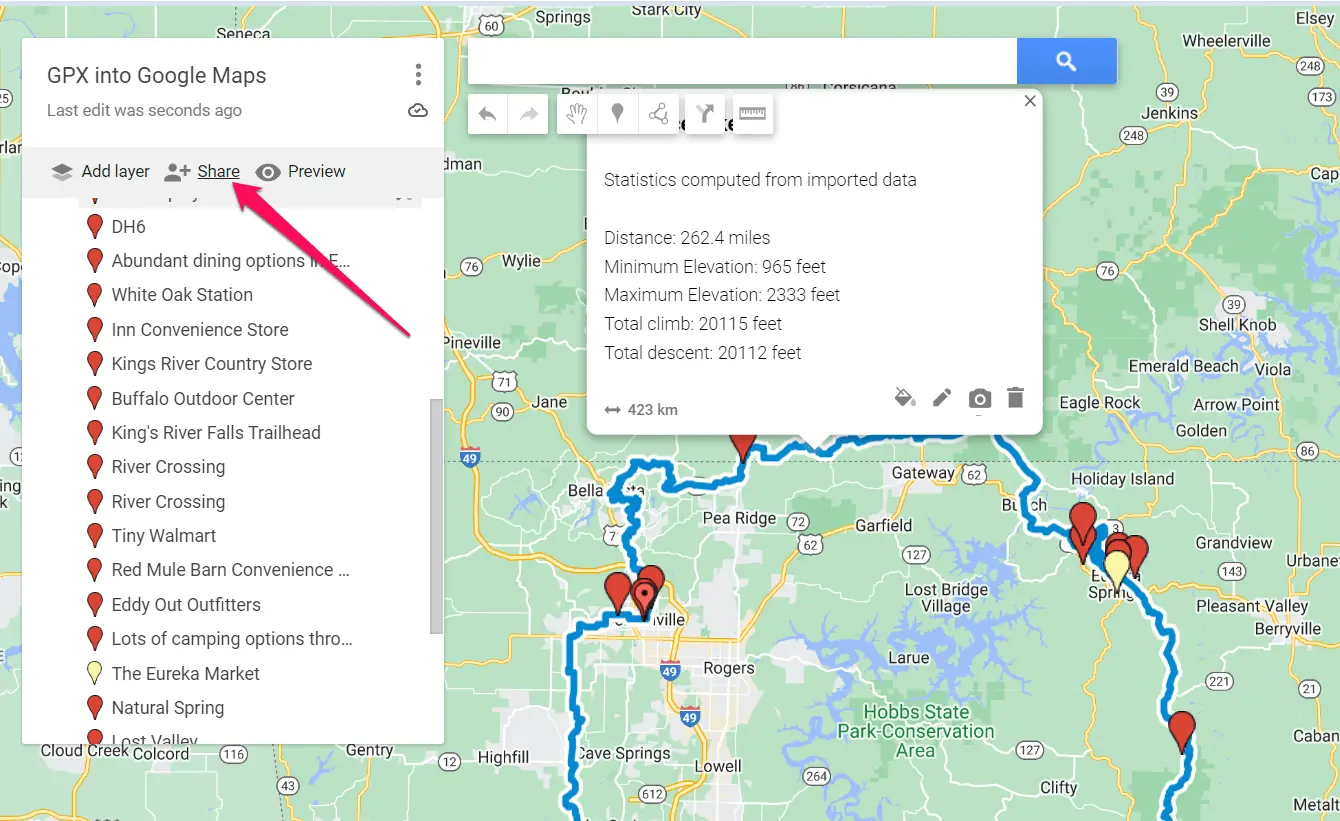Cómo importar un archivo GPX a Google Maps [paso a paso]
2 minuto. leer
Publicado el
Lea nuestra página de divulgación para descubrir cómo puede ayudar a MSPoweruser a sostener el equipo editorial. Leer más
¿Está buscando una manera sencilla de importar un archivo GPX a Google Maps? Estás en el lugar correcto.
El proceso no es obvio al principio, pero me tomé el tiempo para investigarlo. Ahora todo lo que necesitas hacer es seguir:
Cómo importar un archivo GPX a Google Maps
- Prepare su archivo GPX y asegúrese de que sea fácilmente accesible en su dispositivo.
- Abra su navegador web y navegar a Google Maps. Asegúrate de haber iniciado sesión en tu cuenta.
- Haga clic en el icono de menú (tres líneas horizontales) en la esquina superior izquierda.
- Seleccione Favoritos, luego, en la pestaña Mapas, haga clic en el Crear mapa botón para iniciar un nuevo proyecto.
- En la nueva interfaz del mapa, haga clic en Importa. Elija el archivo GPX deseado del almacenamiento de su computadora y presione Abierto para importarlo a Maps.
- Una vez importado, Tus datos GPX aparecerán como una nueva capa en el mapa.. Puede personalizar la apariencia y el estilo de la capa GPX utilizando las opciones proporcionadas. Agregar marcadores, etiquetas o formas para mejorar la claridad y funcionalidad del mapa.
- Comparte tu mapa con otros haciendo clic en el Compartir botón. Esto generará un enlace que podrá enviar a amigos, compañeros de trabajo, etc.
Siguiendo los pasos anteriores, puede importar GPX sin problemas a Google Maps, personaliza tus mapas según tus necesidades y compártelos con facilidad.