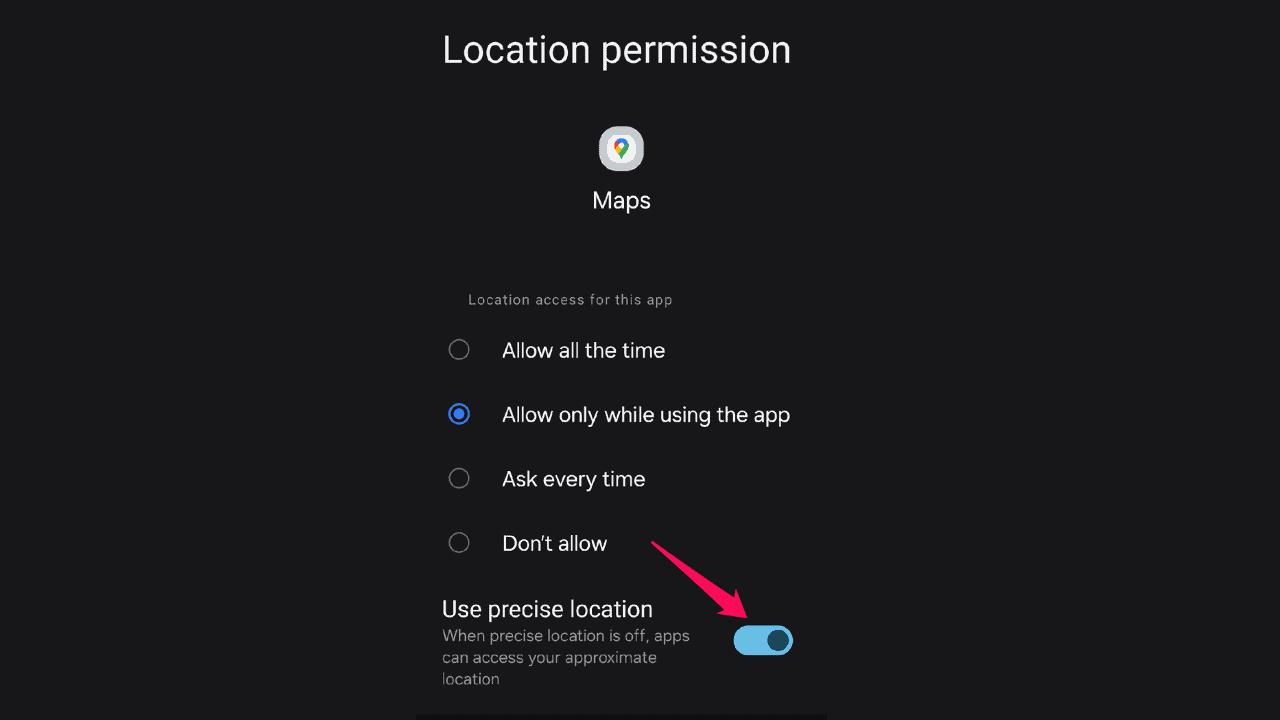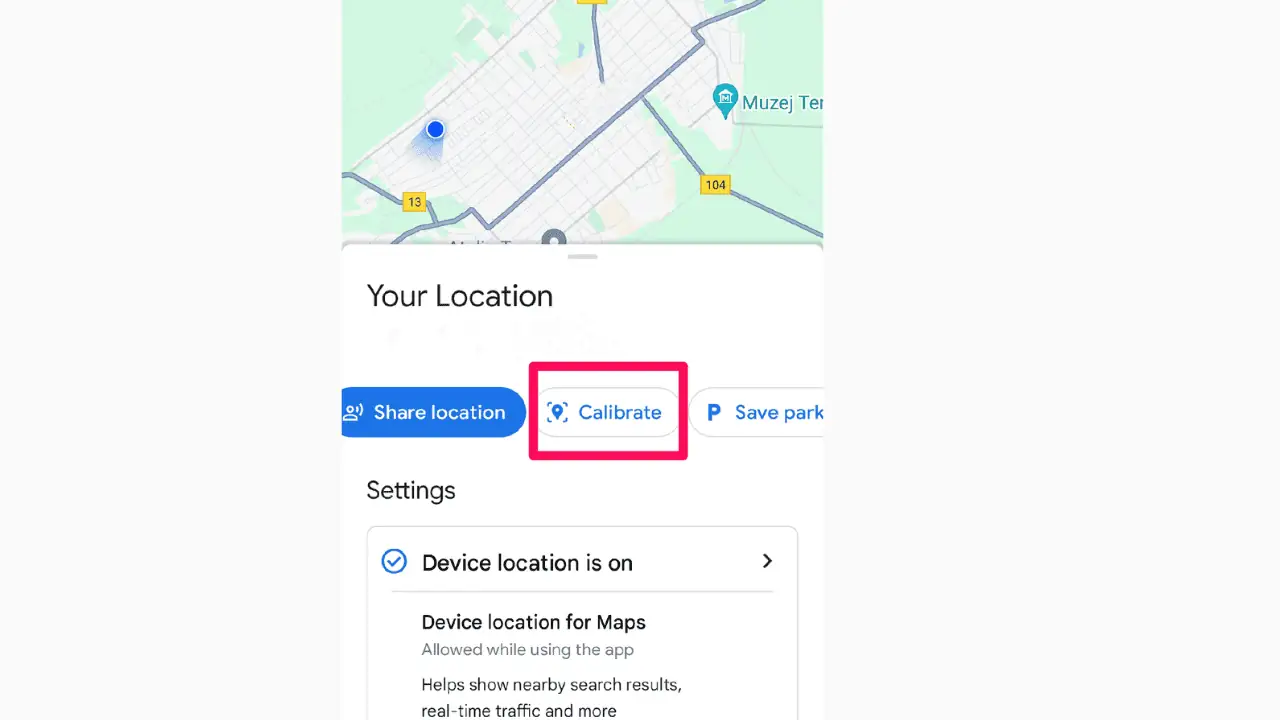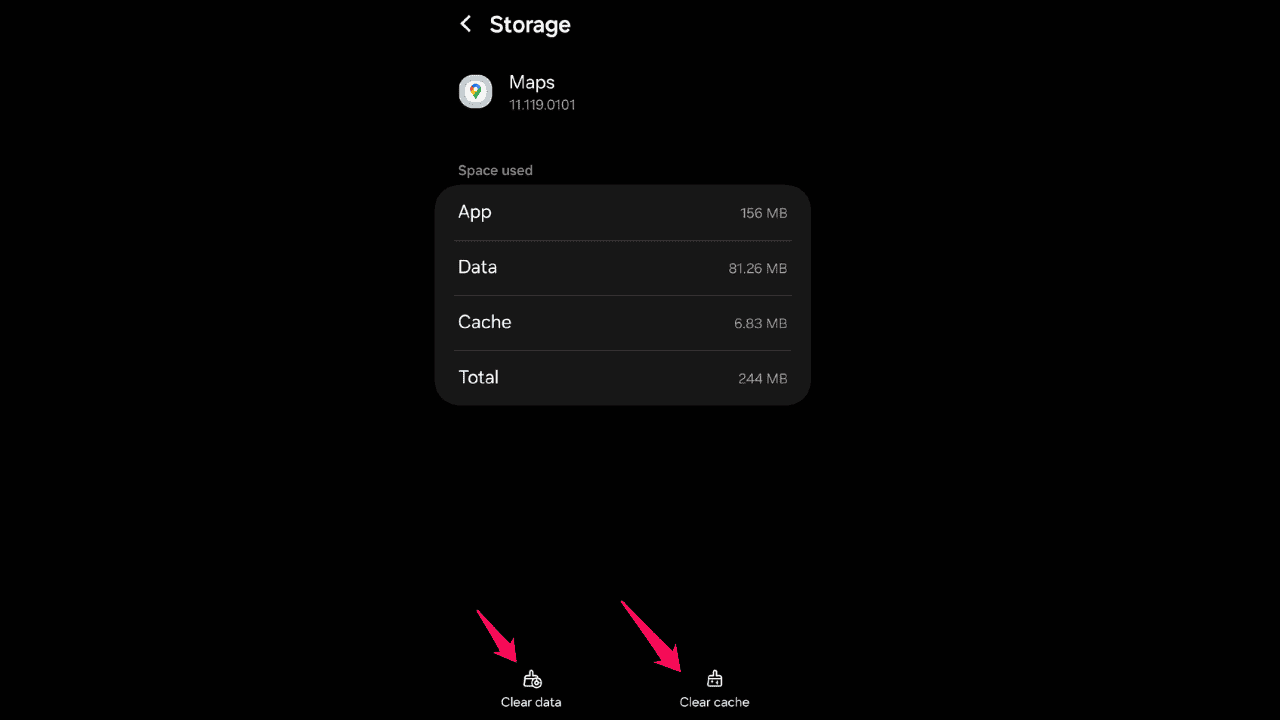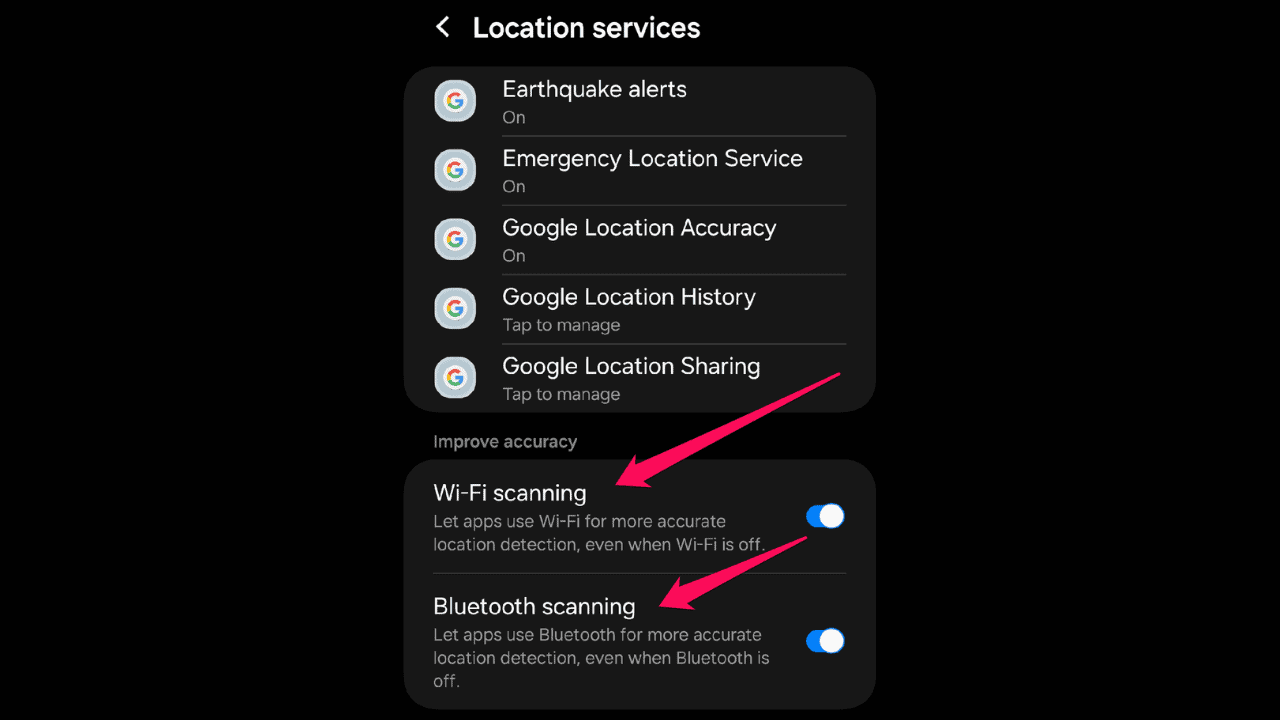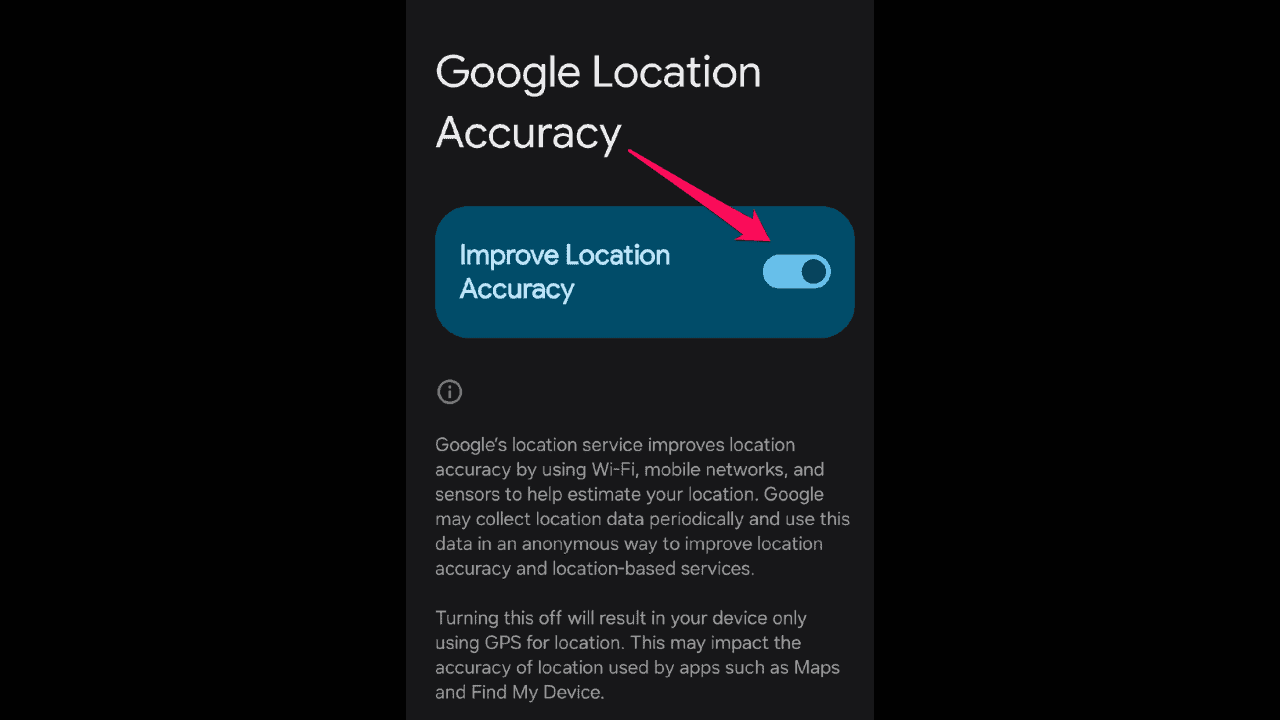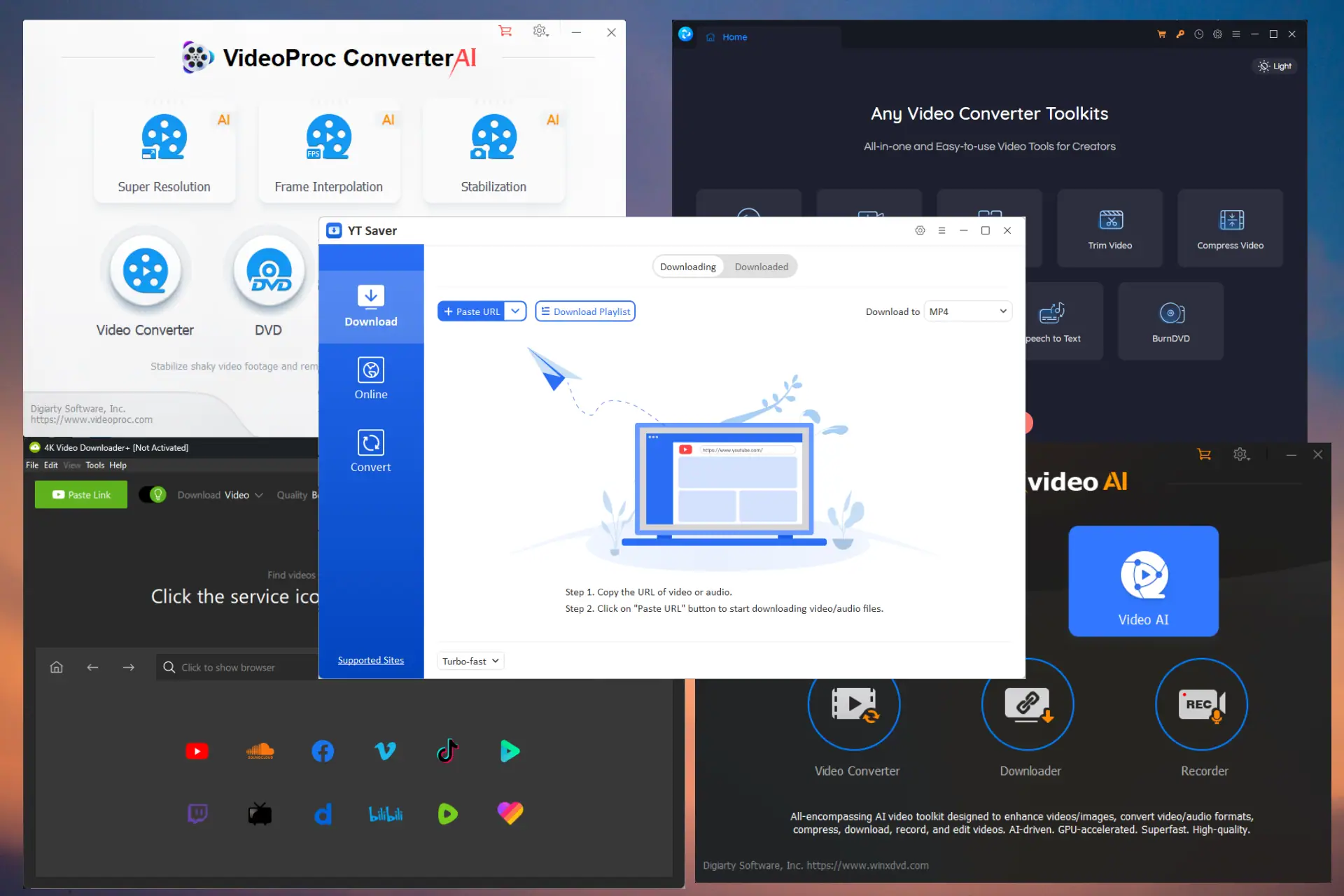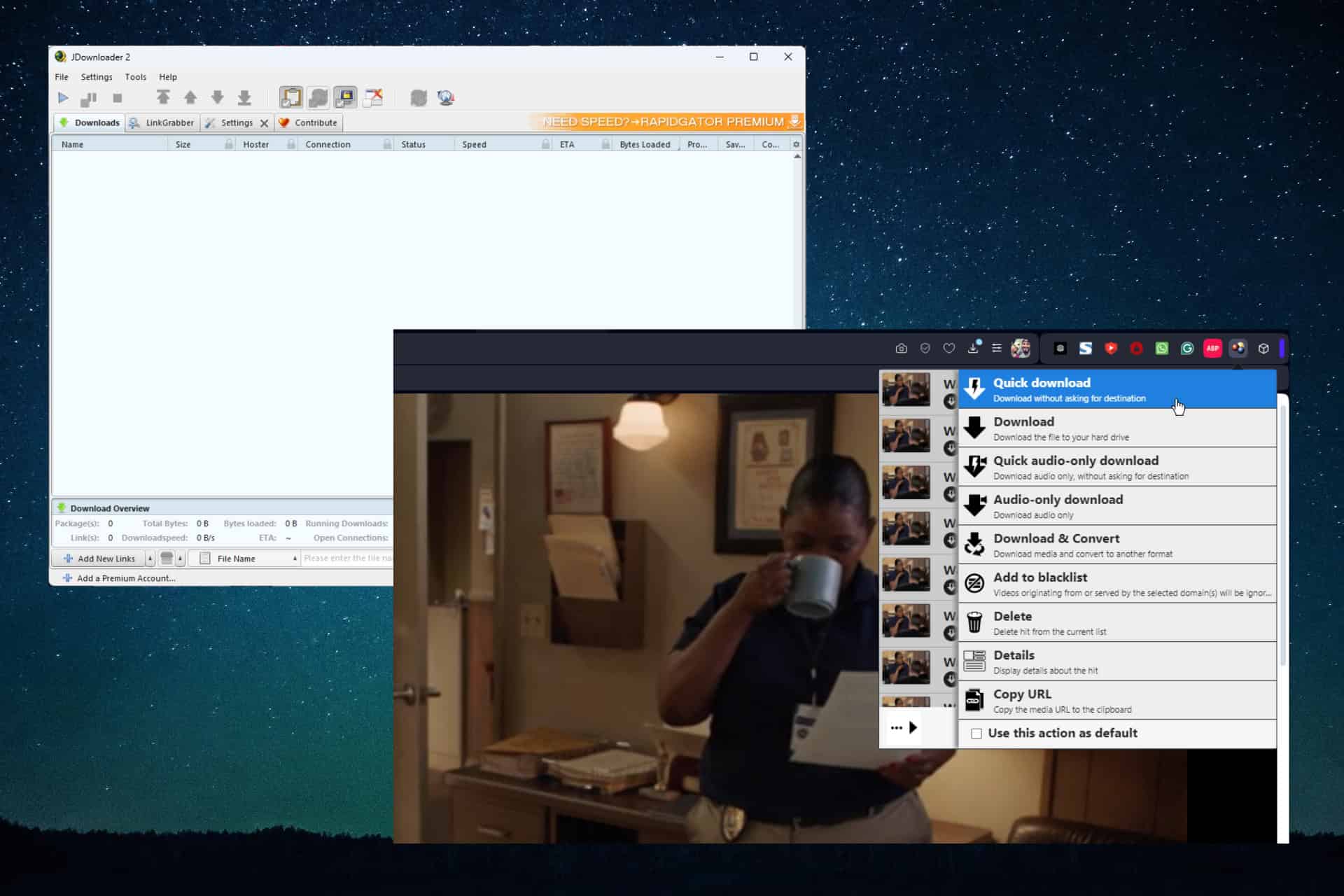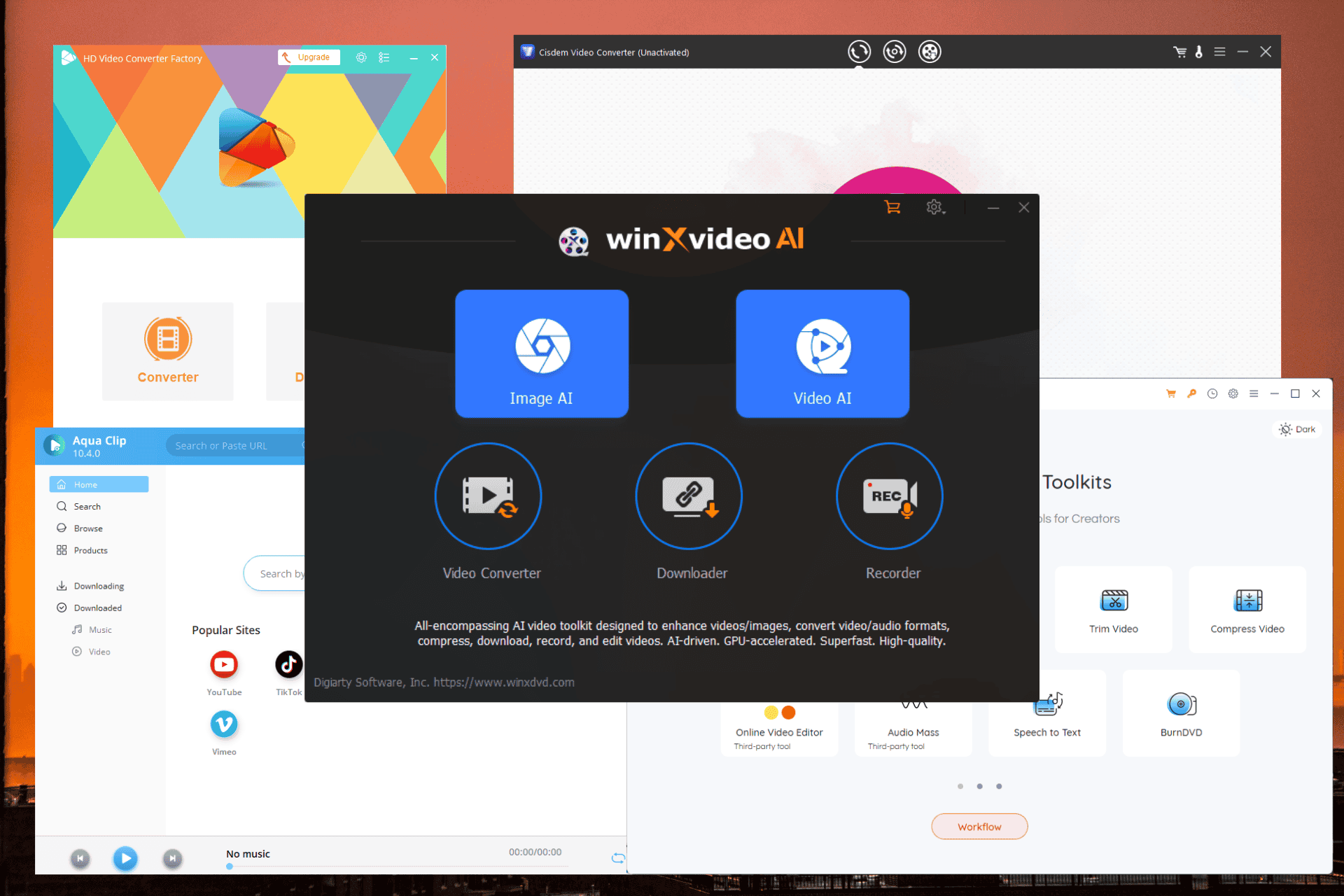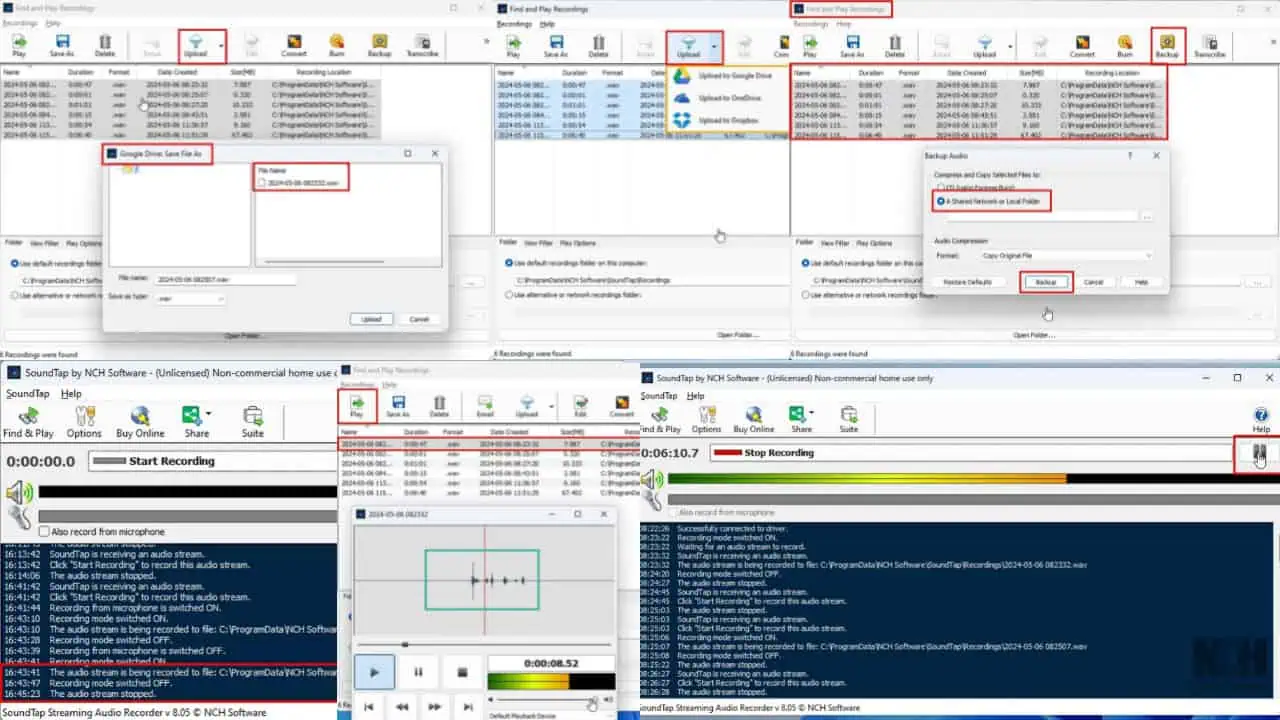Google Maps muestra una ubicación incorrecta: 4 soluciones rápidas
3 minuto. leer
Actualizado en
Lea nuestra página de divulgación para descubrir cómo puede ayudar a MSPoweruser a sostener el equipo editorial. Leer más
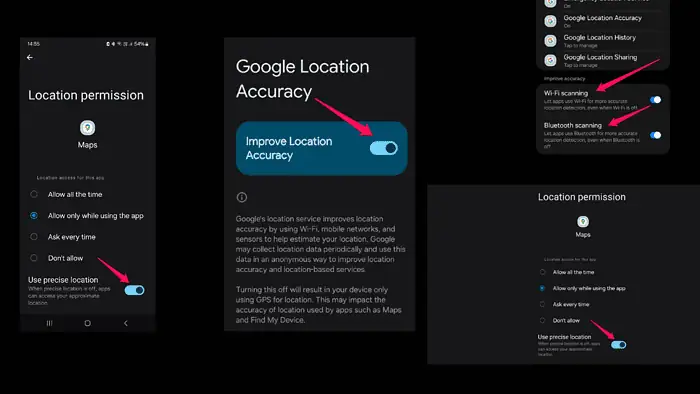
¿Google Maps muestra la ubicación incorrecta? No te preocupes. Puede solucionar este problema fácilmente.
También dependo mucho de Google Maps para la navegación, así que entiendo lo frustrante que puede ser. Datos de mapas obsoletos, deficientes Señal GPS La recepción y la configuración de ubicación incorrecta pueden provocar este problema.
En esta guía, compartiré mi experiencia en la resolución de problemas de Google Maps y le mostraré cómo obtener una ubicación precisa en todo momento.
¡Vamos a sumergirnos en ello!
Cómo arreglar Google Maps que muestra una ubicación incorrecta
Para obtener una ubicación precisa, pruebe las soluciones que se enumeran a continuación para descubrir qué está causando el problema:
- Compruebe la configuración de ubicación: abra la aplicación Google Maps en su dispositivo móvil. Toca tu foto de perfil o tus iniciales en la esquina superior derecha. Seleccionar “Configuración” > “Contenido personal” > “Configuración de ubicación.” Luego ve a "Permisos de la aplicación”Y busca Google Maps. Mueva el botón al lado de "Utilice una ubicación precisa" opción.
- Calibre la brújula de su dispositivo: abre la aplicación Google Maps. Toque el punto azul que representa su ubicación actual. Seleccionar “Calibrar brújula”Y siga las instrucciones en pantalla.
- Borrar caché y datos: Vaya a la página de su dispositivo ajustes. Navegar a "Aplicaciones". Encuentra y selecciona "Mapas de Google." Toque en “Almacenamiento” > “Borrar caché” y “Borrar datos."
- Actualizar Google Maps: Visite Google Play Store (Android) o App Store (iOS). Buscar "Google Maps”Y busque actualizaciones. Si hay una actualización disponible, instálela para asegurarse de tener la última versión de la aplicación.
Optimización de la precisión de la ubicación
Además de estas posibles soluciones, puedes hacer algunas cosas más para aumentar la precisión de tu ubicación:
- Habilitar el escaneo de Wi-Fi y Bluetooth: Vaya a la configuración de su dispositivo. Navegar a "Ubicación"O"Seguridad y ubicación." Habilitar el escaneo de Wi-Fi y Bluetooth para mejorar la precisión de la ubicación.
- Habilitar la precisión de la ubicación de Google: abra la configuración de su dispositivo. Navegar a "Ubicación"O"Seguridad y ubicación.” "Permitir" “Precisión de ubicación de Google”.
- Reportar ubicación incorrecta: Si encuentra un error de ubicación específico, como una dirección o negocio extraviado, reportarlo. Abre el Google Maps aplicación y encuentre la ubicación incorrecta. Toque el marcador de ubicación, seleccione "Informar sobre un problema”, y siga las indicaciones.
Conclusión
Tratar con Google Maps mostrando una ubicación incorrecta puede ser frustrante, pero siguiendo estos pasos podrás resolver este problema. Asegúrese de que la configuración de ubicación de su dispositivo esté optimizada, calibre su brújula, borre el caché y los datos y actualice la aplicación.
Recuerde informar cualquier inexactitud persistente a Google para futuras mejoras. ¡Ahora puedes navegar con confianza una vez más!