Google Maps no dice los nombres de las calles [5 soluciones sencillas]
2 minuto. leer
Publicado el
Lea nuestra página de divulgación para descubrir cómo puede ayudar a MSPoweruser a sostener el equipo editorial. Leer más
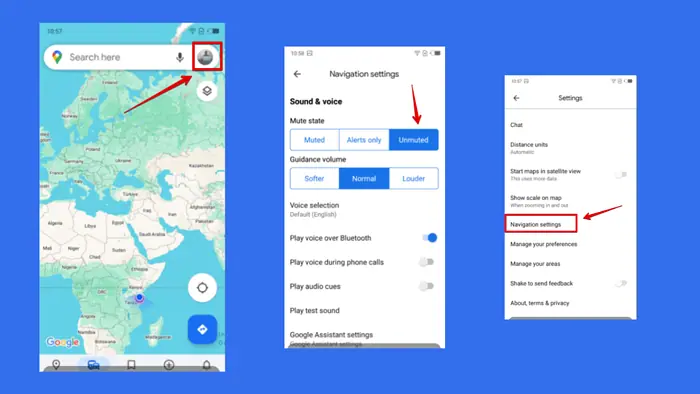
Google Maps no dice los nombres de las calles durante la navegación es un problema común pero molesto. Afortunadamente, también se puede solucionar fácilmente.
Síguenos para ver cómo solucionarlo paso a paso:
1. Cambiar el idioma de selección de voz
Google Maps ofrece diferentes idiomas, pero no todos admiten anunciar los nombres de las calles. Para solucionarlo, cambie a Predeterminado (inglés):
- Visita Google Maps y haz clic en icono de perfil.
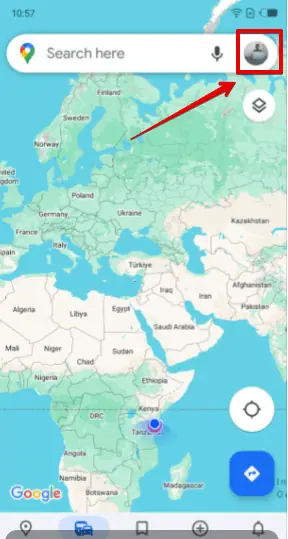
- Pulsa para buscar Ajustes.
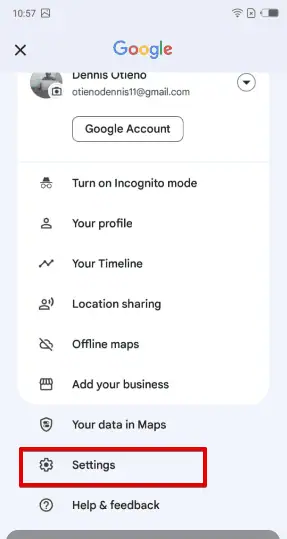
- Haga Clic en Ajustes de navegación.
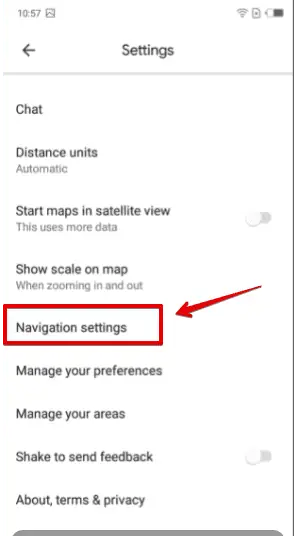
- under Selección de voz, escoger Predeterminado (inglés).
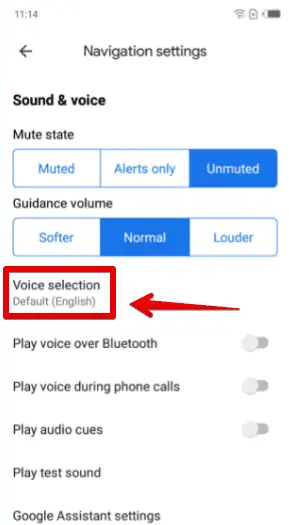
2. Ajustar la configuración de la guía por voz
Google Maps proporciona opciones para la intensidad de la guía de voz. Es posible que estas configuraciones se hayan cambiado accidentalmente.
- Vaya a Google Maps y toque el icono de perfil en la parte superior derecha
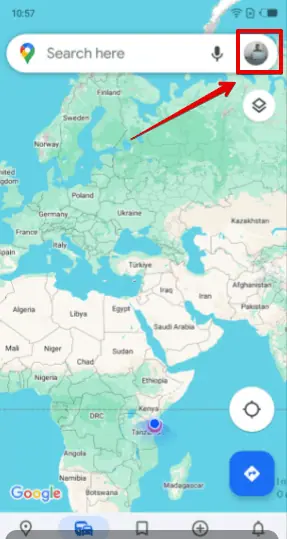
- Desplázate hacia abajo y selecciona Ajustes.
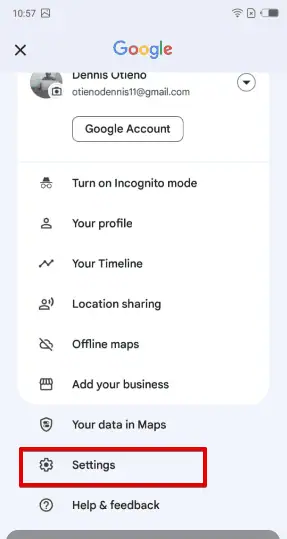
- Desplácese hacia abajo nuevamente para ubicar Ajustes de navegación luego tócalo.
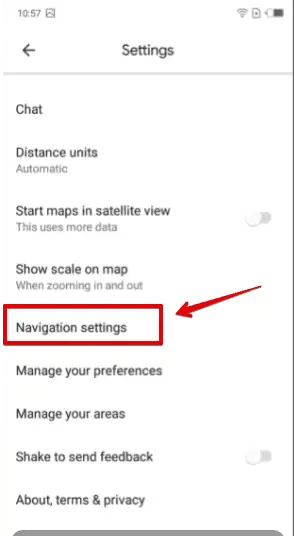
- under Sonido y voz, seleccione No silenciado en el estado de silencio.
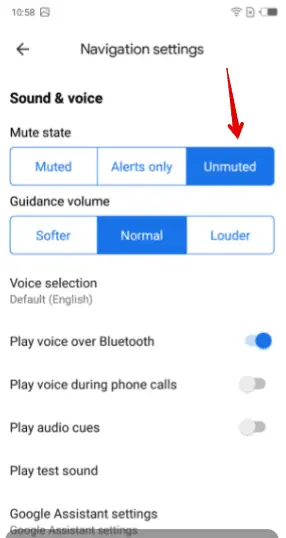
3. Desconéctese de dispositivos Bluetooth
Si su teléfono está conectado al sistema Bluetooth de un automóvil o a sus auriculares, es posible que la guía de voz se reproduzca a través de esos dispositivos en lugar del altavoz de su teléfono. Para arreglar eso:
- Toque en el icono de perfil en la esquina superior derecha de Google Maps.
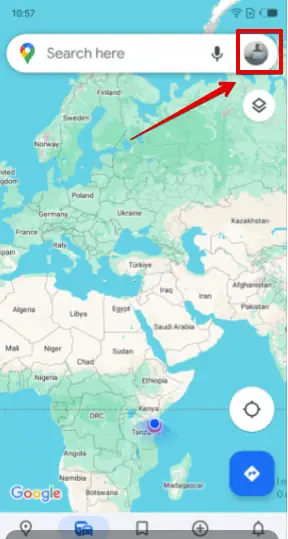
- Desplázate hacia abajo y toca Ajustes.
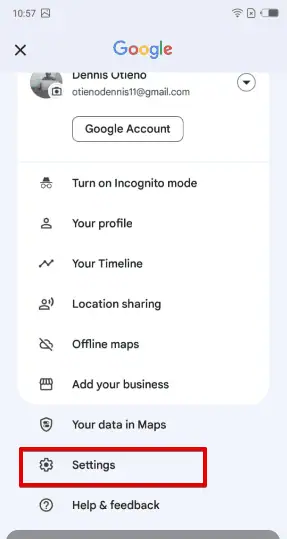
- Haga Clic en Ajustes de navegación.
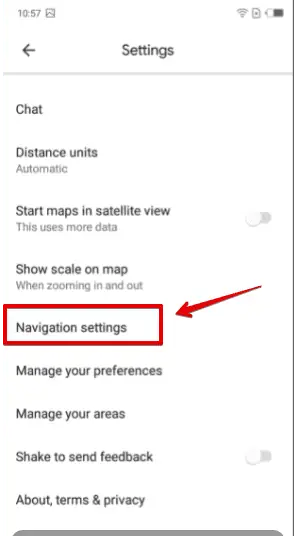
- Apagar Reproducir voz por Bluetooth.
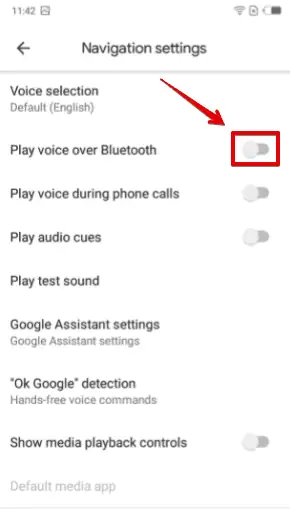
4. Actualice la aplicación Google Maps
Una versión desactualizada de la aplicación puede causar problemas con la guía de voz, incluido el hecho de no anunciar los nombres de las calles.
- Visita Google Play y busca Google Maps.
- Si hay una actualización disponible, verá un Actualizar botón. Pinchalo.
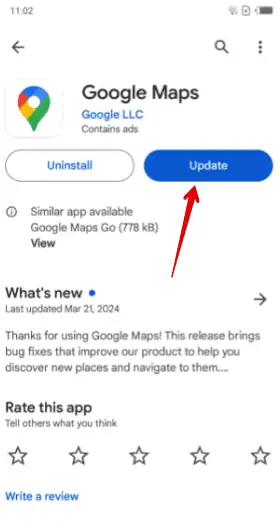
- Espere a que la instalación finalice.
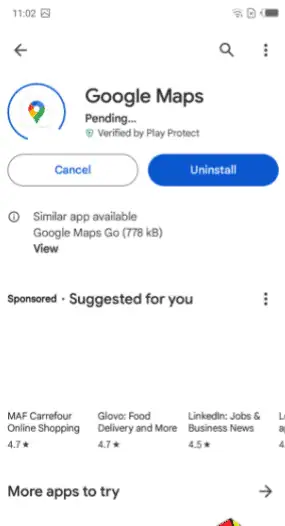
5. Borrar caché y datos
Un caché dañado o datos desactualizados pueden interferir con la funcionalidad de la aplicación, incluida la guía por voz.
- Abre tu dispositivo Ajustes.
- Haga Clic en Aplicaciones y notificaciones.
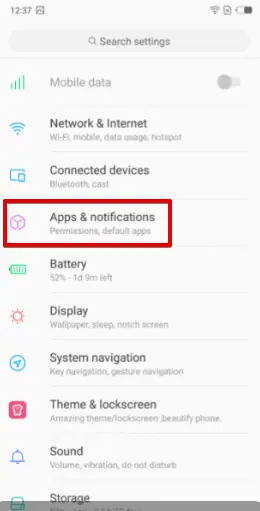
- Seleccione Google Maps.
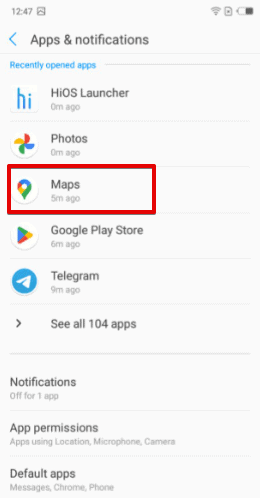
- Haga Clic en Almacenamiento.
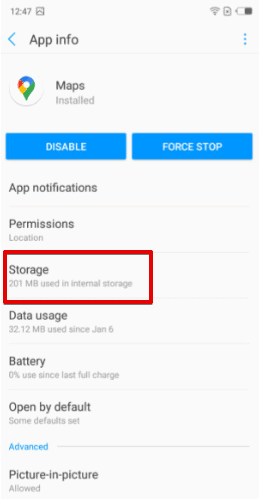
- Pulsa para buscar Borrar la caché y Borrar datos.
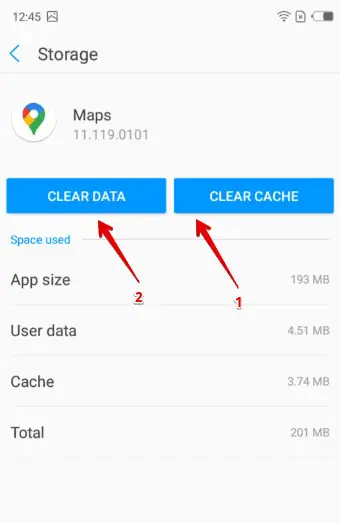
Si Google Maps no dice los nombres de las calles, las soluciones anteriores resolverán el problema en poco tiempo. ¿Qué método funcionó para ti? ¡Házmelo saber en los comentarios!







