¿La ubicación compartida de Google Maps se muestra sin conexión? He aquí cómo solucionarlo
3 minuto. leer
Publicado el
Lea nuestra página de divulgación para descubrir cómo puede ayudar a MSPoweruser a sostener el equipo editorial. Más información
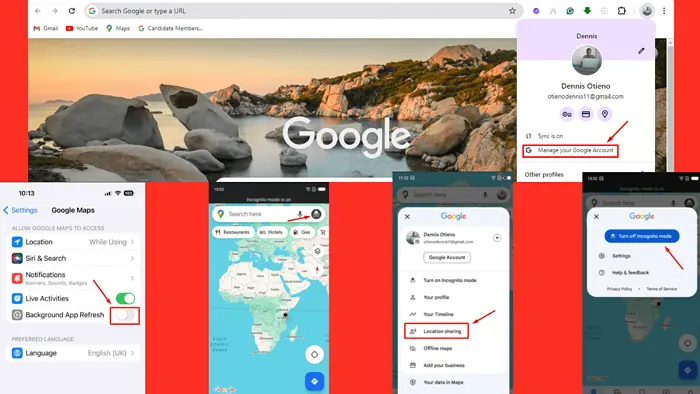
Si el uso compartido de ubicación de Google Maps aparece como sin conexión, no te preocupes. Este problema puede surgir debido a varias configuraciones en su dispositivo o en el de quien comparte el contenido que pueden restringir el funcionamiento adecuado de los servicios de ubicación.
¡Aquí se explica cómo solucionar y resolver este problema!
1. Deshabilite y vuelva a habilitar la ubicación compartida
Actualizar la función para compartir ubicación a menudo puede resolver fallas temporales o problemas de conectividad. Aconseje a la persona que comparte su en Londres para seguir los siguientes pasos:
- Abre Google Maps y toca el ícono de tu perfil.
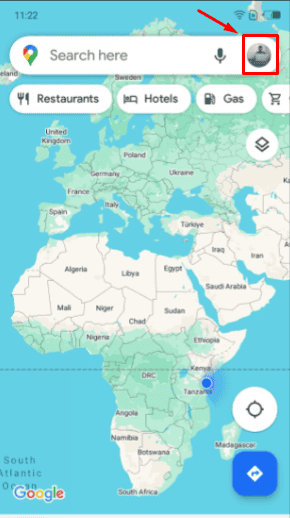
- Pulsa para buscar "Compartir ubicación."
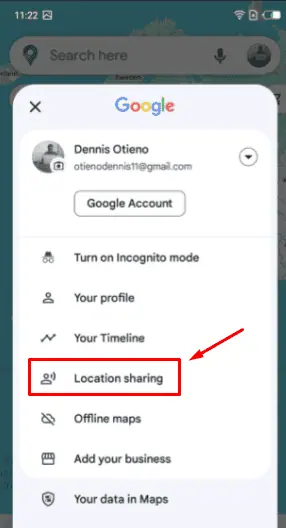
- Selecciona la persona con la que estás compartiendo tu ubicación.
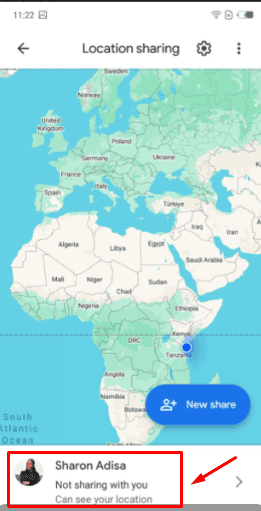
- Grifo "Detener”para dejar de compartir.
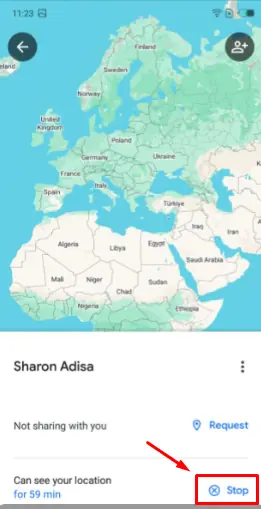
- Configúrelo nuevamente tocando "Comparte ubicacion” y seleccionando el contacto.
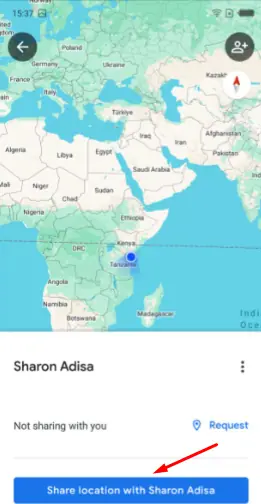
2. Habilitar los servicios de ubicación
Los servicios de ubicación deben estar activos; de lo contrario, Google Maps podría mostrarlo como sin conexión. La persona que comparte su ubicación debe:
- Vaya a la Configuración del dispositivo y toque "Aplicaciones y notificaciones."
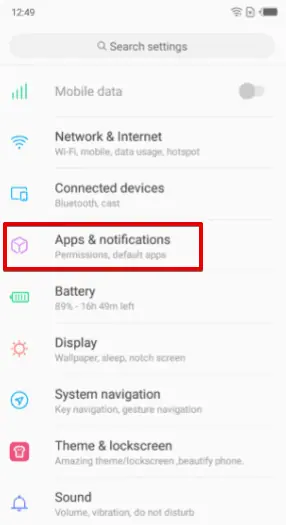
- Haga clic en Permisos.
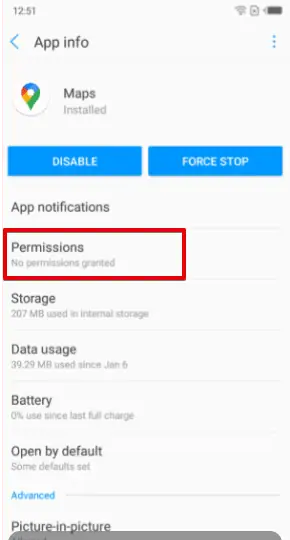
- Asegúrese Los servicios de ubicación están activados.
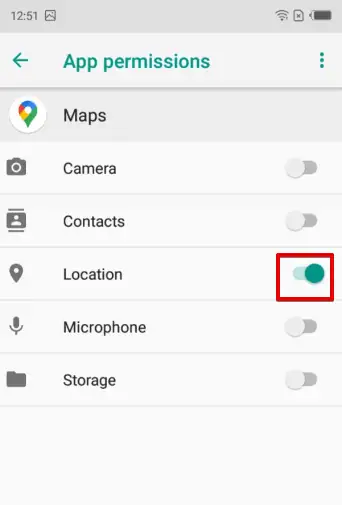
3. Agregue el dispositivo a la cuenta de Google
A veces, el dispositivo que se está rastreando no está configurado correctamente en el sistema de Google para permitir el seguimiento completo de la actividad, incluido el uso compartido de la ubicación. Para este método, tendrás que usar una computadora de escritorio.
A continuación se explica cómo agregar el dispositivo:
- Ve a Google Maps y golpear el menú de hamburguesas en la esquina superior izquierda.
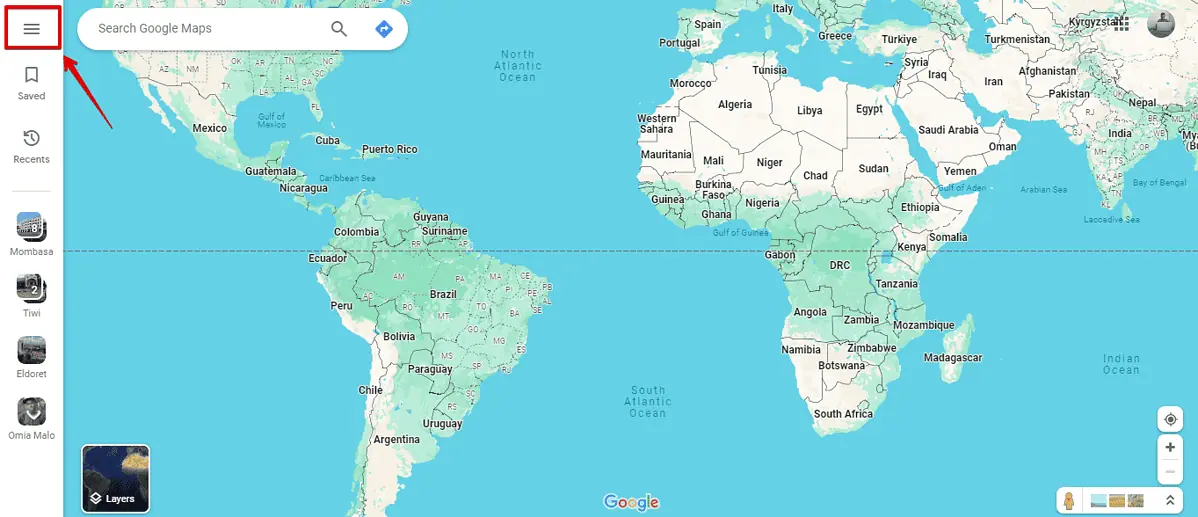
- Seleccione "Tu línea de tiempo."
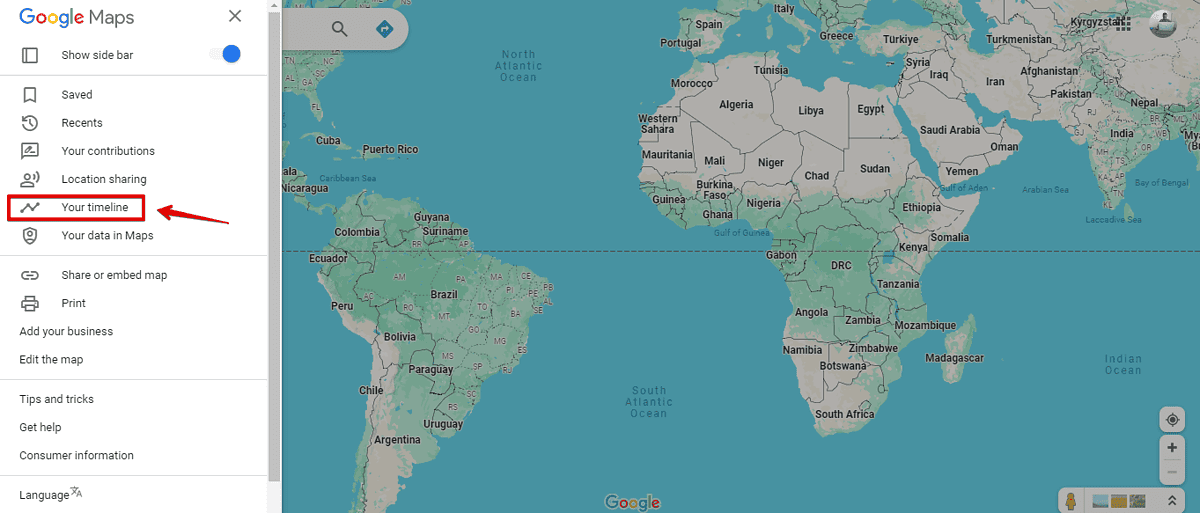
- Haz click en "Administrar el historial de ubicaciones."
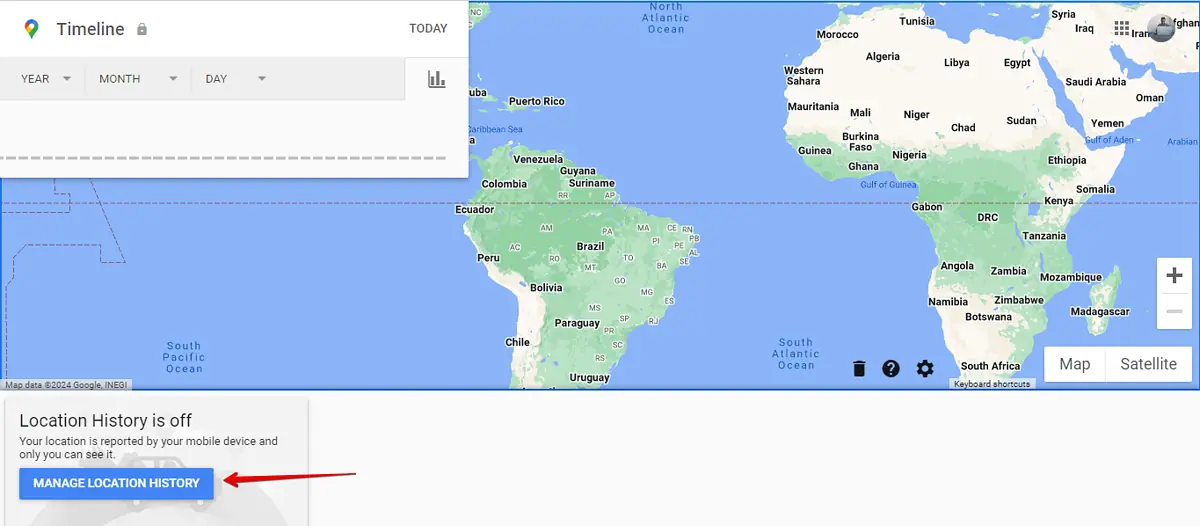
- Activa la ubicación si está apagado y confirme si su dispositivo está disponible en la cuenta.
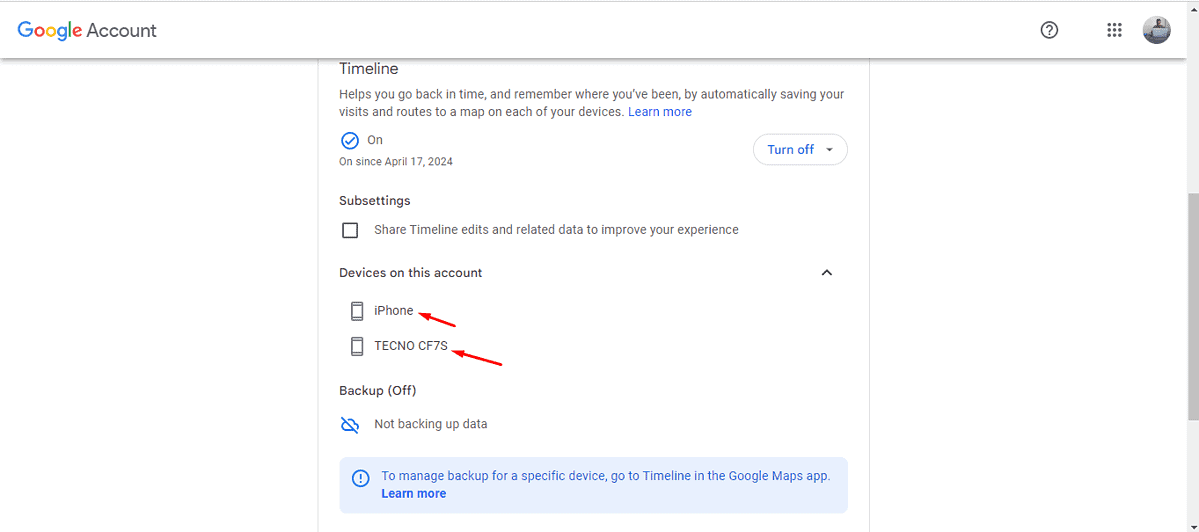
4. Desactiva el modo incógnito
Si el dispositivo que comparte su ubicación tiene Google Maps en modo incógnito, no funcionará correctamente. Para desactivar este modo:
- Abre Google Maps y comprueba si hay un Icono de incógnito (sombrero y gafas) en la esquina superior derecha. En caso afirmativo, tócalo.
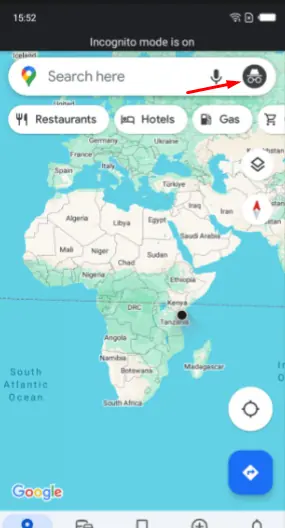
- Seleccione "Desactivar el modo incógnito."
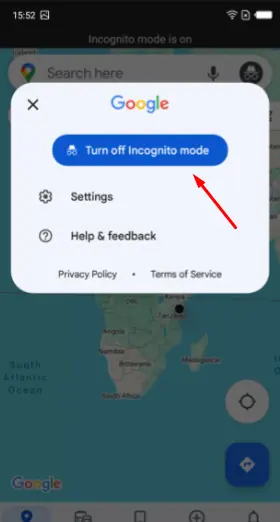
5. Deshabilitar el modo de ahorro de batería
El modo de ahorro de batería puede restringir el uso de datos en segundo plano y los servicios de ubicación, lo que puede hacer que Google Maps muestre el estado sin conexión. Aquí se explica cómo desactivarlo:
- Vaya a la Configuración del dispositivo y luego toque Batería .
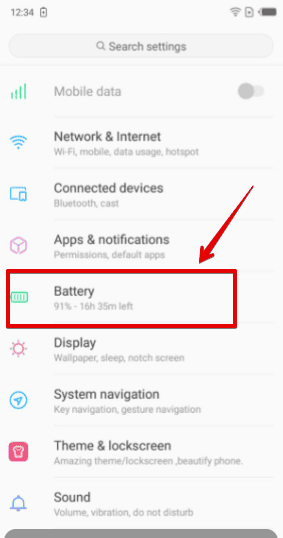
- Desactive el botón de ahorro de batería.
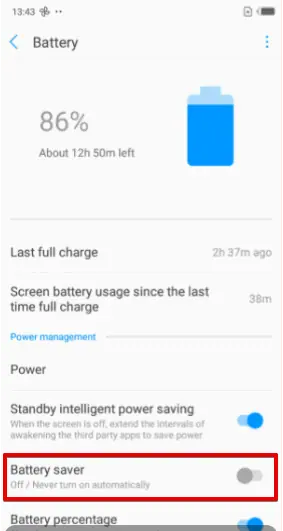
6. Habilitar la actualización de la aplicación en segundo plano
Garantizar que Google Maps pueda actualizar su contenido en segundo plano es crucial para compartir ubicación en dispositivos iOS. Sigue estos pasos:
- Abra la Configuración y luego toque Google Maps.
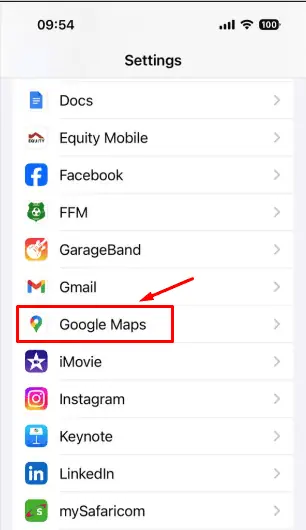
- Activa "Antecedentes actualización de aplicaciones”si está apagado.
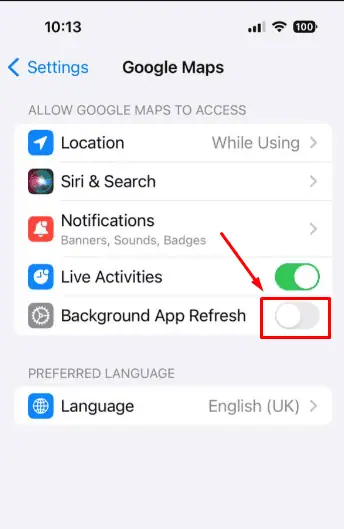
Si todo lo demás falla, pruebe estas soluciones:
- Actualiza el software: Vaya a Configuración > Sistema > Actualización de software (o similar), luego seleccione "Buscar actualizaciones" y siga las instrucciones para descargar e instalar las actualizaciones disponibles.
- Verifique la conexión a Internet: Abra la configuración y navegue hasta la sección de Wi-Fi o datos móviles para asegurarse de que está conectado.
- Reinicie su teléfono: Mantenga presionado el botón de encendido hasta que aparezca el menú de encendido, luego seleccione "Reiniciar" (o "Reiniciar") y espere a que el teléfono se reinicie.
- Borre el caché y los datos de la aplicación: Vaya a Configuración > Aplicaciones (o Aplicaciones) > Google Maps > Almacenamiento > Borrar caché y Borrar datos.
- Actualizar Google Maps: Abra Google Play Store (Android) o App Store (iOS), busque "Google Maps" y toque "Actualizar" si hay una actualización disponible.
Ahora ya sabes qué hacer si el uso compartido de ubicación de Google Maps se muestra sin conexión. Es importante asegurarse de que tanto su dispositivo como el que comparte su ubicación estén configurados correctamente.








Foro de usuarios
mensajes de 0