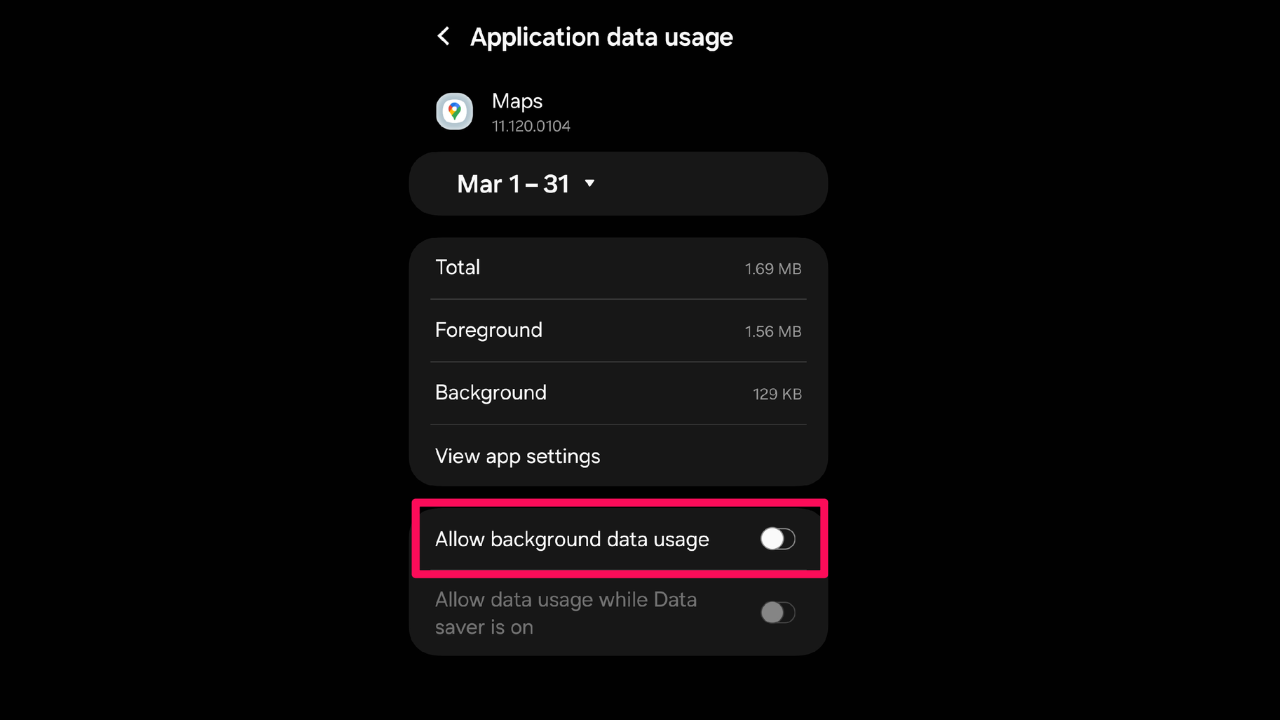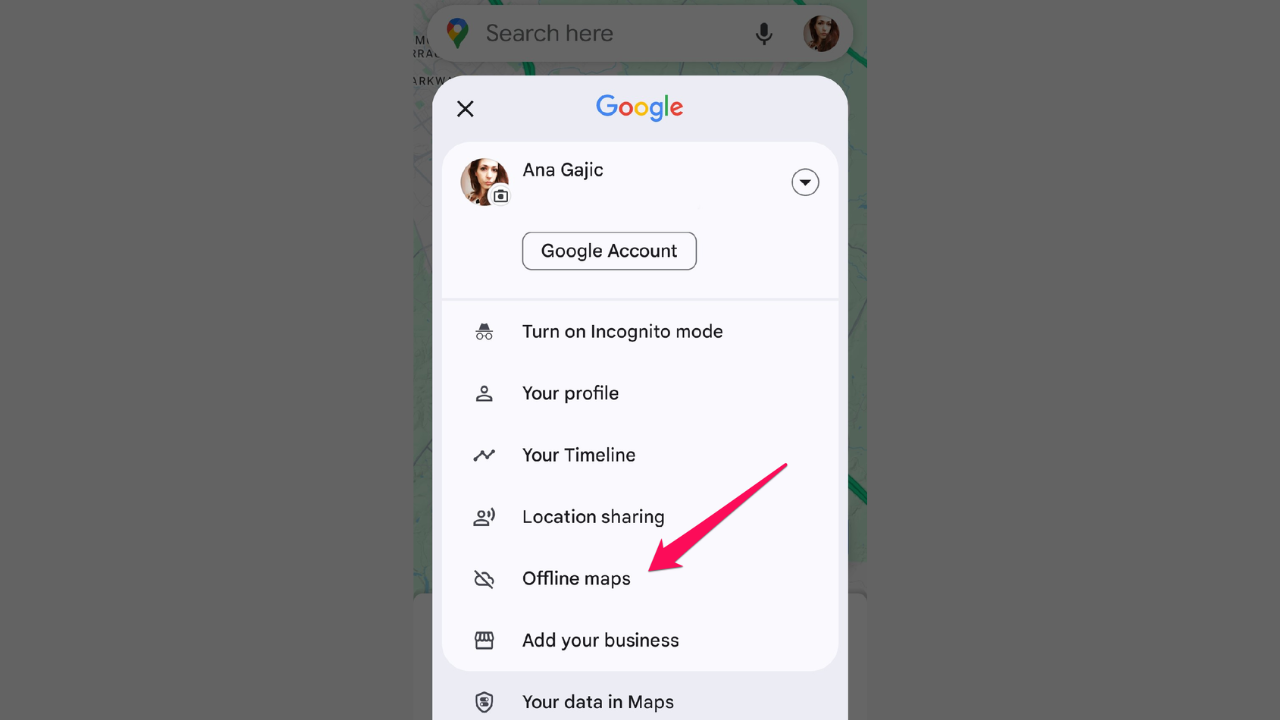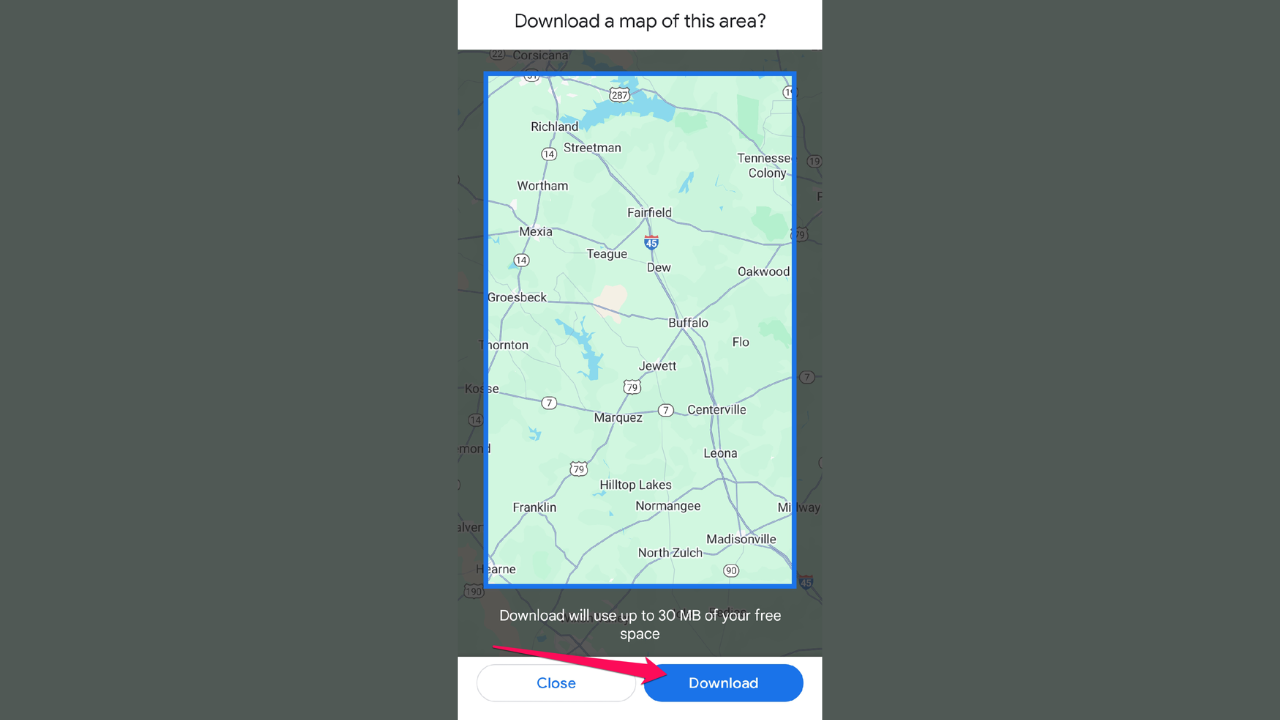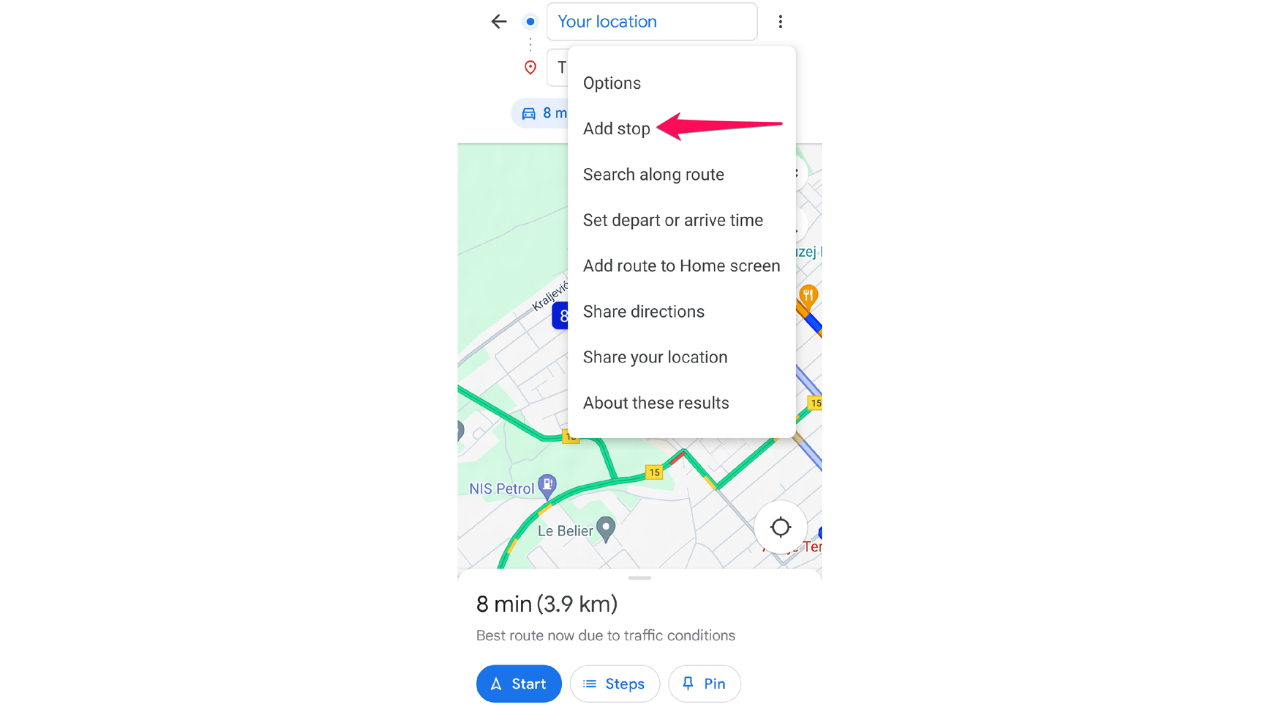Google Maps sigue cambiando mi ruta [Cómo evitar el cambio de ruta]
2 minuto. leer
Publicado el
Lea nuestra página de divulgación para descubrir cómo puede ayudar a MSPoweruser a sostener el equipo editorial. Leer más
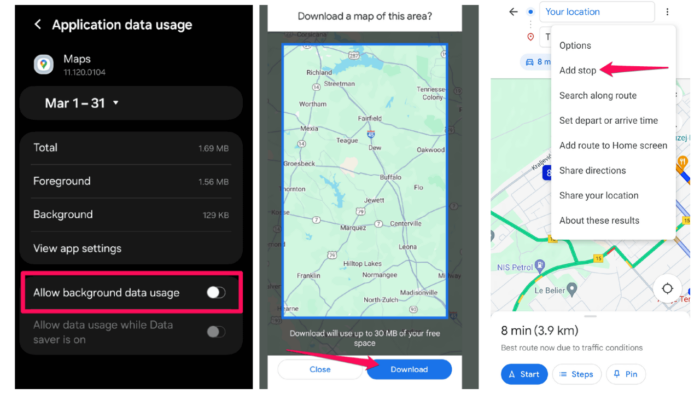
Cuando Google Maps sigue cambiando mi ruta, normalmente no estoy ansioso por descubrir el ruta más rápida or evitar los peajes. Todo lo que quiero hacer es ceñirme a mi plan original.
Lamentablemente, Google Maps no permite desactivar el desvío automático. Pero, afortunadamente, encontré tres soluciones útiles:
1. Desactive el uso de datos en segundo plano para Google Maps
Para hacer eso en un teléfono Android, sigue los pasos a continuación:
- Vaya a su Configuraciones del dispositivo.
- Seleccione Apps, luego busque y toque Google Maps.
- En Sección de uso, seleccione Datos móvilesy apague el Permitir el uso de datos en segundo plano .
Puedes lograr lo mismo en iPhone:
- Ve a tu cuenta de Configuraciones del dispositivo.
- Seleccione Celulary localice la aplicación Google Maps.
- Apague el interruptor verde al lado de la aplicación. para restringir el uso de datos móviles.
2. Utilice mapas sin conexión.
Para que esto suceda, debe descargar el área o región del mapa específica para usarla sin conexión antes de comenzar su viaje:
- Abre Google Maps y toca tu foto de perfil o iniciales en la esquina superior derecha.
- Seleccione Mapas fuera de línea en el menú.
- Toque en Seleccione su propio mapa y elige la zona deseada. Golpea el Descargar del botón.
- Una vez descargado, puede acceder al mapa sin conexión seleccionando Mapas fuera de línea desde el menú principal durante la navegación.
Puede utilizar el mapa descargado como lo haría normalmente: elegir un destino, ruta, paradas, etc.
3. Agregue paradas a lo largo de su ruta
Agregar paradas a lo largo de su ruta puede proporcionar a Google Maps puntos de referencia adicionales, lo que ayuda a estabilizar la ruta sugerida y reducir cambios innecesarios.
He aquí cómo hacerlo:
- Después de ingresar su destino en Google Maps, toque el menú de tres puntos icono, luego seleccione Añadir parada.
- Ingrese la ubicación de su parada deseada, como una gasolinera, un restaurante o una atracción. Haga esto para todos los lugares clave que desee seguir hasta su destino.
Google Maps ajustará la ruta para incluir las paradas adicionales, reduciendo potencialmente la frecuencia de los cambios de ruta.
Si sigue los pasos descritos en esta guía, puede evitar que Google Maps cambie su ruta o, al menos, minimizar los desvíos.