Cómo solucionar el parpadeo de Google Maps [paso a paso]
2 minuto. leer
Publicado el
Lea nuestra página de divulgación para descubrir cómo puede ayudar a MSPoweruser a sostener el equipo editorial. Leer más
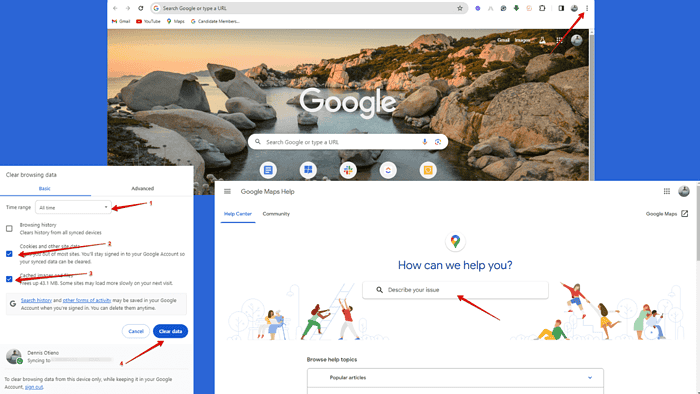
El parpadeo de Google Maps puede ser tan sutil que apenas se nota o hacer que la aplicación sea completamente inutilizable.
Cualquiera sea el caso, estoy aquí para ayudarte. Siga las instrucciones para deshacerse de este problema en poco tiempo:
1. Deshabilitar la aceleración de hardware
La aceleración de hardware le permite a su navegador delegar ciertas tareas a los componentes de hardware de su dispositivo, lo que potencialmente mejora el rendimiento. Sin embargo, a veces puede provocar parpadeos u otros problemas de visualización.
A continuación se explica cómo desactivarlo en Chrome:
- Abre Chrome.
- Toque los tres puntos en la esquina superior derecha y haga clic Ajustes.
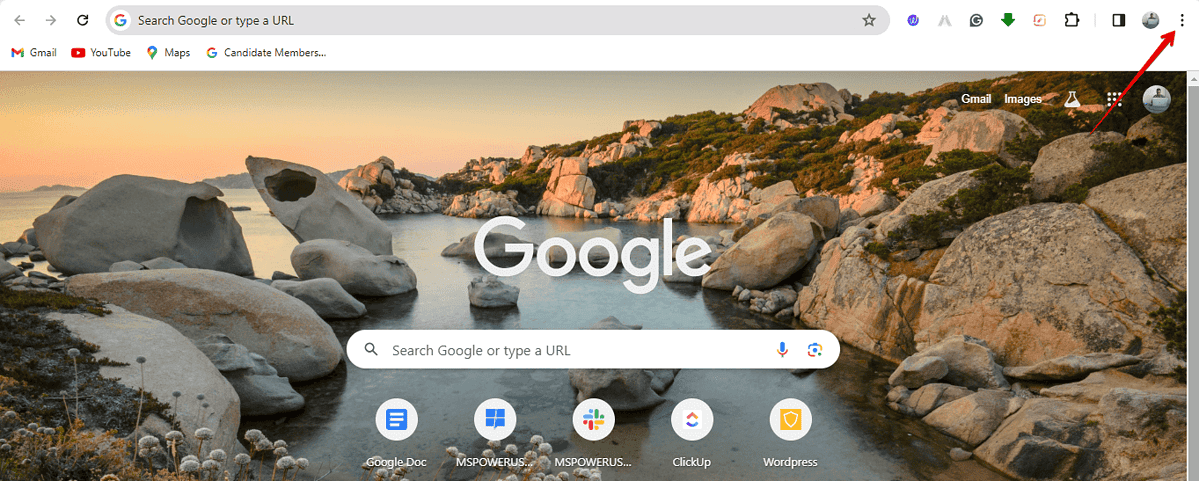
- Haga Clic en System.
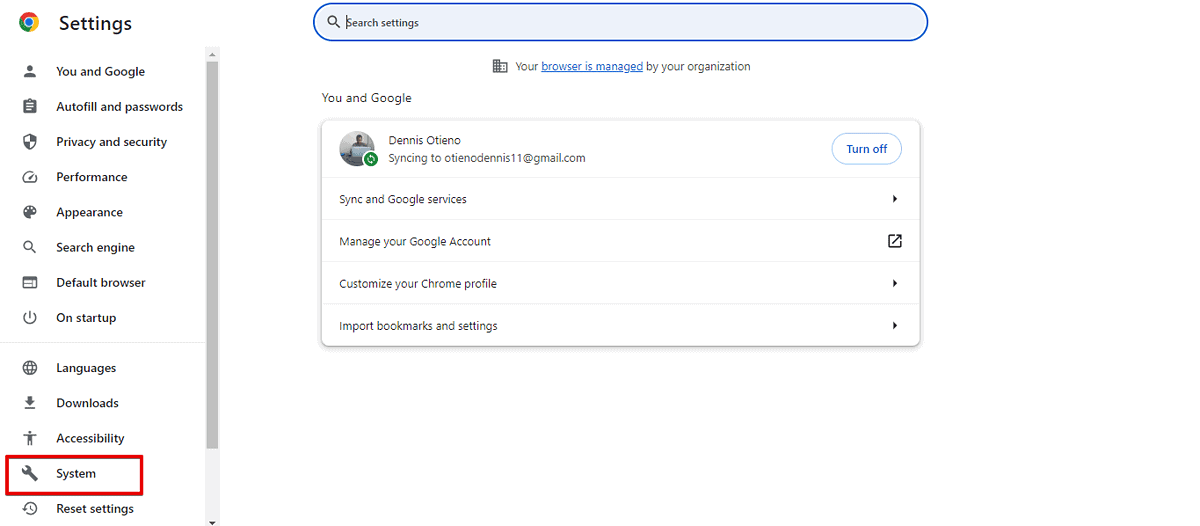
- Desactivar el Utilice la aceleración de gráficos cuando esté disponible interruptor.
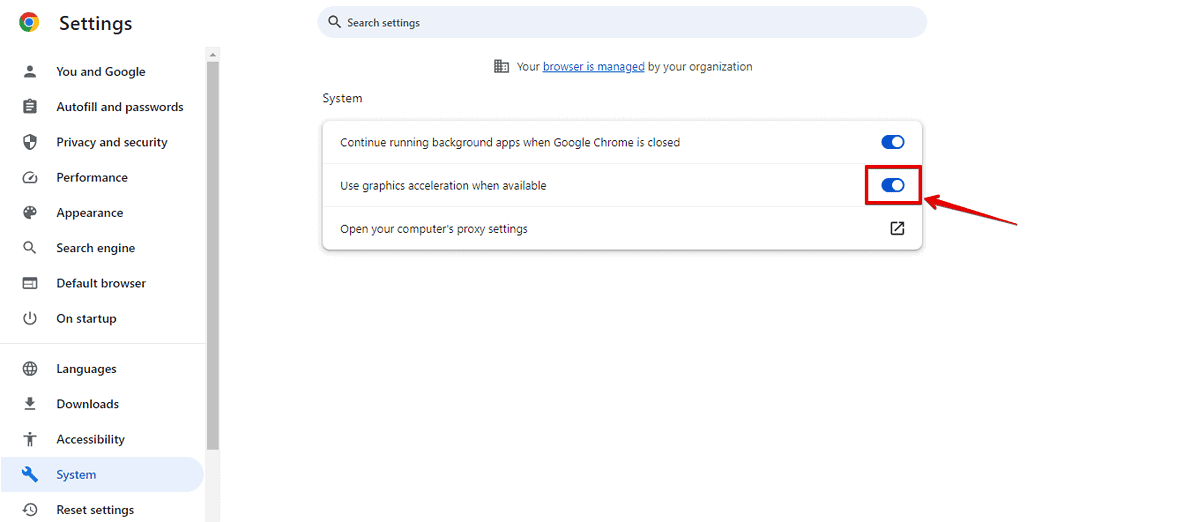
Reinicie Google Maps y compruebe si el parpadeo ha desaparecido.
2. Borrar caché y cookies
Con el tiempo, la caché y las cookies de su navegador pueden acumularse y potencialmente causar problemas como el parpadeo Google Maps. Borrar estos podría ayudar a resolver el problema:
- Abre Chrome.
- Golpear Ctrl + Shift + Eliminar en su teclado para abrir el Borrar menú de datos de navegación.
- Pick Todo el tiempo y marque Cookies y otros datos del sitio y Imágenes en caché y archivos.
- Golpear Fecha Clear.
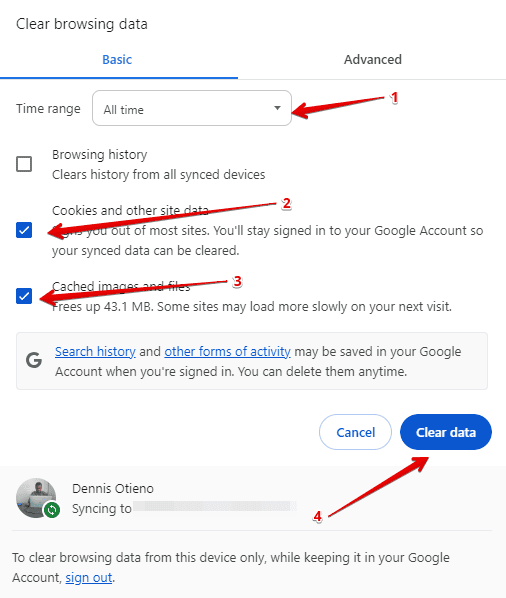
Nota: Tenga en cuenta que esto cerrará su sesión en la mayoría de los sitios web y plataformas.
Con suerte, esta guía le ha ayudado a solucionar el problema de parpadeo de Google Maps. ¿Qué solución funcionó para ti? ¡Comparte en los comentarios!







