Repare su PC tuvo un error problemático en Windows 11
12 minuto. leer
Actualizado en
Lea nuestra página de divulgación para descubrir cómo puede ayudar a MSPoweruser a sostener el equipo editorial. Leer más

Windows 11 es el sistema operativo más sencillo y elegante para sus dispositivos de escritorio o portátiles. Sin embargo, al ser el sistema operativo Windows más avanzado, no está libre de contratiempos ocasionales. Uno de esos problemas es el error "Su PC tuvo un problema y necesita reiniciarse", comúnmente conocido como error de pantalla azul de la muerte (BSoD).
El error BSoD es un mensaje de error a nivel del sistema que aparece en Windows 11 cuando el sistema operativo encuentra un problema crítico del que no puede recuperarse automáticamente. Este error es una medida de protección que evita daños mayores a su PC al iniciar un reinicio del sistema. Si bien puede parecer alarmante al principio, está diseñado para mantener la estabilidad e integridad de su computadora.
¿Por qué mi dispositivo tiene un problema y necesita reiniciar Windows 11?
La causa principal del error de pantalla azul de la muerte en Windows 11 es una falla crítica del sistema operativo relacionada con conflictos de hardware o controladores. El sistema operativo Windows 11 activa automáticamente esta pantalla de error cuando el sistema operativo enfrenta una situación que no puede solucionar automáticamente. Para evitar daños a los componentes del hardware, Windows 11 muestra la pantalla BSoD, por lo que debe apagarlo y reiniciarlo para solucionar el problema.
Aquí hay una captura de pantalla del error:

Otras razones detrás del error "Su PC tuvo un problema y necesita reiniciarse" son las siguientes:
- Controladores de dispositivos obsoletos o incompatibles
- Archivos de sistema corruptos o archivos de sistema afectados por malware
- Sobrecalentamiento debido a ventilación inadecuada o hardware defectuoso
- Problemas de hardware, como RAM defectuosa, un disco duro defectuoso o una fuente de alimentación que no funciona correctamente
- Instalaciones de software recientes o actualizaciones que entran en conflicto con el sistema operativo
- Cambios en la configuración o configuración del sistema que interrumpen las operaciones normales.
- Incompatibilidad entre determinadas aplicaciones y el entorno de Windows 11
Lea también: Solucione un error de tiempo de espera de vigilancia del reloj como este
Cómo reparar su PC tuvo un error
Cuando vea el error BSoD, no hay mucho que pueda hacer en esa pantalla excepto reiniciar la PC. Entonces, el primer paso para solucionar el problema es reiniciar la computadora.
Después de reiniciar, si la computadora se enciende normalmente y va a la pantalla de inicio de sesión o al escritorio, el error BSoD es intermitente y es causado por software, hardware o malware instalado recientemente. Los errores de disco en las PC basadas en unidades de disco duro (HDD), problemas con los módulos de memoria (RAM), etc., también pueden causar el error BSoD. Entonces, para corregir el error "Su PC tuvo un problema", siga esto guía para resolver problemas:
Solución 1: desinstale el software instalado recientemente
- Haga clic en el menú de inicio botón en la barra de tareas.
- Escriba el nombre de la aplicación que instaló por última vez justo antes del error BSoD.
- Cuando la aplicación aparece en el menú de inicio pantalla, haga clic en Desinstalar del botón.
- reiniciar su computadora una vez más.
Solución 2: desinstale el hardware instalado recientemente
Si ve el error BSoD después de instalar hardware nuevo, siga estos pasos:
- Apague la PC.
- Desconecte todos los cables de la PC.
- Abra la cubierta lateral de la torre o gabinete de la CPU.
- Utilice una pulsera antiestática antes de tocar las partes internas de la CPU.
- Alternativamente, puedes conectarte a tierra tocando una superficie metálica conectada a la pared o al piso.
- Ahora, retire el componente de hardware de su ranura en la placa base.
- Cierre la cubierta lateral de la torre de la CPU.
- Encendido tu computador.
Si su PC con Windows 11 es una computadora portátil, solo puede conectar hardware externo a través de puertos USB o HDMI. Entonces, simplemente desconecte esos cables del nuevo hardware y luego encienda su computadora portátil.
Solución 3: buscar y eliminar malware
- Cuando estés en la pantalla de inicio, presiona el botón Windows + I llaves juntas.
- Haga clic en el Privacidad y seguridad opción en el panel de navegación del lado izquierdo.
- Elija el de seguridad de windows menú de la derecha y haga clic en el Abra la seguridad de Windows del botón.
- Ahora, haga clic en el Protección contra virus y amenazas tarjeta debajo del Seguridad de un vistazo .
- Haga clic en Opciones de escaneo y luego elige Análisis completo y finalmente haga clic en el Escanear ahora del botón.
Permita que Seguridad de Windows escanee toda la computadora y elimine cualquier malware presente en su PC. Reinicie para confirmar si el error BSoD vuelve a aparecer o no.
Solución 4: compruebe si hay espacio libre en disco
La unidad de instalación del sistema operativo Windows 11 debe contener un 10% o más de espacio libre en disco del tamaño total del disco. Por ejemplo, si el tamaño total de su unidad C:/ es de 200 GB, entonces debe haber 20 GB de espacio libre en disco en todo momento. Esto garantiza que el sistema operativo Windows 11 pueda realizar tareas de reparación automatizadas escribiendo códigos o archivos en el disco.
Lee esto Los 10 mejores limpiadores de PC para Windows 11 [Gratis y Premium] artículo para encontrar las mejores herramientas que puede utilizar para liberar espacio en disco en su PC con Windows 11.
Solución 5: utilice la herramienta de diagnóstico de memoria de Windows para solucionar problemas de RAM
- Inicie el Inicio .
- Tipo- Casas Windows Memory Diagnostic.
- Haga clic en el Windows Memory Diagnostic aplicación para abrir la herramienta de diagnóstico de RAM.
- Elige entre las opciones Reinicie ahora y verifique si hay problemas (recomendado) or Compruebe si hay problemas la próxima vez que inicie mi computadora. Seleccione una opción.
- Si selecciona la primera opción, su computadora reiniciar automáticamente. Si elige la segunda opción, deberá reiniciar manualmente su computadora cuando esté listo para ejecutar el diagnóstico de memoria.
- Windows Memory Diagnostic comenzará a probar su RAM en busca de problemas durante el proceso de reinicio. Esto puede tomar varios minutos.
- Una vez completada la prueba de memoria, su computadora se reiniciará automáticamente en Windows.
- Abra la Inicio menú y tipo Evento.
- Haga clic en el Visor de sucesos aplicación.
- Elija el System bajo el menú Registros de windows .
- Localice el Resultados del diagnóstico de memoria bajo el Fuente columna.
- Haga doble clic en para ver recomendaciones.
Dependiendo de los resultados, es posible que deba reemplazar los módulos de RAM defectuosos o tomar otras medidas apropiadas para solucionar los problemas de RAM en su computadora. Una vez que haya solucionado los problemas de RAM identificados, su computadora debería funcionar con mayor fluidez y sin problemas relacionados con la memoria.
Solución 6: busque errores de disco con CHKDSK
-
- Busque CMD en el menú Inicio, botón derecho del ratón on Símbolo del sistema, y elige Ejecutar como administrador.
- Busque CMD en el menú Inicio, botón derecho del ratón on Símbolo del sistema, y elige Ejecutar como administrador.
- En CMD consola, copie y pegue el siguiente comando:
CHKDSK C: /F - Golpear Participar ejecutar.
- Prensa Y para comprobar y reparar el disco después de un reinicio.
- Reanudar tu computador.
- El CHKDSK El proceso aparecerá debajo del logotipo de Windows 11 en una pantalla negra.
- Espere a que el proceso se complete.
- Inicie sesión en su escritorio de Windows 11.
Solución 7: verifique los errores de los archivos del sistema usando SFC
- Abra la De comandos de Windows (CMD) herramienta con derechos elevados como se mostró anteriormente.
- Tipo- Casas
sfc /scannowy pulse Participar. - La herramienta realizará el escaneo y reparará los errores de los archivos del sistema, si los hubiera.
- Después de la solución, reinicie la computadora.
Solución 8: Realice un inicio limpio
- Prensa Windows + R para abrir el Ejecutar diálogo.
- Abra la Configuración del Sistema utilidad escribiendo
msconfigy presionando Participar. - En Configuración del Sistema ventana, ve a la Servicios pestaña, verificar Ocultar todos los servicios de MicrosoftY haga clic en Desactivar todos.
- Haga clic en el Aplicar del botón.
- Ahora, navegue hasta el Inicio pestaña del Configuración del Sistema ventana.
- Haz Clic Abra el Administrador de tareas para gestionar elementos de inicio individualmente.
- Deshabilitar elementos de inicio innecesarios haciendo clic derecho sobre ellos.
- Haz Clic OK existentes en la Configuración del Sistema ventana y, cuando se le solicite, reanudar su computadora para completar el inicio limpio .
Solución 9: compruebe si la actualización de Windows está disponible
- Pulse el botón Windows + I llaves juntas para abrir Ajustes.
- Haga clic en Windows Update.
- Haz Clic Buscar actualizaciones para buscar actualizaciones disponibles.
- Revise la lista de actualizaciones y haga clic en Instalar todo or Descarga e instala del botón.
- Reanudar su computadora si se le solicita.
- Puede hacer clic en Buscar actualizaciones nuevamente para buscar actualizaciones adicionales.
- Repita el proceso de actualización según sea necesario.
Verifique si el error se resuelve después de actualizar Windows 11 a la última edición.
Solución 10: mantenga actualizados los controladores del dispositivo
- Abierto Administrador de dispositivos presionando el Windows + X llaves.
- Seleccione tipo de dispositivo para lo cual necesita actualizar el software del controlador.
- Expanda el dispositivo para encontrar el controlador que necesita actualizarse.
- Haga clic con el botón depende del conductor elegir el Actualizar controlador .
- Ahora, seleccione Buscar automáticamente para obtener el software del controlador actualizado.
- Windows instalará el controlador más reciente después de buscarlo.
Ahora, reinicia tu PC. De ahora en adelante, no debería enfrentar el error "Su PC tuvo un problema y necesita reiniciarse" debido a problemas con controladores obsoletos.
Solución 11: utilice la herramienta de restauración del sistema
-
- Pulse el botón Windows + S teclas para abrir el menú de inicio barra de búsqueda.
- Tipo- Casas Crear un punto de restauracióny presione Participar.
- En Propiedades del sistema ventana, haga clic en el Restaurar sistema del botón.
- En Restaurar archivos y configuraciones del sistema cuadro de diálogo, haga clic en Next.
- Elegir un Restaurar sistema punto de la lista que tienes delante.
- Debe seleccionar analizando las fechas y marcas de tiempo cuando el sistema estaba funcionando bien.
- Haz Clic Next para confirmar.
- Después de presionar el Acabado Botón, Windows 11 completará el proceso.
- Su computadora se reiniciará y se restaurará al estado elegido.
Hasta ahora, ha explorado las formas de salir del error BSoD si su PC pasa al escritorio. Sin embargo, si no accede a la pantalla de inicio de sesión o al escritorio, siga estos métodos de solución de problemas:
Solución 12: eliminar el hardware recién conectado
Es muy probable que el hardware que instaló en su PC de escritorio no sea compatible o interfiera con el tiempo de ejecución del sistema operativo Windows 11. Por lo tanto, para evitar más daños a otro hardware o software, Windows 11 ingresó a la pantalla de error BSoD.
Mantenga presionada la tecla de encendido hasta que la PC se apague. Luego siga los pasos mencionados en solución 2, anteriormente en este artículo.
Solución 13: intente ejecutar la PC en modo seguro
- Apague la PC presionando prolongadamente la tecla de encendido en la torre de la CPU o la computadora portátil hasta que la pantalla se vuelva negra.
- Ahora, presione el botón de encendido.
- Cuando aparezca el logotipo del fabricante de la placa base o de Windows 11, mantenga presionado el botón de encendido para apagar la PC.
- Repita este paso una vez más.
- Verás el Preparación para la reparación automática de la pantalla
- La PC con Windows 11 ahora debería ingresar al Ganar modo diciendo Reparación automática.
- Haga clic en el Opciones avanzadas del botón.
- En la siguiente pantalla, haz clic Solucionar problemas.
- Ahora, haga clic en el Opciones avanzadas del botón.
- En la pantalla Opciones avanzadas, seleccione Configuración de inicio.
- Haz Clic Reanudar en la ventana de configuración de inicio.
- Después del reinicio, deberías ver el Configuración de inicio de la pantalla
- Prensa 4 en el teclado para reiniciar el dispositivo en Modo seguro.
Si puedes iniciar sesión en pantalla de Inicio de la PC en modo seguro, el problema está en cualquier aplicación instalada recientemente. Desinstale esa aplicación siguiendo los pasos mencionados en la Solución 1 anteriormente en este artículo.
Una vez que haya desinstalado la aplicación sospechosa, reinicie la PC para volver al modo normal.
Solución 14: reparar la instalación de Windows
Si el Modo seguro no soluciona el problema, sigue estos pasos:
- Repite los pasos 1 a través del programa 7 in solución 13 para acceder a el Reparación automática de la pantalla
- Haz Clic Opciones avanzadas ahora.
- Desde aquí haga clic Solucionar problemas > Opciones avanzadas para llegar al Reparación de inicio tarjeta.
- Haz Clic Reparación de inicio.
A través de varios diagnósticos de Windows 11, el sistema operativo solucionará automáticamente los problemas de carga del sistema operativo Windows. Una vez que se complete la reparación, debería ver la pantalla de inicio de sesión.
Solución 15: realice una instalación limpia de Windows 11
Si ninguno de los trucos anteriores funciona para usted, debe intentar instalar una copia nueva de Windows 11. Si posee un dispositivo con sistema operativo Windows 11 de arranque, siga estos pasos:
- Apague la PC.
- Inserte la unidad USB de arranque de Windows 11 en cualquiera de los puertos USB de la PC.
- Presiona el boton de poder.
- Cuando vea el mensaje Presione cualquier tecla para iniciar desde USB, presione cualquier tecla del teclado.
- Se cargará el Windows 11 de la memoria USB.
- Siga las instrucciones en pantalla para instalar una copia limpia del sistema operativo Windows 11.
Si no tiene una unidad USB de arranque para Windows 11, puede crear una usted mismo. Utilice otra PC para esta tarea. Para continuar, primero debe reunir los siguientes elementos:
- Imagen de disco de Windows 11 (ISO) para dispositivos x64
- Herramienta de creación de medios de arranque de Windows 11
Vaya a los enlaces anteriores y descargue estos archivos. Luego, sigue estos pasos:
- Haga doble clic en de la forma más mediacreationtool.exe Archivo que descargó.
- En Configuración de Windows 11 diálogo, haga clic Aceptar.
- Haz Clic Next en el paso de selección de idioma.
- Seleccione USB Flash Drive y haga clic Next si desea crear una memoria USB de arranque.
- Inserte una memoria USB de 8 GB o más antes de hacer clic Next.
- Inserte una memoria USB de 8 GB o más antes de hacer clic Next.
- O haga clic en Archivo ISO y haga clic Next para grabar una imagen de Windows 11 en un DVD.
- Inserte un DVD de 8 GB o más antes de hacer clic Next.
- La herramienta le pedirá que ubique el Imagen ISO de Windows 11 que descargó anteriormente.
- Siga las instrucciones en pantalla para completar el proceso.
Solución 16: póngase en contacto con el soporte técnico de Microsoft
Para obtener asistencia personalizada sobre errores BSoD en dispositivos Surface de Microsoft o Windows 11 comprados a Microsoft, puede comunicarse con Microsoft Support .
Solución 17: póngase en contacto con el fabricante del hardware
Si compró la computadora de escritorio o portátil con Windows 11 a fabricantes de computadoras, también puede comunicarse con sus equipos de soporte técnico. Por ejemplo, estas son las URL de marcas populares:
Utilice un reparador de BSoD de terceros
Si los métodos anteriores le parecen demasiado manuales y busca una solución automática, puede probar la aplicación Fortect. Es una herramienta de reparación del sistema de PC con Windows todo en uno. Así es como funciona:
- Después de descargar la aplicación Fortalecer, instalarlo.
- Haga clic en el Actualizar/Activar en la esquina inferior izquierda de la aplicación para activar la herramienta.
- Ahora, haga clic en el Iniciar escaneo completo botón de la Compras.
- Una vez finalizado el proceso de escaneo, Fortect recomendará las correcciones necesarias para eliminar el error BSoD.
- Si el error BSoD es causado por controladores defectuosos, archivos DLL incompatibles y Errores de Windows 11, los corrige automáticamente.
- Si hay algún hardware incompatible en el sistema, también le pedirá que retire o reemplace ese hardware.
Sin embargo, sólo puede utilizar esta herramienta si puede iniciar sesión en la PC después de un bloqueo causado por el error "Su PC tuvo un problema".
Conclusión
Entonces, ahora ya sabe cómo navegar en su computadora de escritorio o portátil con Windows 11 si aparece el error BSoD. Ha aprendido los métodos de solución de problemas para ambos escenarios, es decir, puede iniciar sesión en la PC después del error y quedará atascado en la pantalla BSoD incluso después de reiniciar.
Si el artículo le ayudó o desea brindar comentarios/sugerencias, escriba su comentario a continuación.




























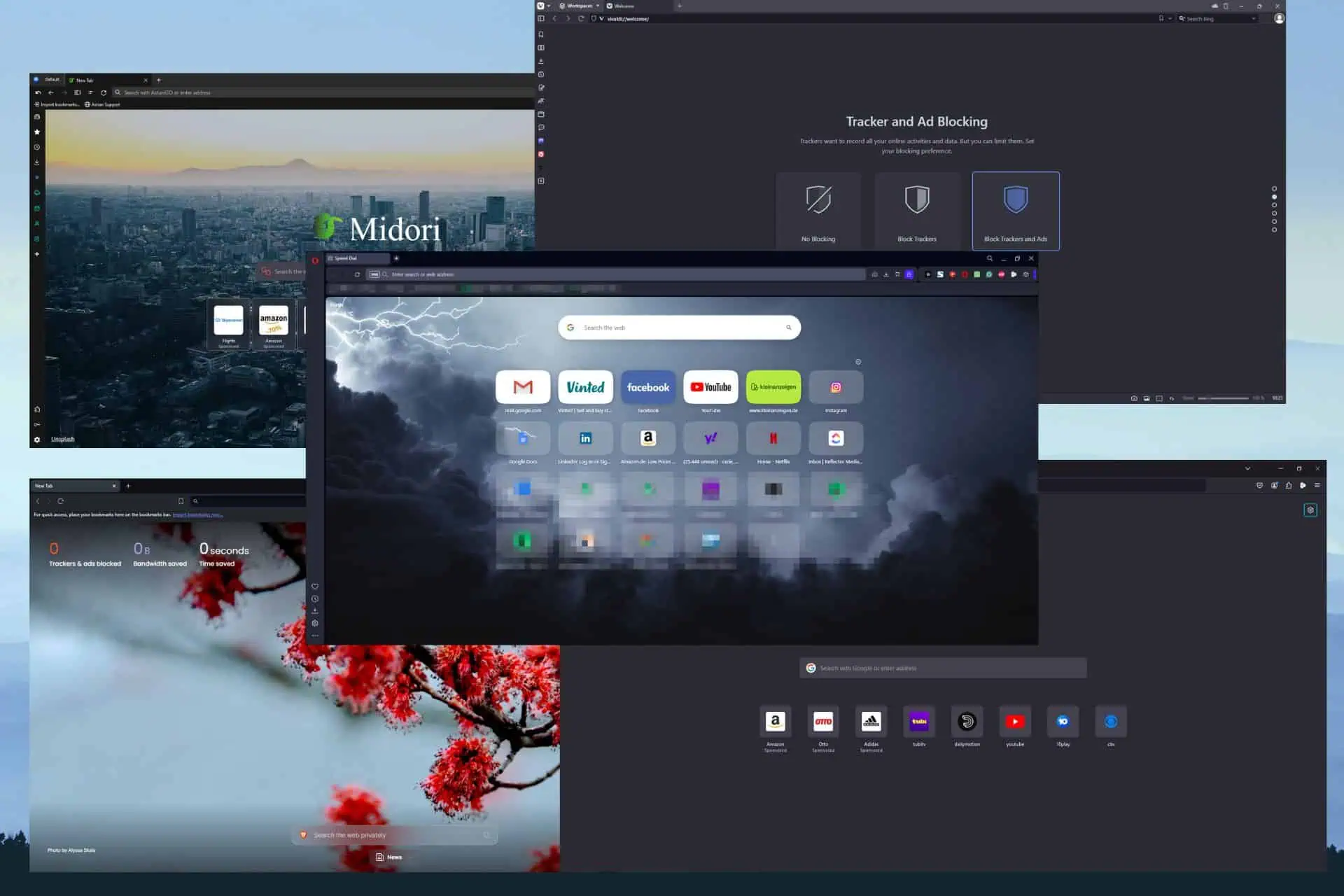
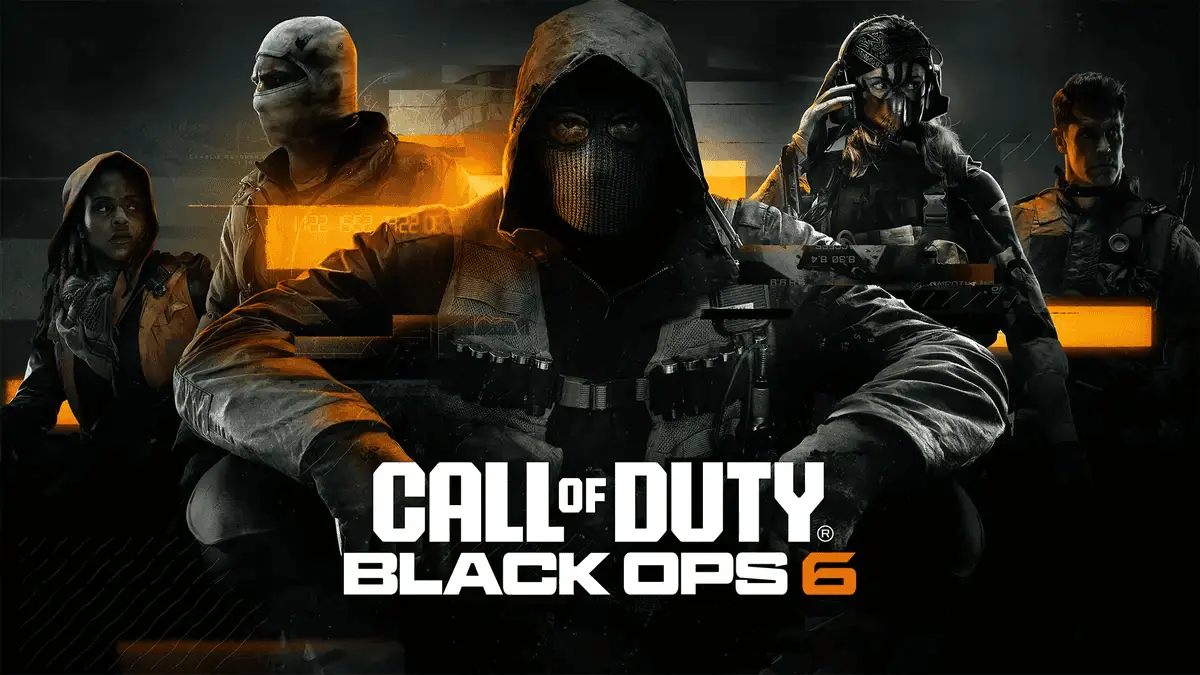


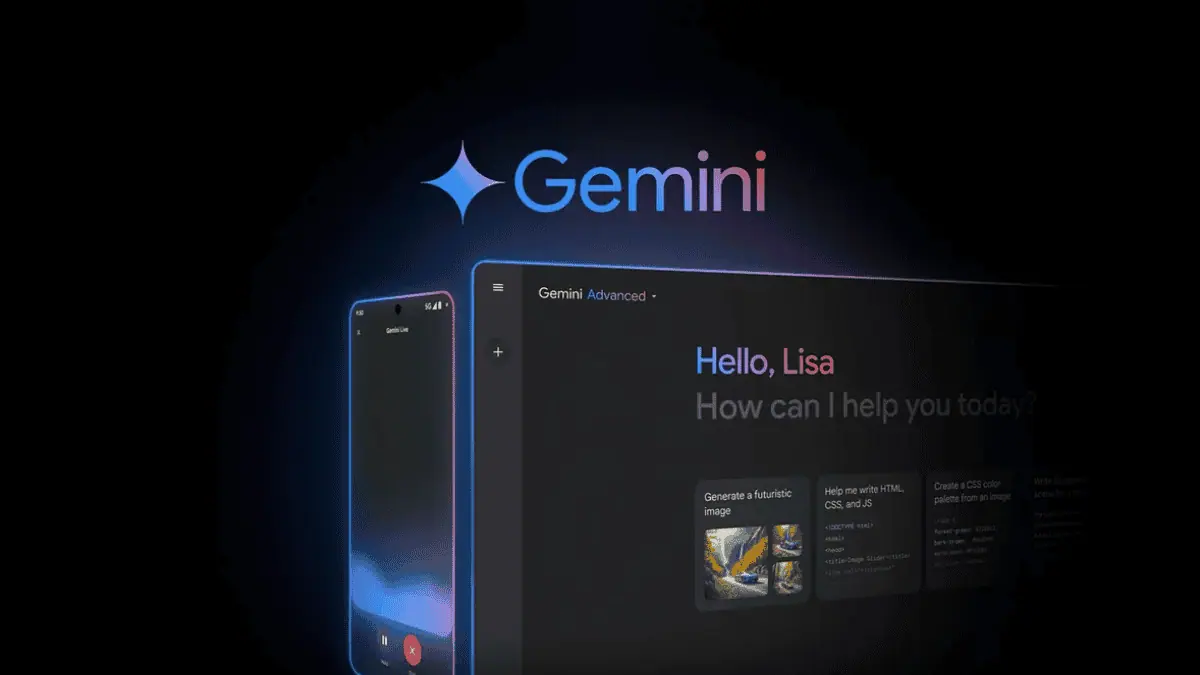
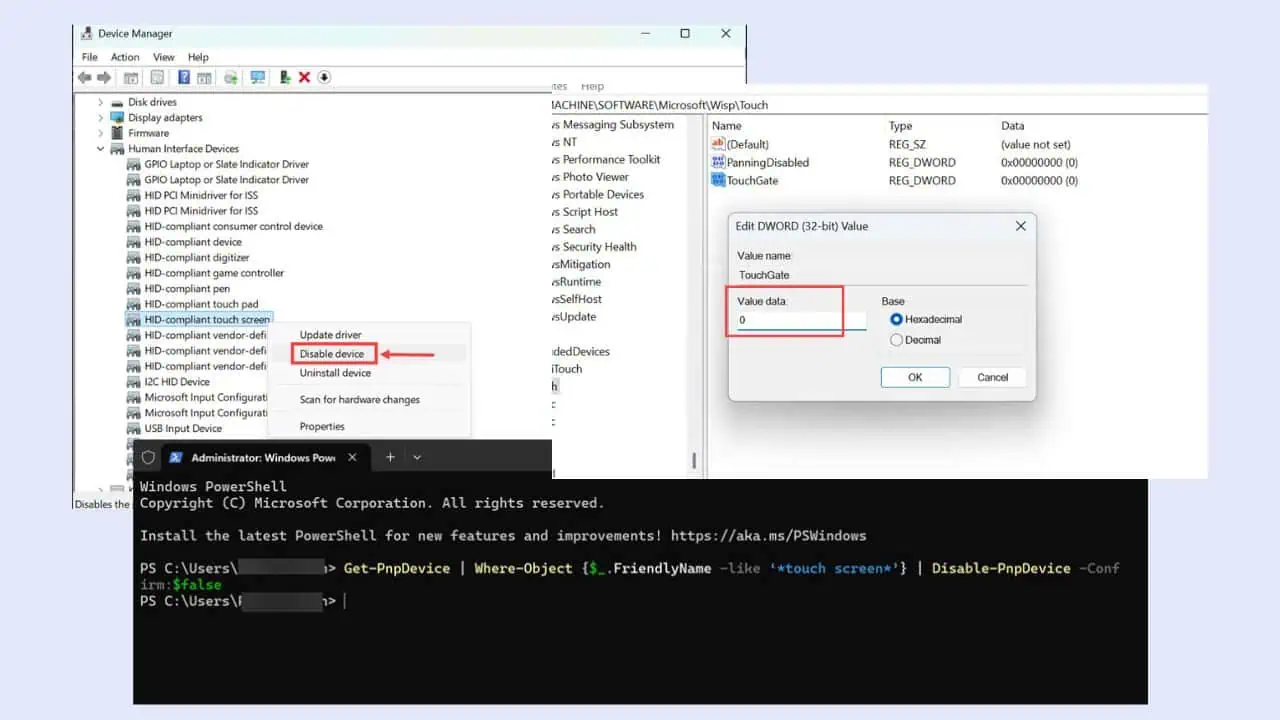
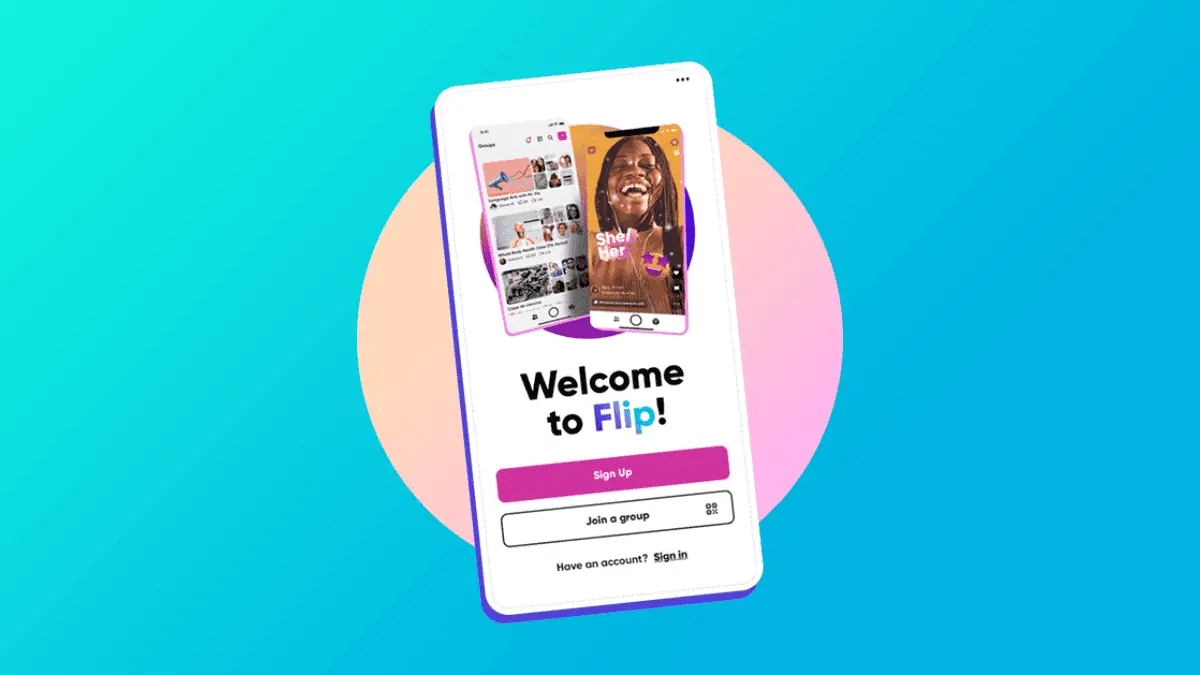
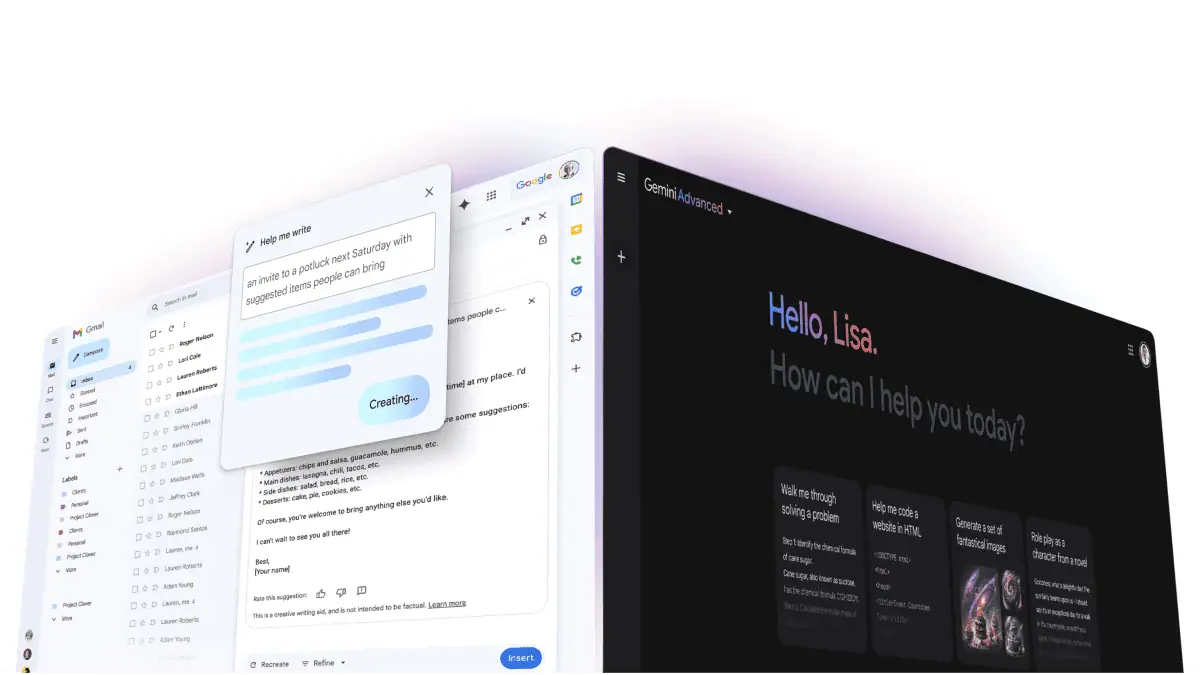
Foro de usuarios
mensajes de 0