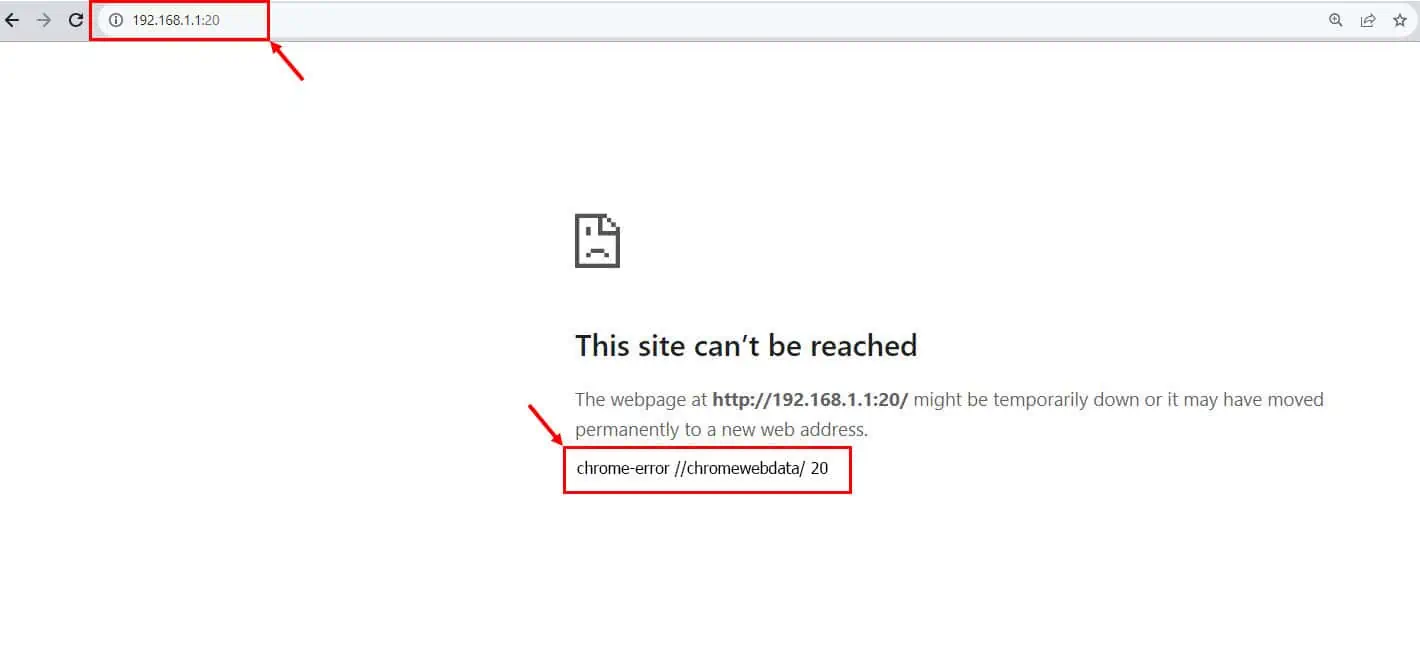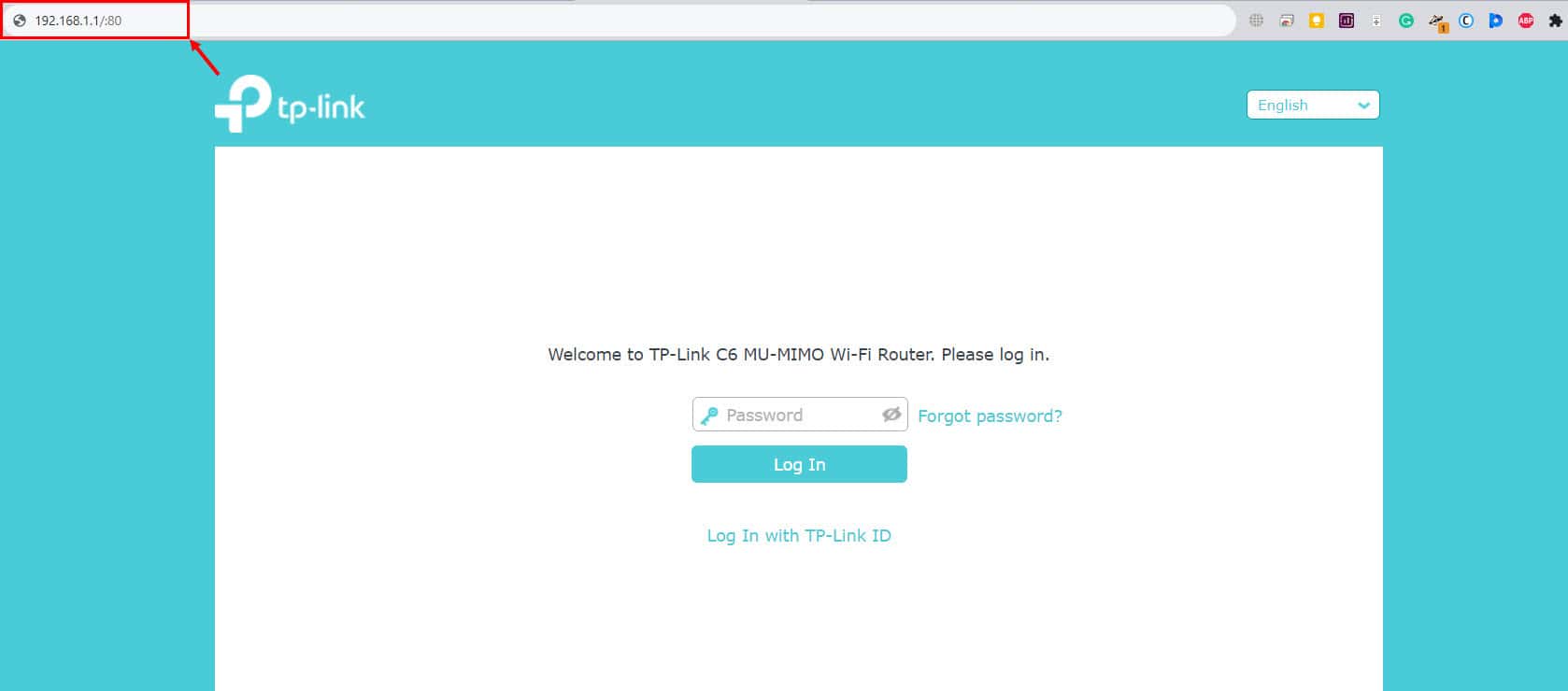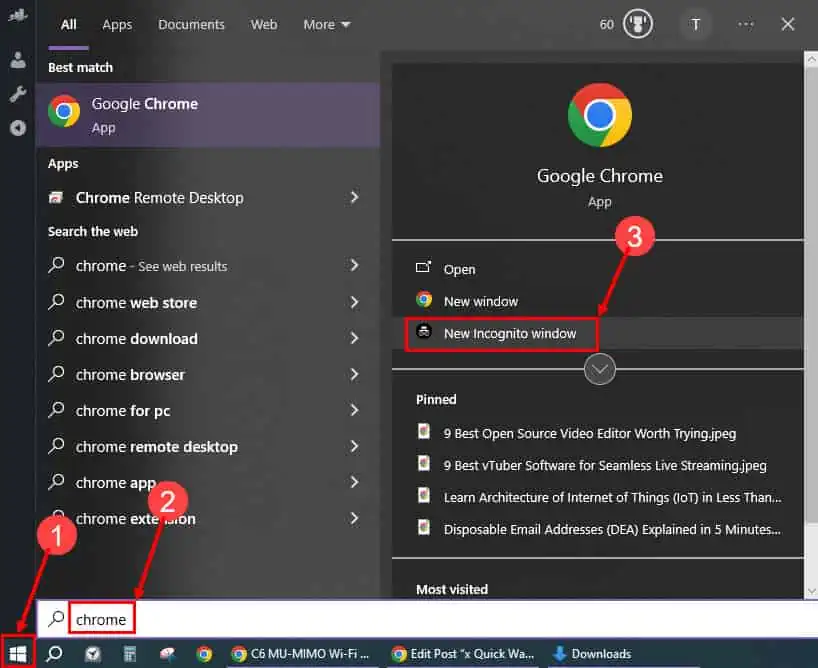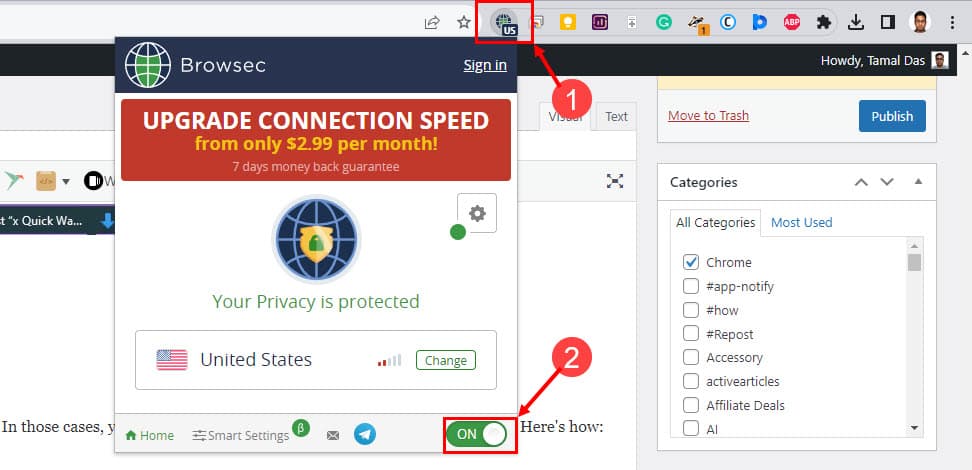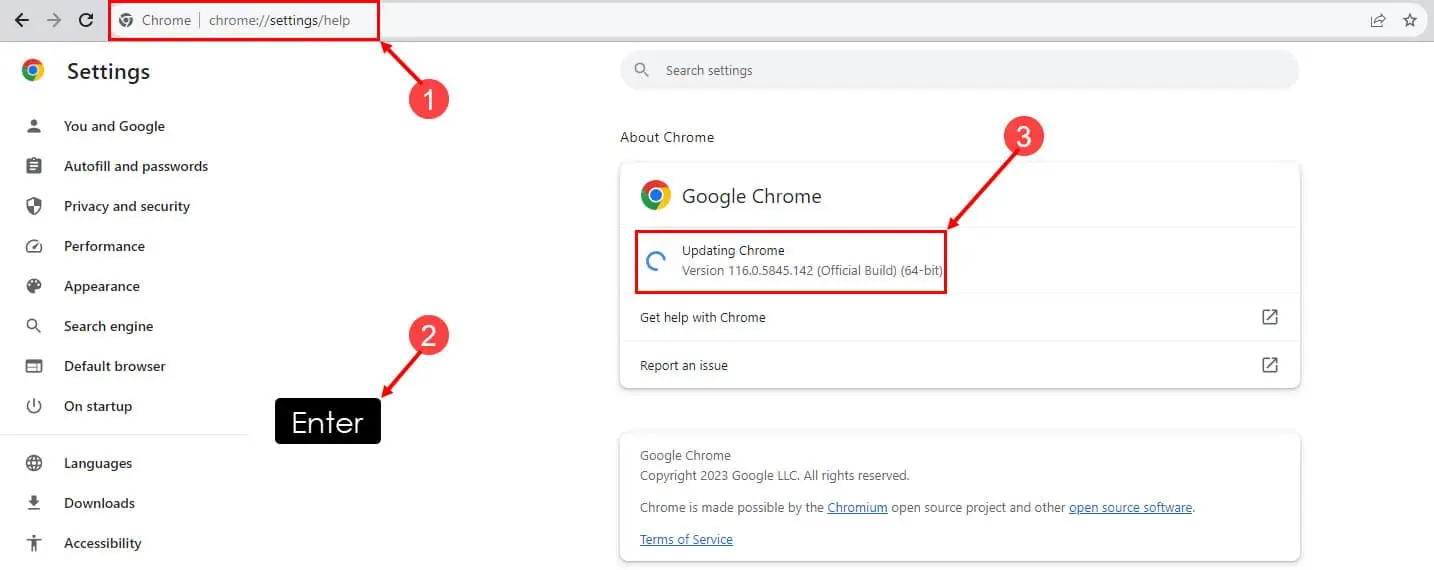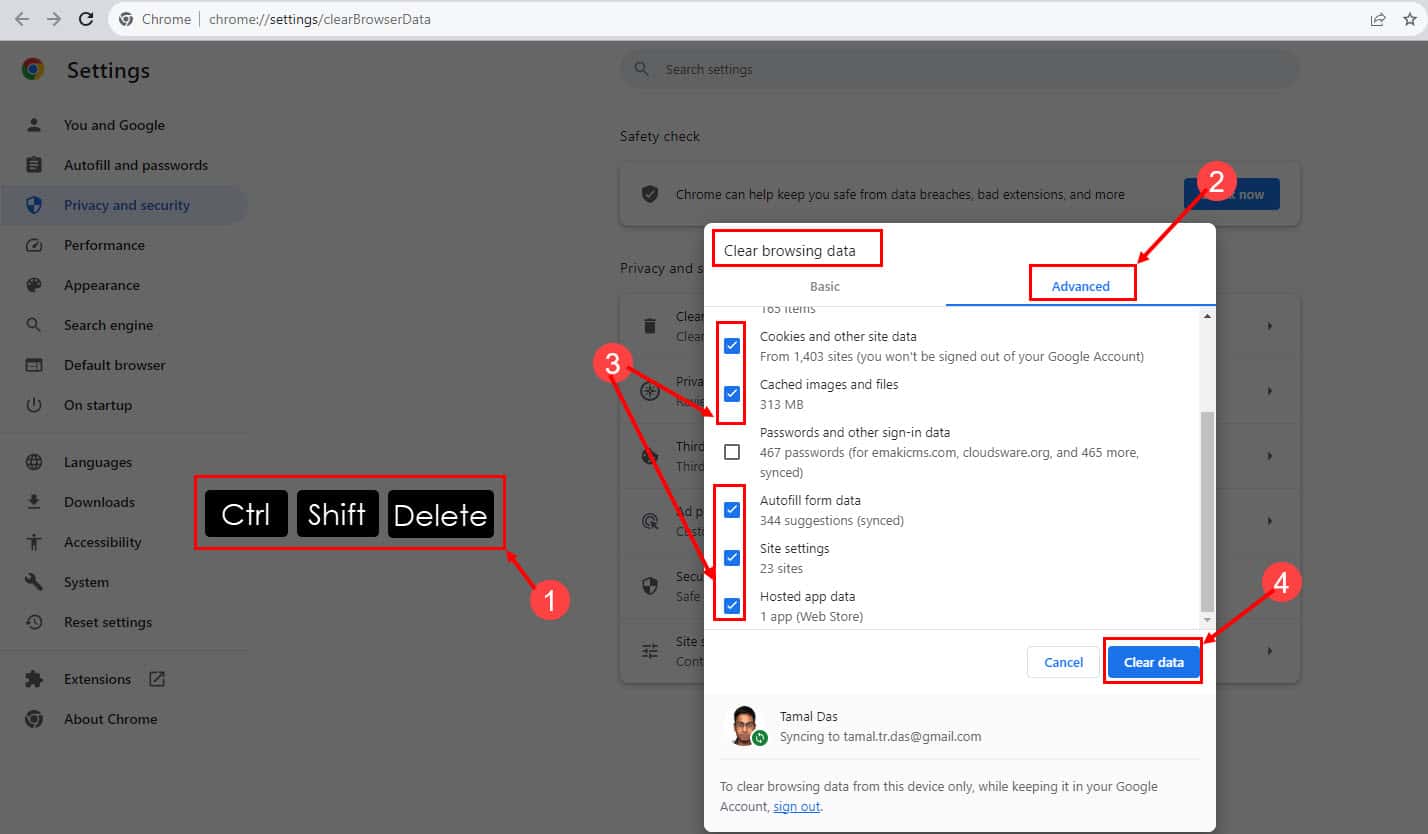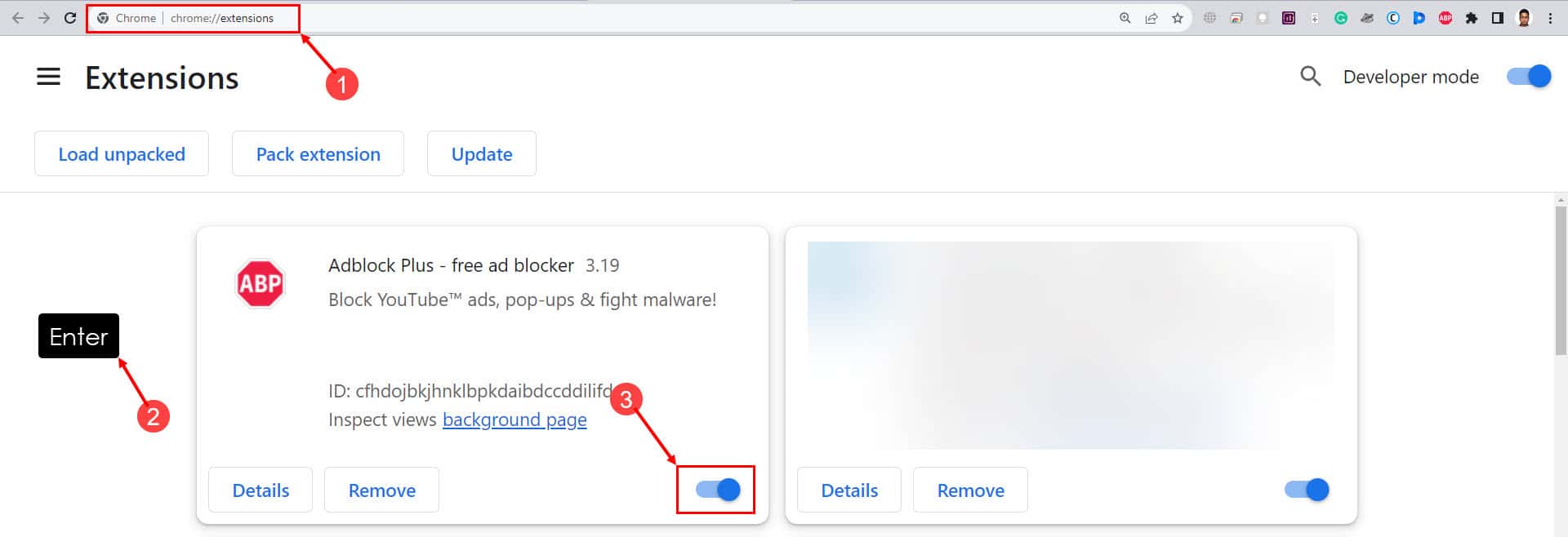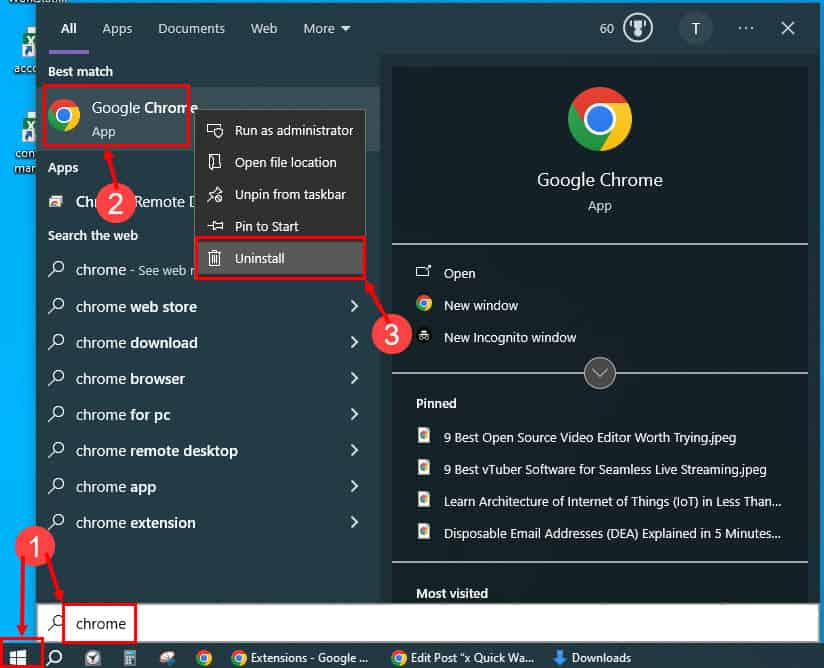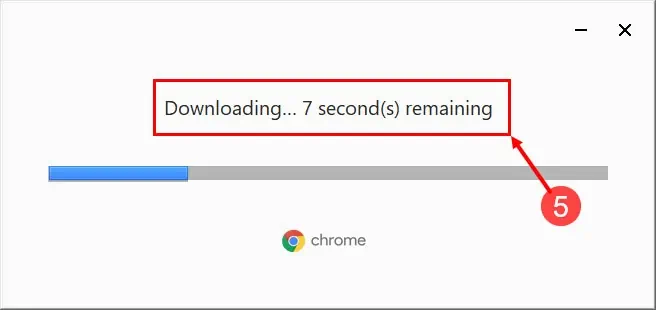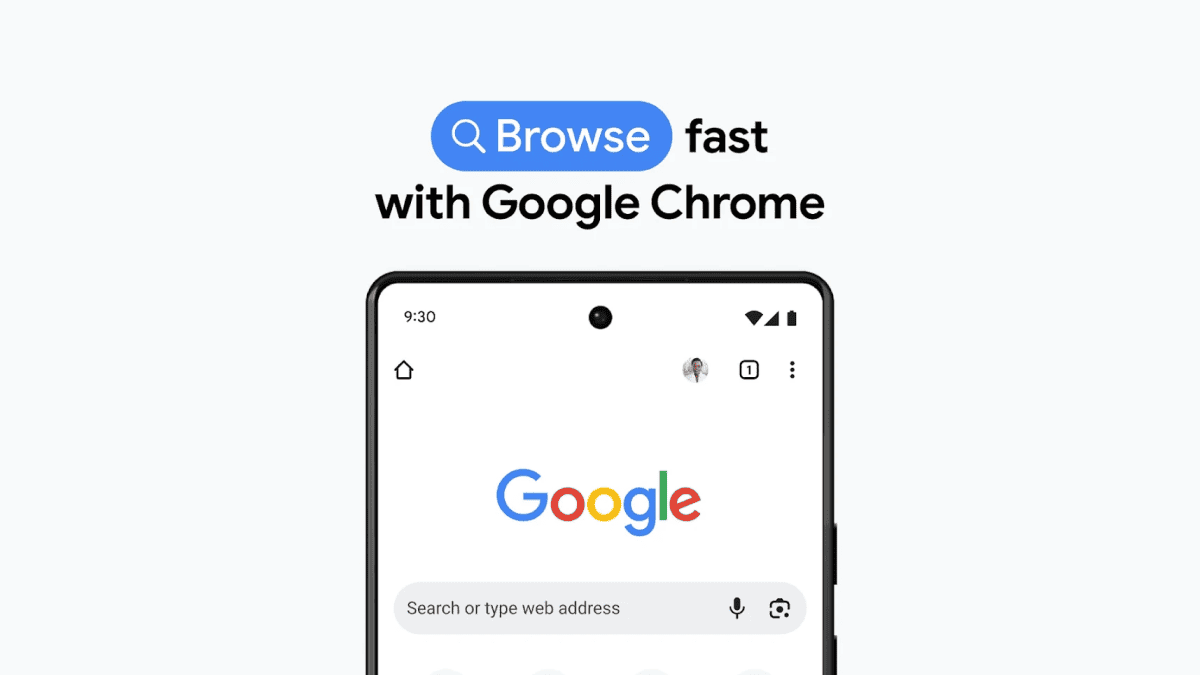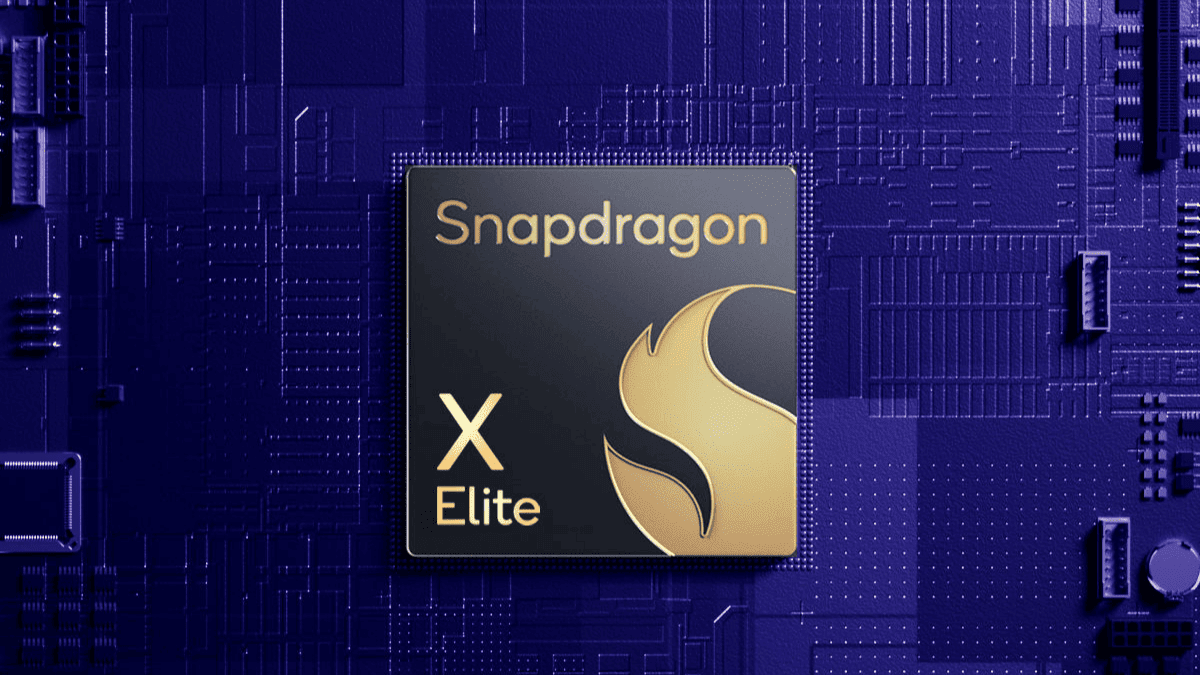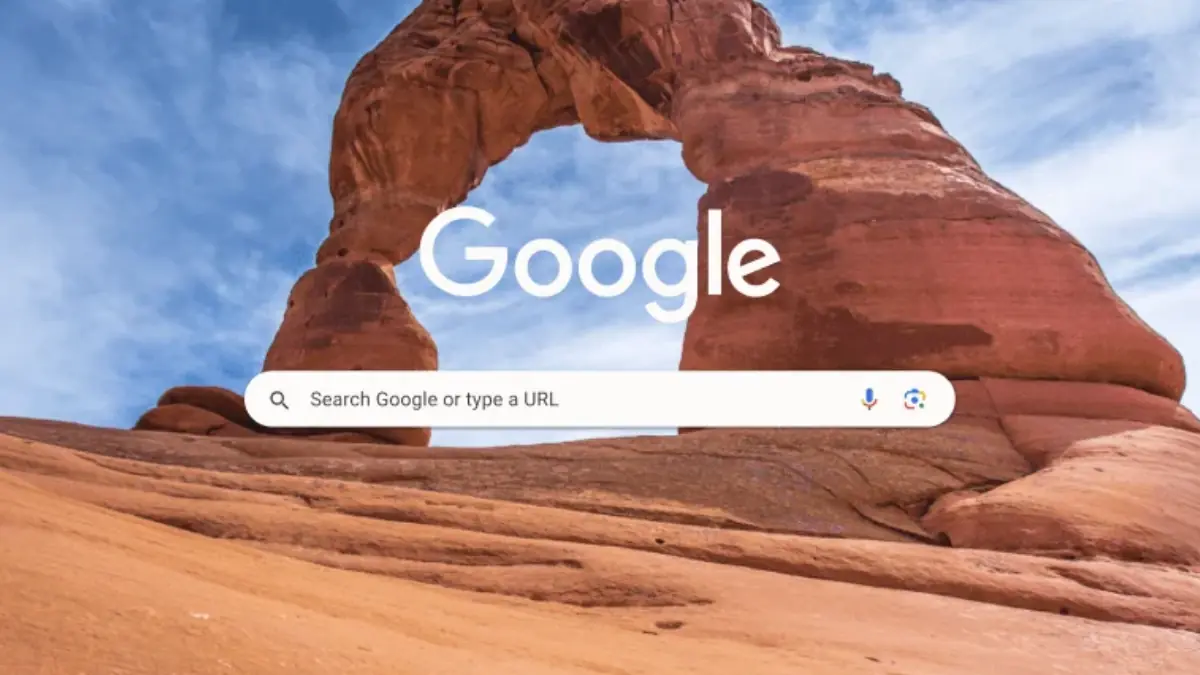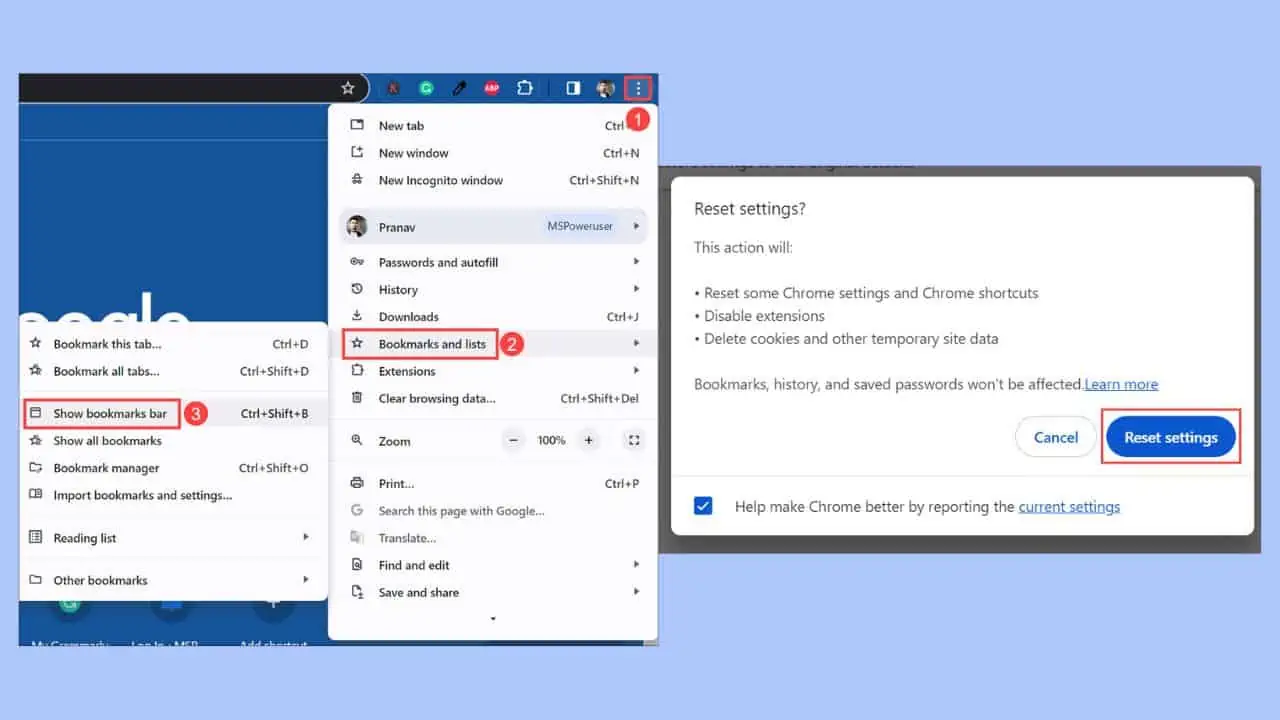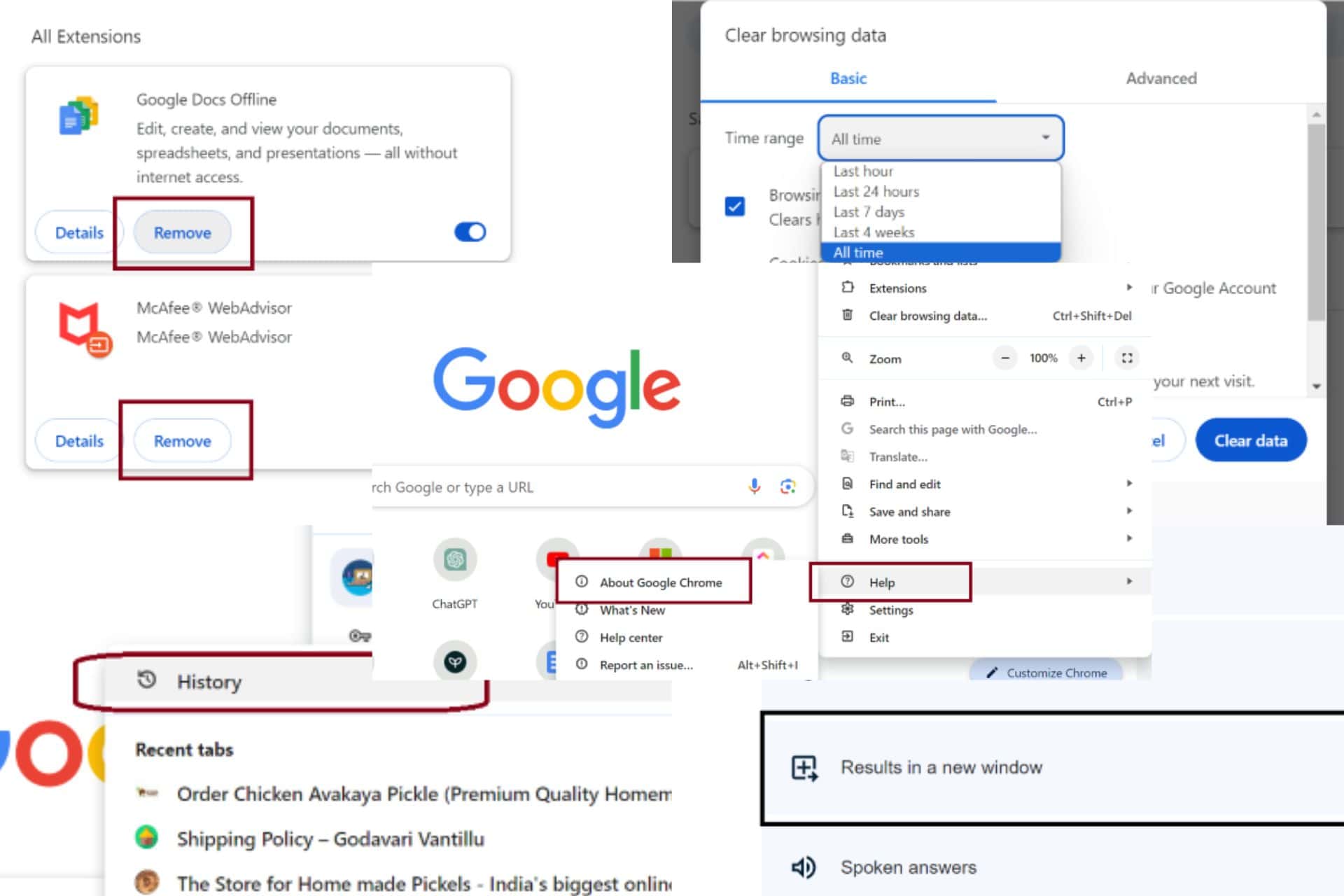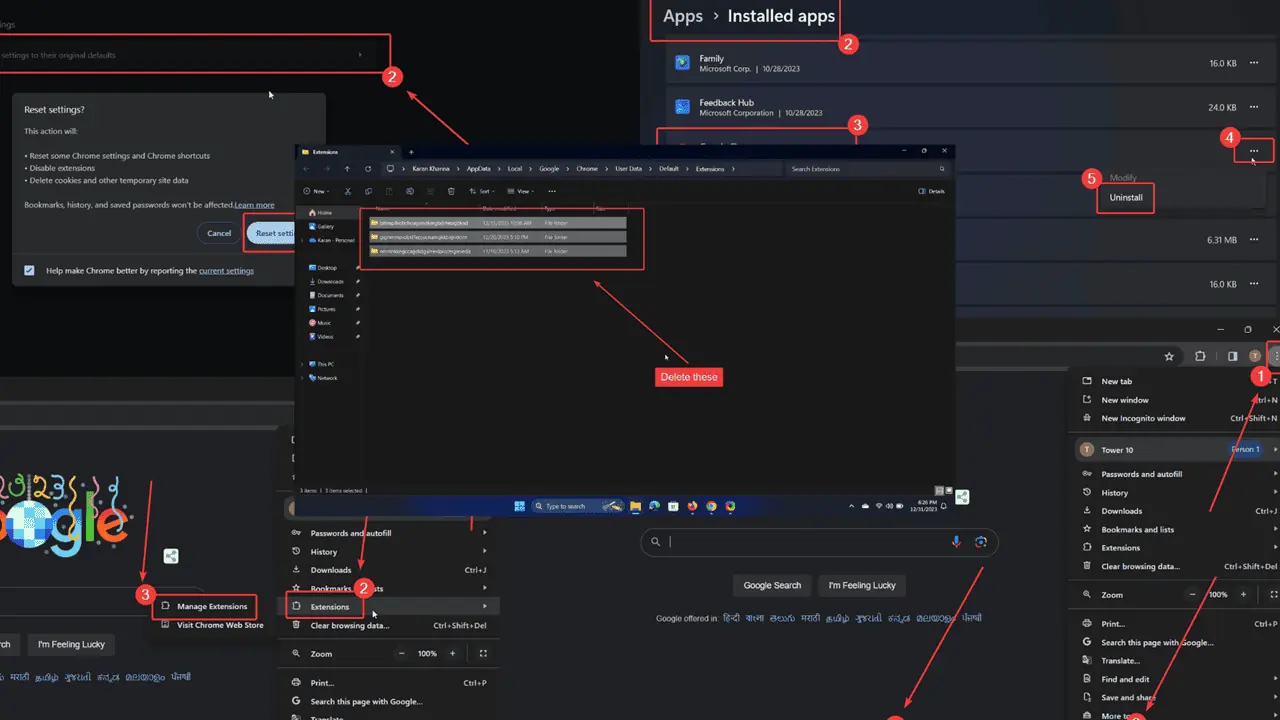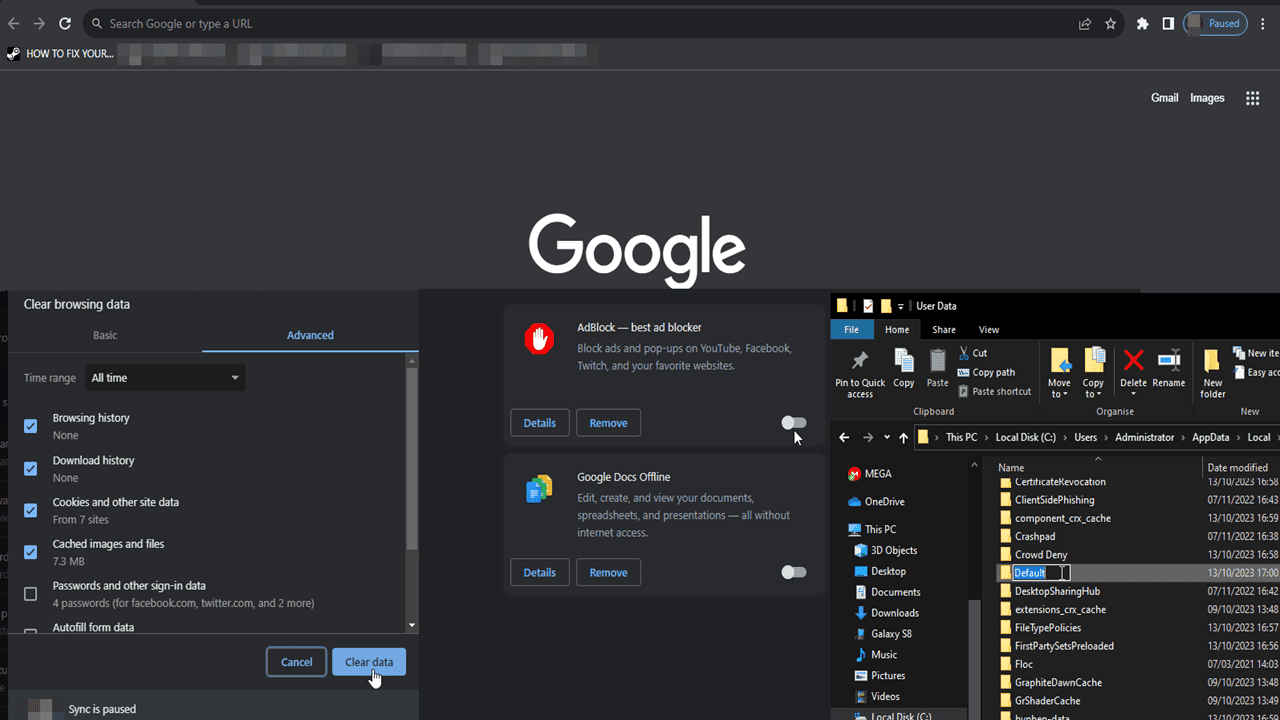8 formas rápidas de solucionar el error de Chrome://chromewebdata/#
4 minuto. leer
Actualizado en
Lea nuestra página de divulgación para descubrir cómo puede ayudar a MSPoweruser a sostener el equipo editorial. Leer más
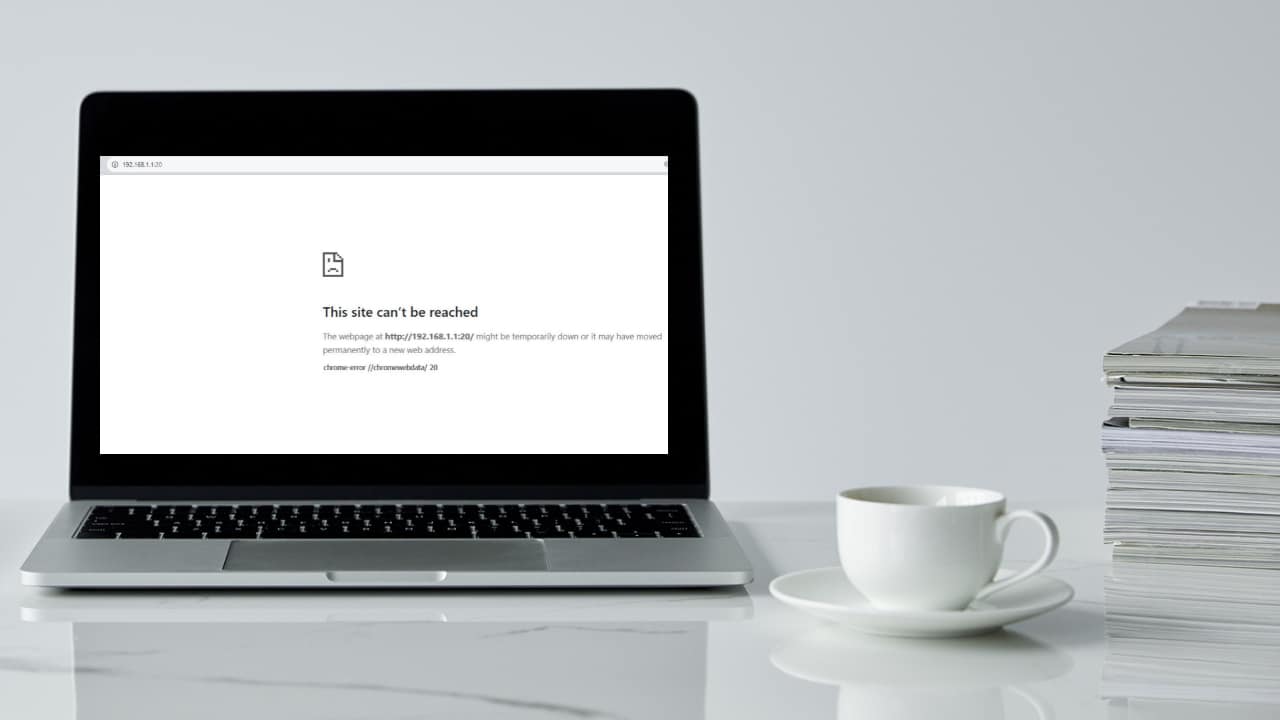
Mensajes de error de Chrome como chrome-error://chromewebdata/# Puede resultar molesto, pero no temas: hay soluciones rápidas y eficaces a tu alcance. En esta guía explicaré soluciones útiles para resolver este problema común de Chrome. Ya sea que lo encuentre por primera vez o se haya convertido en un problema recurrente, estas soluciones lo ayudarán a que su navegador vuelva a estar en forma y funcionando sin problemas. ¡Lee este artículo hasta el final para decir adiós a esos molestos mensajes de error y disfrutar de una experiencia de navegación sin complicaciones!
Solución 1: asegúrese de que el servidor esté funcionando
Este Navegador Chrome El error ocurre principalmente cuando el navegador no puede acceder a un servidor web o una aplicación. Por lo tanto, si el servidor del otro lado no funciona, no hay forma de solucionarlo desde el lado del cliente, como su computadora de escritorio o portátil.
Por lo tanto, consulte con el administrador del servidor para ver si funciona. Si los hosts del servidor confirman que está funcionando, continúe con el resto de los métodos de solución de problemas a continuación.
Solución 2: asegúrese de que la URL y el número de puerto sean correctos
Ahora que ha confirmado que el servidor está funcionando bien, también debe asegurarse de ingresar la URL o dirección IP correcta. Es posible que algunas URL del servidor también necesiten el número de puerto correcto para acceder. Por ejemplo, los puertos 20 y 21 para acceso al servidor FTP y el puerto 80 para acceso al servidor HTML.
Mira el chrome-error://chromewebdata/20 El código se muestra en la siguiente imagen:
En la imagen de arriba, intenté acceder al servidor de mi enrutador usando la URL o dirección IP. http://192.168.1.1:20/ y Chrome devuelve el error mencionado anteriormente con el puerto 20 defectuoso.
Debido a que mi enrutador no ha sido configurado para acceso FTP, no reconoce la solicitud. Posteriormente, le dice lo mismo al navegador Chrome y el navegador devuelve el chromewebdata/20 error.
Para solucionar este problema, corregí la URL e ingresé esta: http://192.168.1.1/:80. La dirección IP funciona bien con el puerto HTML 80 como se muestra en la siguiente imagen:
Solución 3: Pruebe en modo de navegación de incógnito
Cuando utiliza cualquier navegador web como Chrome durante algunos años, adquiere diversos datos web que pueden interferir con su funcionalidad, especialmente cuando intenta acceder a direcciones IP que requieren acceso a un puerto especial. Para superar esto, siga estos pasos:
- Haga clic en el Inicio botón de menú.
- Tipo de Propiedad Chrome.
- Haga clic en el Nueva ventana de incognito botón para iniciar una sesión privada.
- Ahora, ingrese la dirección IP correcta y el número de puerto en el siguiente formato:
192.168.1.1/:80
Debería poder acceder al servidor ahora.
Solución 4: deshabilitar VPN
Ciertos servidores en línea, aplicaciones web y sitios web no permiten redes VPN para la conectividad desde una PC cliente. En esos casos, debe desactivar la VPN del navegador web o dispositivo. Así es cómo:
- Haga clic en el Extensión de la aplicación VPN en Extension sección de la Barra de menú de Chrome.
- Ahora, deshabilite la aplicación haciendo clic en Deshabilitar or ENCENDIDO APAGADO botón deslizante.
- Intente acceder al sitio web, la aplicación o el servidor ahora y debería poder hacerlo.
Solución 5: actualice el navegador Chrome
A veces, debido a necesidades comerciales o personales, es posible que esté utilizando una versión anterior del navegador Chrome. Sin embargo, cuando utiliza el mismo navegador para acceder a una aplicación web o un sitio web de terceros, es posible que reciba el error de datos web de Chrome. Aquí se explica cómo solucionar este problema:
- Introduzca la siguiente Enlance en el Barra de direcciones de Chrome:
chrome://settings/help - Golpear Participar.
- Esto obligará a que el navegador Chrome se actualice.
Solución 6: borrar caché y datos del navegador Chrome
- Abierto Chrome y presiona la tecla de acceso rápido Ctrl + Shift + Borrar.
- En Eliminar datos de navegación diálogo, haga clic Avanzado.
- Marque todas las opciones excepto la Contraseñas y otros datos de inicio de sesión .
- Haga Clic en Fecha Clear.
Esto borrará todos los datos del navegador y las cookies guardados y resolverá el error al que se enfrenta si está vinculado a los datos y las cookies del sitio guardados.
Solución 7: deshabilite las extensiones de Chrome
- Pegue la siguiente URL en el Barra de direcciones de Chrome:
chrome://extensions/ - Golpear Participar para acceder a el Extension .
- Deshabilite todas las extensiones haciendo clic en el botones de radio azules.
- Ahora, intenta acceder al servidor o aplicación que has estado intentando visitar.
Solución 8: desinstalar y reinstalar
El último paso que puedes dar es eliminar Chrome de tu PC y reinstalarlo. Así es cómo:
- Haga Clic en Inicio y el tipo Chrome.
- Cuando vea el Chrome applicación, botón derecho del ratón.
- En el menú contextual, haga clic en el Desinstalar .
- Ahora, ve a la descarga Instalador de cromo y lanzarlo
- Chrome lo hará descargar, instalary lanzamiento automáticamente.
Antes de realizar los pasos anteriores, descargue el instalador de Chrome desde Google Chrome sitio web.
Ahora ya sabes cómo arreglar el chrome-error://chromewebdata/# código de error en Google Chrome. Pruebe los métodos anteriores en el orden en que aparecen para solucionar el problema sin intentar la cantidad mínima de resoluciones.
Además, si conoce una forma mejor que me perdí, escríbala en el cuadro de comentarios a continuación o simplemente escriba si el artículo es útil.