Ahora puede arrastrar y soltar archivos entre su teléfono inteligente Samsung Android y la PC
3 minuto. leer
Publicado el
Lea nuestra página de divulgación para descubrir cómo puede ayudar a MSPoweruser a sostener el equipo editorial. Leer más
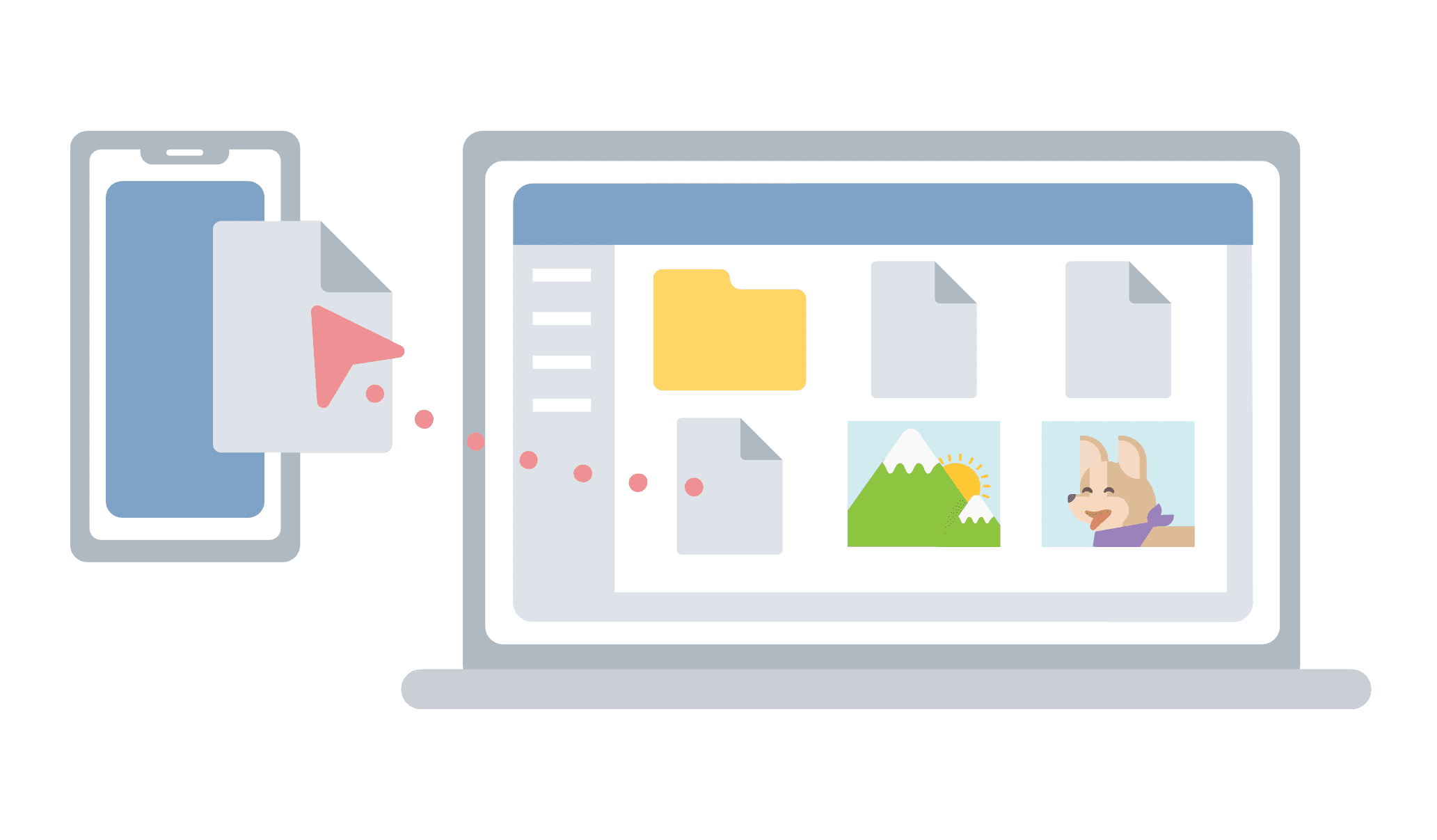
La función Enlace a Windows en los últimos teléfonos inteligentes Samsung conecta el teléfono a PC con Windows 10. Ofrece una forma sencilla y cómoda de enviar mensajes, administrar notificaciones, sincronizar fotos y reflejar su teléfono en su PC. Esta función solo estaba disponible en dispositivos Samsung Galaxy S10, S10+, S10e, S10 5G y Fold en mercados globales selectos. Pero Samsung tiene recientemente amplió la disponibilidad a más dispositivos.
Durante el lanzamiento de la serie Galaxy S20, Microsoft anunció que traerá soporte para arrastrar y soltar archivos entre los teléfonos inteligentes Android de Samsung y las PC con Windows 10. Esta característica ahora se está implementando para Windows Insiders.
La función de arrastrar y soltar admite la transferencia de todo tipo de archivos. Pero no puede arrastrar y soltar carpetas. Además, solo puedes transferir hasta 100 archivos a la vez y el tamaño de cada archivo debe ser inferior a 512 MB. La función de arrastrar y soltar archivos requiere un teléfono inteligente Samsung con Link To Windows versión 1.5 o superior. Su teléfono y PC deben estar conectados a la misma red Wi-Fi.
Así es como funciona esta característica:
Arrastrar archivos desde su teléfono a su PC:
Nota: actualmente puede arrastrar desde la pantalla de su teléfono Galería aplicación o desde el Samsung Mis archivos aplicación solamente
Para arrastrar desde Mis archivos:
1. Una vez que hayas abierto Pantalla del teléfono existentes La aplicación de tu teléfono, use su mouse para navegar a una carpeta en Mis archivos.
2. Mantenga presionado el archivo hasta que aparezca una marca de verificación, luego suéltelo. Si desea seleccionar archivos adicionales, puede hacerlo tocándolos.
3. Use su mouse para mantener presionado nuevamente los archivos que ha seleccionado y aparecerá una miniatura. Arrastre los archivos a la ubicación deseada en su PC. El cursor cambiará para indicar cuándo puede soltar los archivos.
Para arrastrar desde la aplicación Galería:
1. Una vez que hayas abierto pantalla del teléfonon en la aplicación Your Phone, use su mouse para navegar a su Albums y seleccione uno.
2. Mantenga presionada una foto hasta que aparezca una marca de verificación y luego suéltela. Si desea seleccionar fotos adicionales, puede hacerlo tocándolas.
3. Use su mouse para mantener presionada la(s) foto(s) que ha seleccionado, y aparecerá una miniatura. Arrastre la(s) foto(s) a la ubicación deseada en su PC. El cursor cambiará para decir Copiar cuando eres capaz de caer.
Arrastrar archivos desde su PC a su teléfono
1. Una vez que hayas abierto Pantalla del teléfono existentes La aplicación de tu teléfono, use su mouse para seleccionar los archivos que desea transferir y arrástrelos a la ventana de la aplicación Your Phone. El cursor cambiará para decir Copiar cuando eres capaz de caer.
2. Suelte el mouse y sus archivos comenzarán a transferirse. Un indicador de progreso se mostrará durante unos segundos.
Fuente: Microsoft







