Solucionar el error de infracción de vigilancia de DPC en Windows 11
8 minuto. leer
Actualizado en
Lea nuestra página de divulgación para descubrir cómo puede ayudar a MSPoweruser a sostener el equipo editorial. Leer más
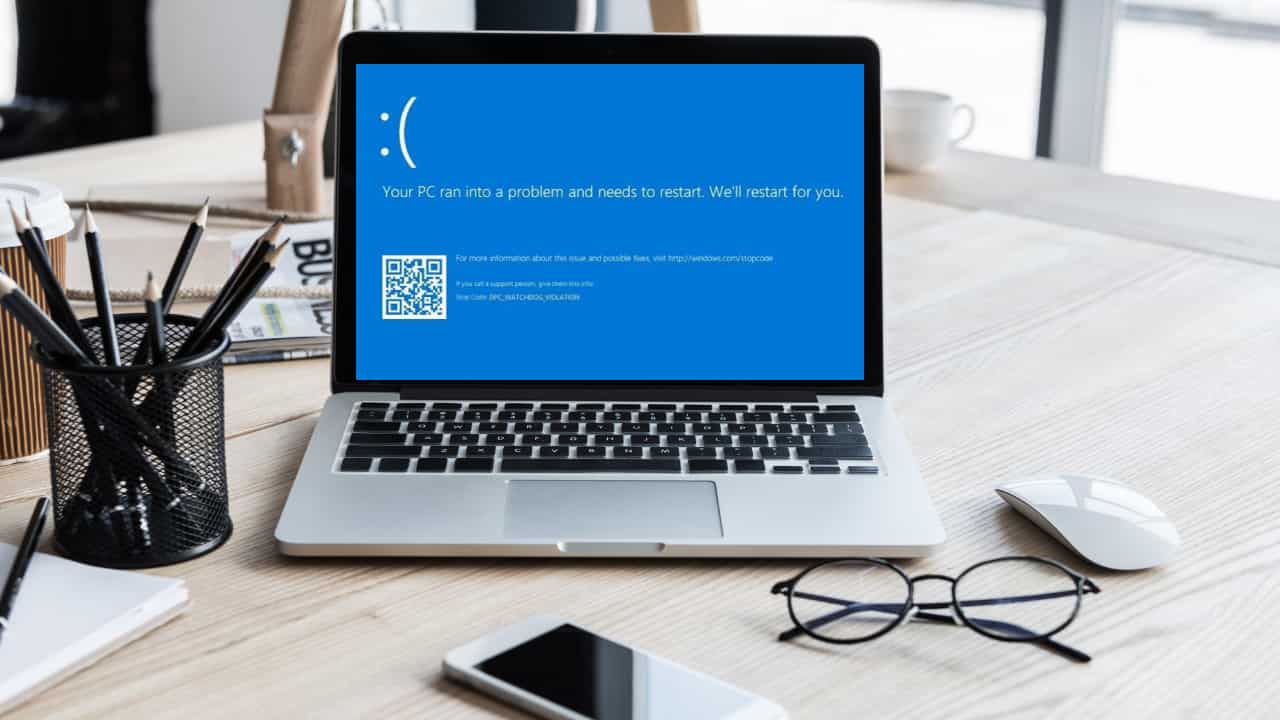
Imagínese esto: está trabajando en su PC con Windows 11 cuando de repente aparece una pantalla azul de la muerte con el código de detención "Violación del perro guardián de DPC". ¿Suena familiar? Continúe leyendo para encontrar las soluciones probadas a continuación.
En esta guía de solución de problemas, analizaremos más de cerca el error de infracción de DPC Watchdog de Windows 11 y aprenderemos cómo solucionarlo definitivamente. También explicaremos qué lo causa. ¡Empecemos!
¿Qué es el error de infracción de vigilancia DPC de Windows 11?
La infracción de vigilancia de DPC es un error común de pantalla azul de la muerte (BSOD) en Windows 11. Ocurre cuando la rutina de llamada a procedimiento diferido (DPC) tarda más de lo esperado en completarse, lo que provoca inestabilidad en el sistema.
Un error BSOD a menudo le dice: "Su PC entra en un problema y necesita reiniciarse.A esto le siguen varios códigos de parada. Así es como se ve:
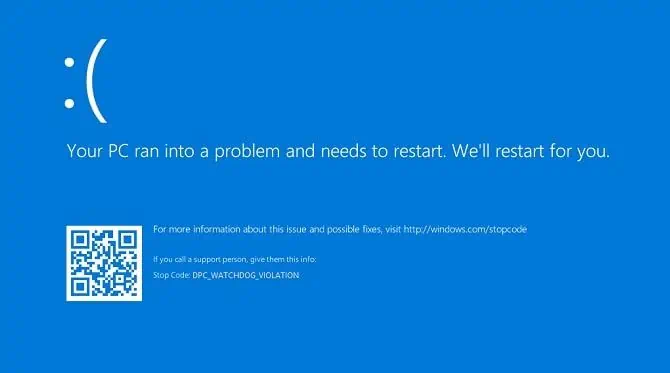
Causas comunes de infracción de vigilancia de DPC en Windows 11
Estas son las razones habituales que causan este error:
- Controladores obsoletos o incompatibles para componentes de hardware, como tarjetas gráficas, adaptadores de red o dispositivos de almacenamiento
- Problemas de firmware o BIOS que necesitan actualización
- Conflictos de software o aplicaciones de terceros incompatibles
- Malware o infecciones de virus que afectan los procesos del sistema
- Archivos de sistema corruptos o errores del disco duro
- Problemas de hardware como RAM defectuosa, disco duro defectuoso o componentes sobrecalentados
- Problemas con las actualizaciones de Windows 11 o una instalación corrupta del sistema operativo
- Configuraciones de hardware incompatibles o cambios recientes de hardware.
¿Cómo solucionar el error de infracción de vigilancia de DPC en una PC con Windows 11?
Hay dos escenarios en los que ve el error BSOD en su PC:
- Puede iniciar sesión después de reiniciar, pero el problema vuelve a ocurrir de forma intermitente
- No puedes iniciar sesión en absoluto.
Encuentre a continuación las ideas para solucionar problemas si puede iniciar sesión:
Solución 1: ejecute la aplicación sospechosa
Una aplicación incompatible instalada recientemente podría ser la culpable del problema. BSOD. En ese caso, deberás desinstalarlo. ¿Pero cómo lo confirmarías? Sigue estos pasos:
- Después de iniciar sesión después de una falla de BSOD, inicie la aplicación en la que está trabajando justo antes de la falla.
- Navega alrededor de él durante unos minutos.
- Si vuelve a ver la pantalla azul, es un problema con la aplicación sospechosa.
Una vez confirmado, aquí se explica cómo desinstalarlo:
- Pulse el botón Windows + I claves para lanzar el Ajustes ventana.
- Haga Clic en Apps a la izquierda y elige Aplicaciones instaladas en la pantalla del lado derecho.
- Desplácese hacia abajo hasta encontrar la aplicación sospechosa.
- Haga clic en el icono de puntos suspensivos Y elige la Desinstalar .
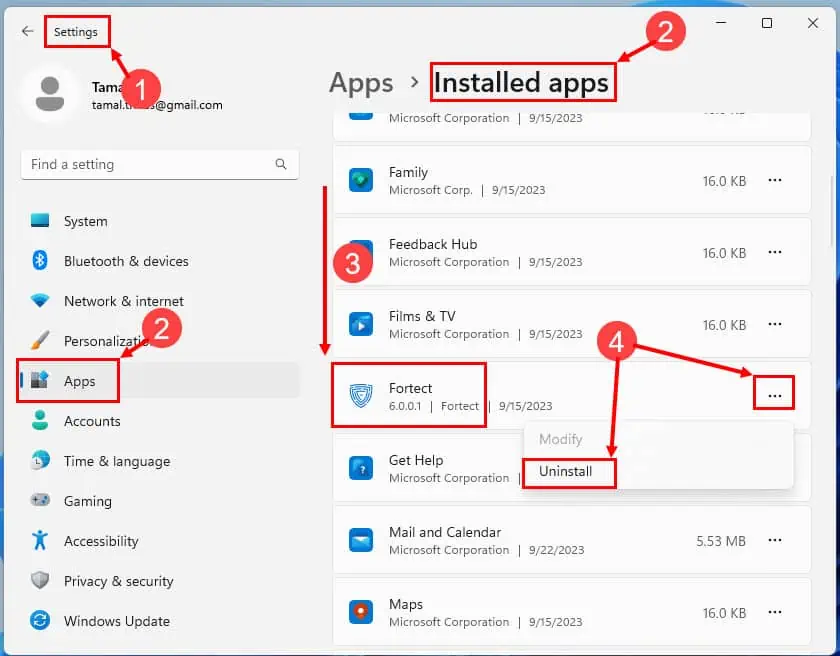
Reinicie la computadora. Después de iniciar sesión, ejecuta cualquier otra aplicación y prueba el terreno durante un tiempo. Si no vuelves a ver el fallo, ¡lo has solucionado con éxito!
Solución 2: eliminar el hardware instalado recientemente
Según muchos usuarios en Respuestas de Microsoft, la desinstalación de hardware nuevo también corrige el error BSOD. Así es cómo:
- Apague la PC y desconecte todos los cables USB, cables HDMI y cables de alimentación.
- Abra la cubierta lateral de la torre de la CPU o de la caja de la computadora.
- Descargue con cuidado la electricidad estática tocando una superficie metálica en contacto con el suelo.
- Alternativamente, use una pulsera antiestática.
- Desatornille y retire el hardware en cuestión.
- Vuelva a colocar la cubierta lateral.
- Conecte todos los cables a la caja de la CPU.
- Encienda la PC.
Solución 3: actualizar los controladores de dispositivos
Los controladores obsoletos para tarjetas gráficas, adaptadores Wi-Fi, Ethernet, etc. también pueden causar el BSOD con infracción de vigilancia de DPC como código de parada. La mejor manera de solucionar esto es actualizándolos. Siga estas sencillas instrucciones:
- Prensa Win + X y seleccionar Administrador de dispositivos en el menú.
- Amplíe las opciones para buscar el dispositivo para actualizar el controlador.
- Haga clic con el botón en el dispositivo y luego elija Actualizar controlador.
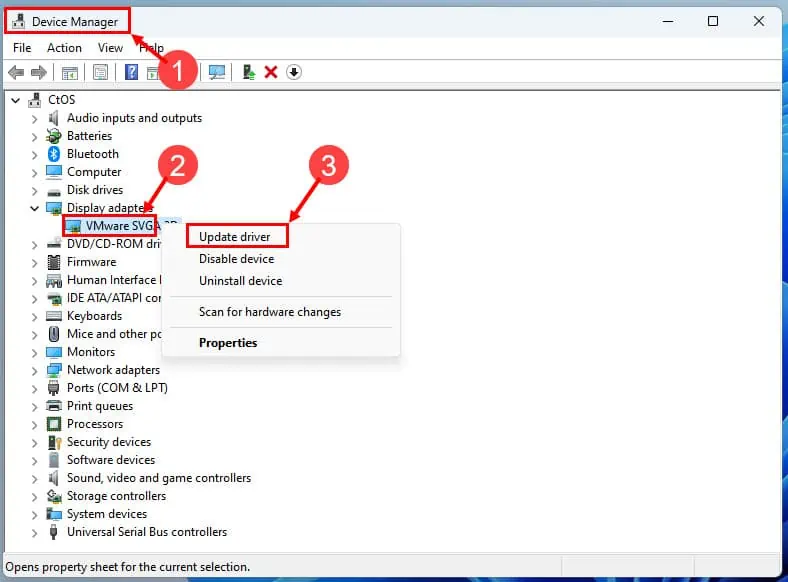
- Si desea actualizar en línea, elija "Busque automáticamente el software de controlador actualizado".
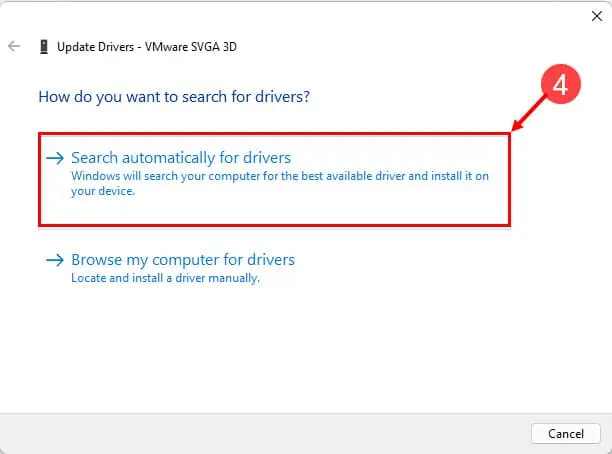
- Si Windows 11 encuentra un controlador más nuevo, siga las instrucciones en pantalla para instalarlo.
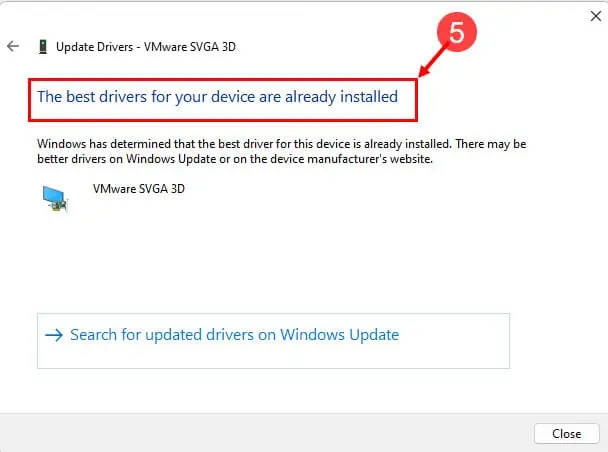
Si Windows no puede encontrar el controlador automáticamente, siga estos pasos:
- Visite el portal de descarga de controladores del fabricante.
- Siga las pasos 1 a 3 como se ha mencionado más arriba.
- Seleccione la opción "Buscar controladores en mi computadora”Opción y navegue hasta la carpeta del controlador.
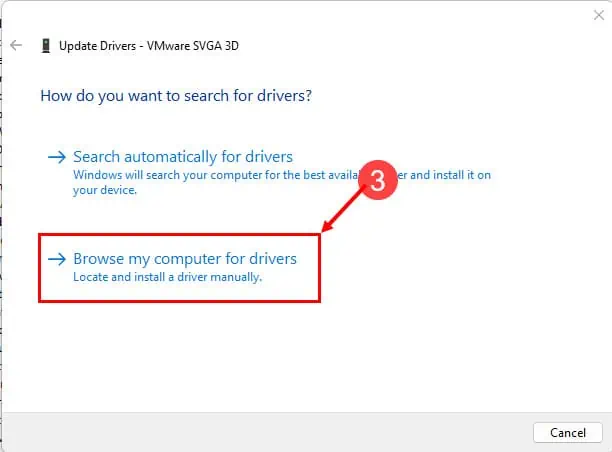
- Una vez instalado el controlador, reinicie su computadora si se le solicita.
Solución 4: actualice el firmware SSD y BIOS/UEFI
Si sigue recibiendo errores BSOD intermitentes que no están vinculados a ningún hardware o software, es hora de dar el siguiente paso. Debe actualizar el firmware de componentes vitales de la PC, como el BIOS/UEFI de la placa base y el SSD. Así es cómo:
Actualización de SSD
- Vaya al sitio web del fabricante de SSD y descargue la herramienta adecuada.
- Para los SSD Crucial, deberá instalar el Ejecutivo de almacenamiento crucial aplicación.
- Ahora, ejecute la aplicación y haga clic en el Último Firmware para el SSD seleccionado.
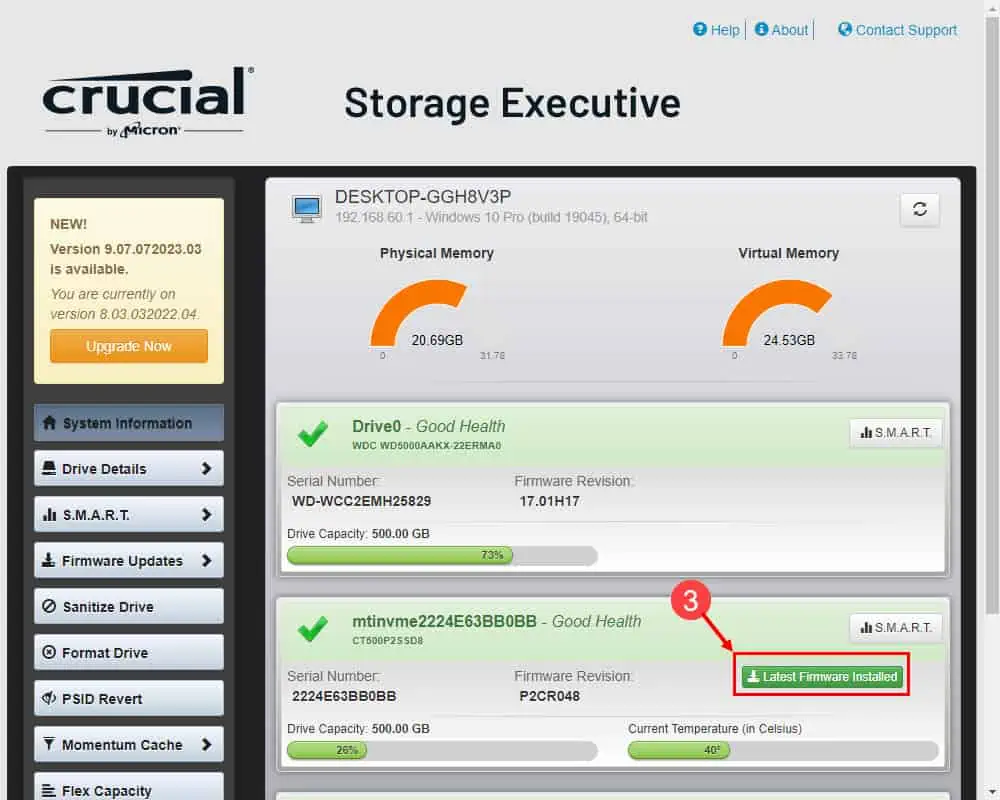
- Deberías ver el El firmware instalado está actualizado mensaje.
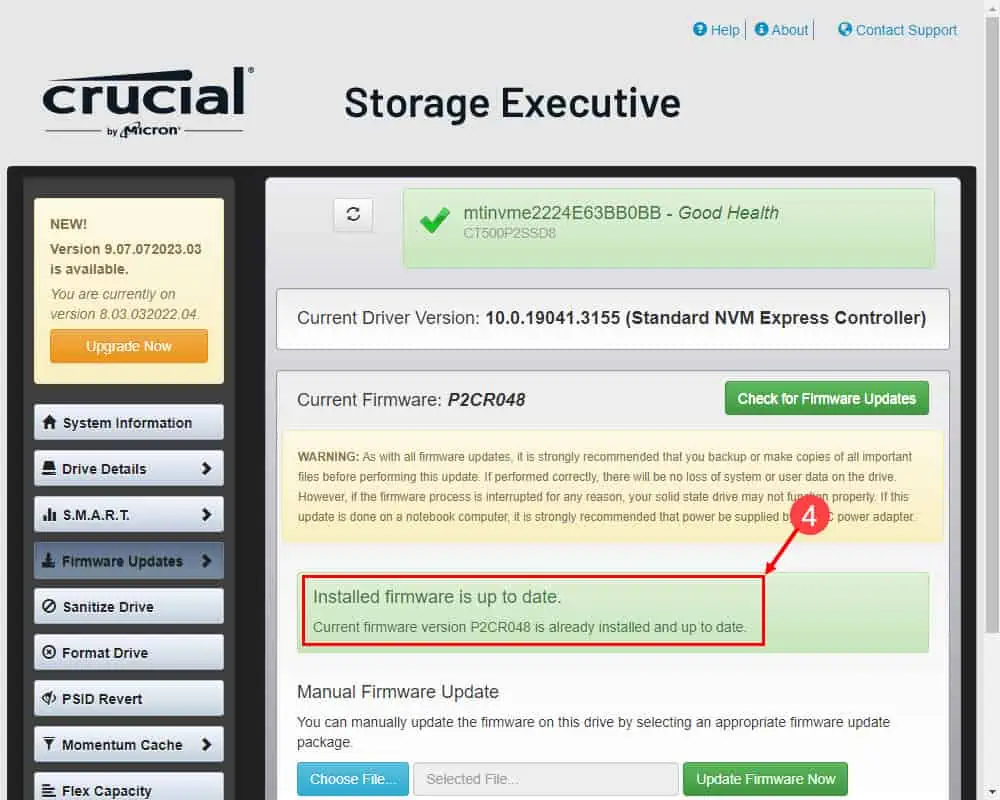
Actualización de BIOS/UEFI
- Descargue el firmware del BIOS más reciente desde el sitio web del fabricante.
- Descomprímalo y guárdelo en una unidad flash USB.
- Conecte la unidad flash USB al dispositivo.
- Reinicie el PC.
- Sigue presionando Fin or F8 tan pronto como la PC muestre una pantalla negra.
- Cuando ingresas al Flash Q o interfaz similar en la PC, deje de presionar esas teclas.
- Ahora, siga las instrucciones que aparecen en pantalla para actualizar el firmware del BIOS.
Nota: Conecte siempre la PC a una fuente de alimentación ininterrumpida para la seguridad de la ROM del BIOS.
Solución 5: buscar malware
- Prensa Win + I para llegar al Ajustes aplicación.
- Haga clic en Privacidad y seguridad en el menú del lado izquierdo.
- Seleccione de seguridad de windows en la pantalla de la derecha.
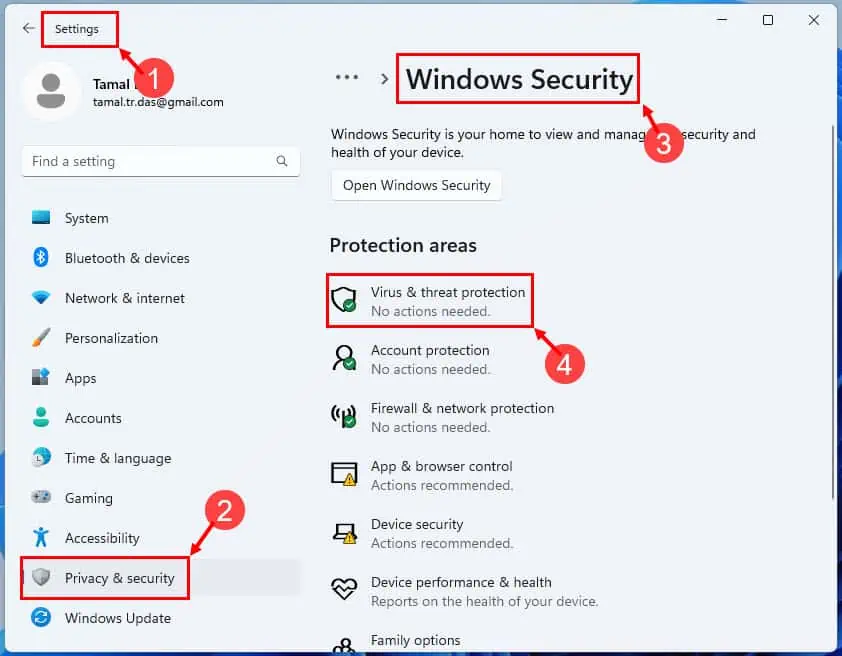
- En la ventana de Seguridad de Windows, haga clic en Protección contra virus y amenazas bajo Áreas de protección.
- Elige Opciones de escaneo, seleccione Análisis completoy golpear Escanear ahora.
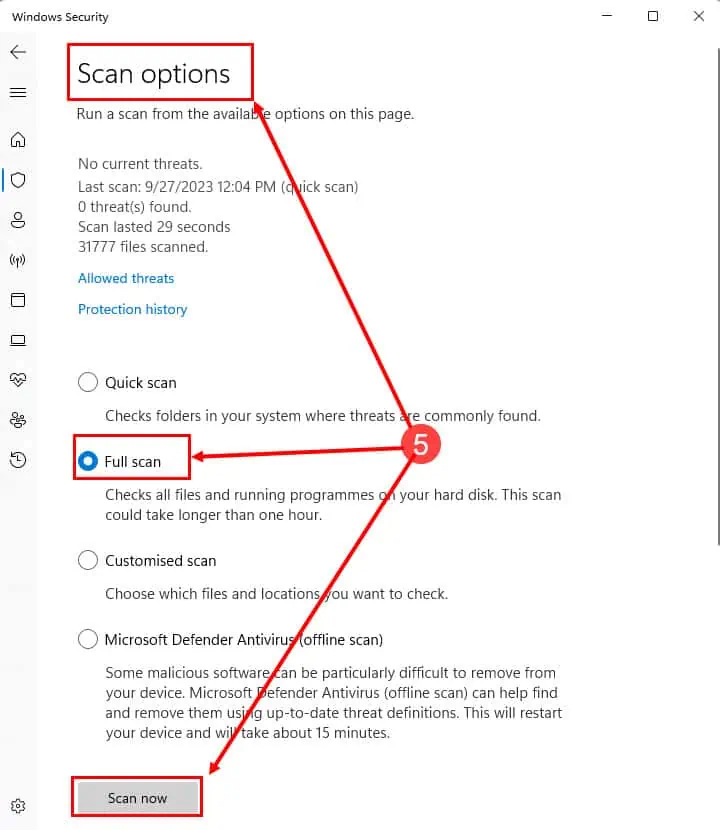
- Si se detectan amenazas, siga las instrucciones en pantalla para eliminarlas o ponerlas en cuarentena.
Solución 6: desinstale las últimas actualizaciones de Windows 11
Si encontró el error de pantalla azul justo después de una actualización mayor o menor del sistema, desinstálelo siguiendo estos pasos:
- Haga clic en el Inicio botón de menú y presione el ícono de ajustes para abrir el Configuración de Windows aplicación.
- En Ajustes ventana, haga clic en Windows Update en el menú de la izquierda.
- En Windows Update, seleccione Historial de actualizaciones en el lado derecho.
- En la ventana Historial de actualizaciones, elija la opción Desinstalar actualizaciones .
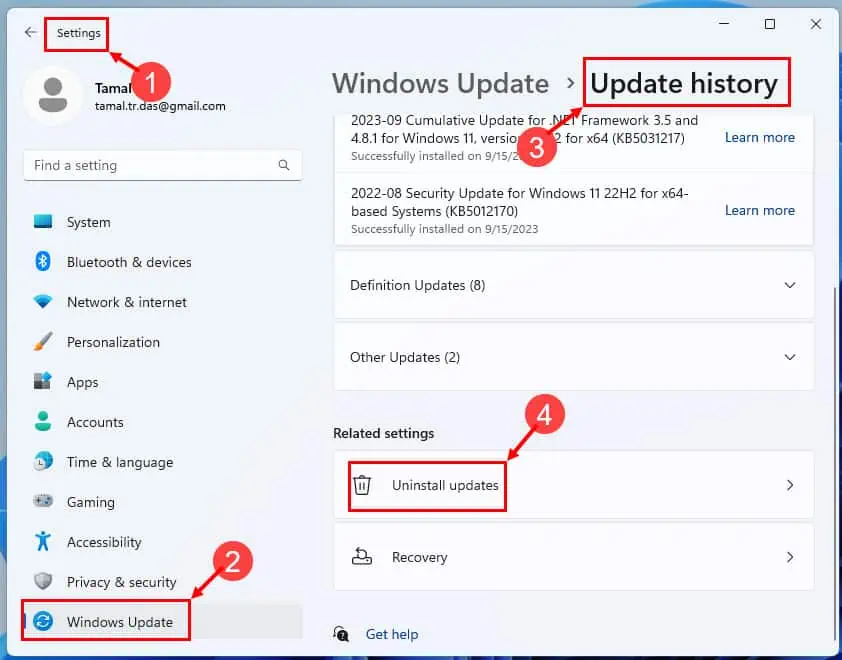
- Aparecerá una lista de actualizaciones instaladas. Localiza el que deseas desinstalar.
- Haga clic en el Desinstalar del botón.
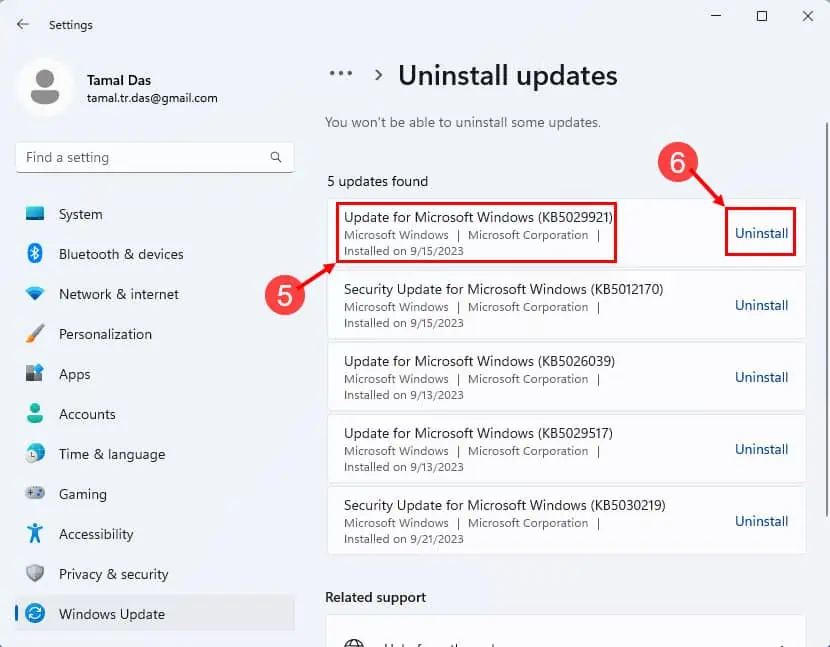
- Windows le pedirá que confirme el proceso. Hacer clic Sí para proceder.
Reinicie la PC para que los cambios surtan efecto.
Solución 7: restaure su PC
Finalmente, puede intentar restablecer la PC a la última configuración de funcionamiento conocida. Esto también debería solucionar el error de infracción de DPC Watchdog de Windows 11. Aquí se explica cómo hacer esto:
- Prensa Windows + R llamar al Ejecutar mando.
- Dentro del cuadro Ejecutar, escriba
rstruiy golpear Participar. - Ahora debería ver la Restaurar sistema ventana.
- Haga Clic en Siguiente.
- Elige un punto de restauración y golpear Siguiente.
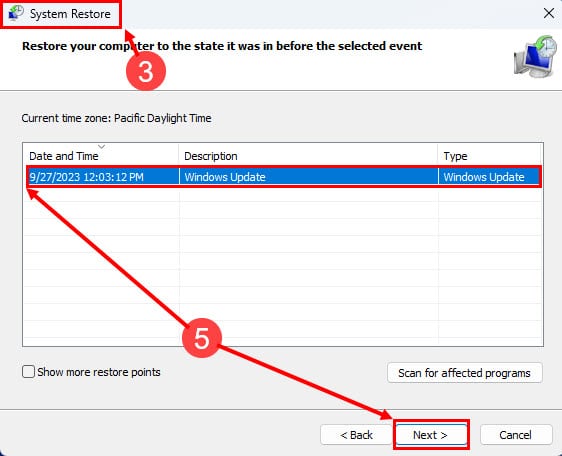
- Haga Clic en Acabado para comenzar el proceso
- Golpear Sí en la advertencia que aparece.
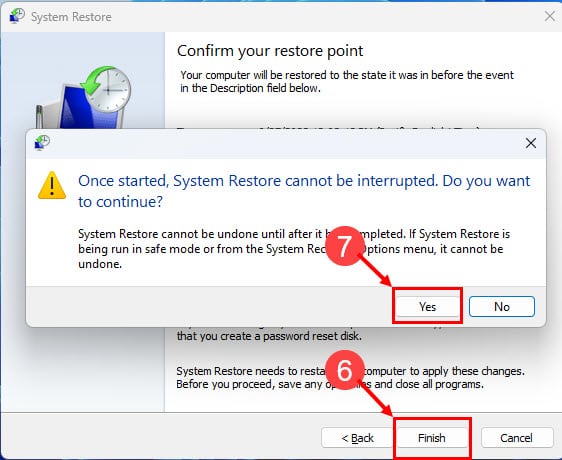
Windows 11 seguirá adelante con el proceso de restauración del sistema. Una vez completado, la PC se reiniciará.
Sin embargo, si no puede iniciar sesión en absoluto, debe seguir estos métodos de solución de problemas:
Solución 8: reinicie en modo seguro
- Apague la PC presionando prolongadamente el botón de encendido.
- Presione el botón de encendido una vez.
- Cuando vea el logotipo de Windows 11, mantenga presionado el botón de encendido para apagarlo nuevamente.
- Repite lo mismo una vez más.
- Ahora, encienda la PC y espere a que Preparando reparación automática de la pantalla
- En Reparación automática Pantalla, haga clic en Opciones avanzadas.
- Seleccione Solucionar problemas en la próxima pantalla.
- En la pantalla Solucionar problemas, haga clic en Opciones avanzadas.

- Seleccione Configuración de inicio en la ventana Opciones avanzadas.
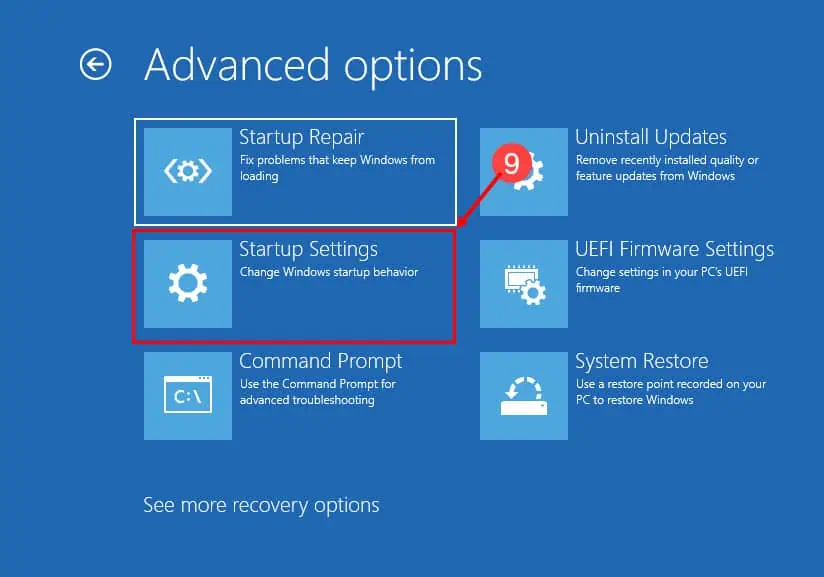
- Golpear Reanudar en la ventana de configuración de inicio.
- Ahora debes ver el Configuración de inicio pantalla después del reinicio.
- Prensa 4 para reiniciar la PC en Modo seguro.
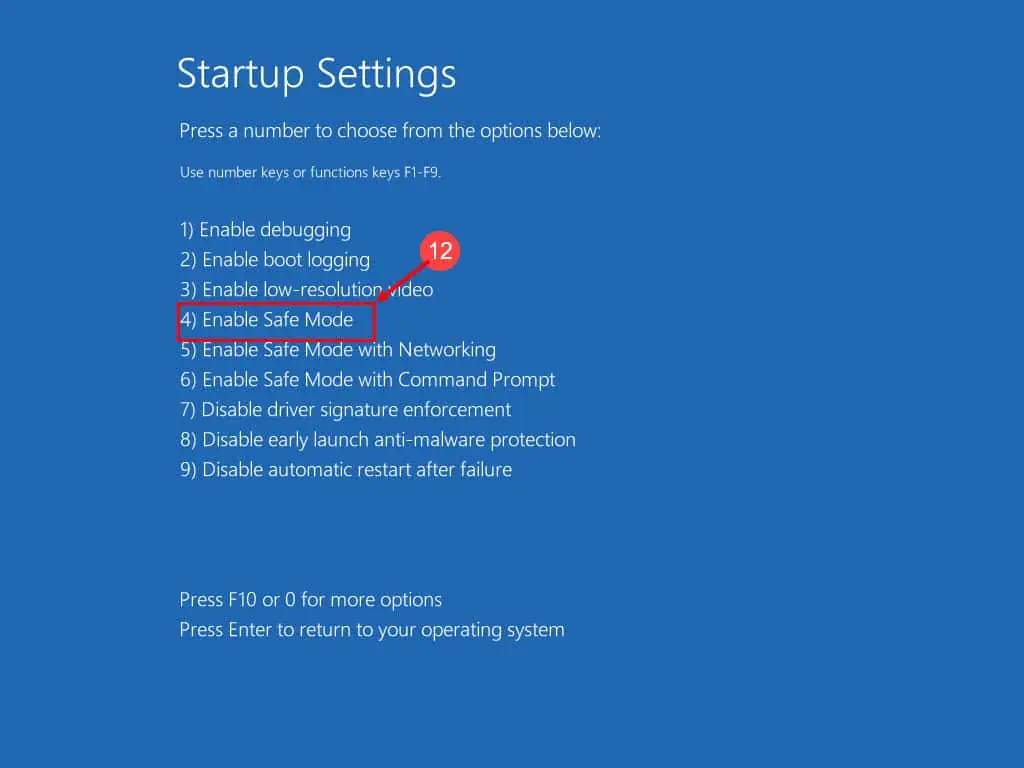
Solución 9: ejecute el análisis de archivos del sistema e intente repararlo
- Siga los pasos mencionados anteriormente desde 1 a 9 para llegar a la pantalla de opciones avanzadas.
- Aquí, puede hacer clic en el Reparación de inicio opción de intentar reparar el sistema.
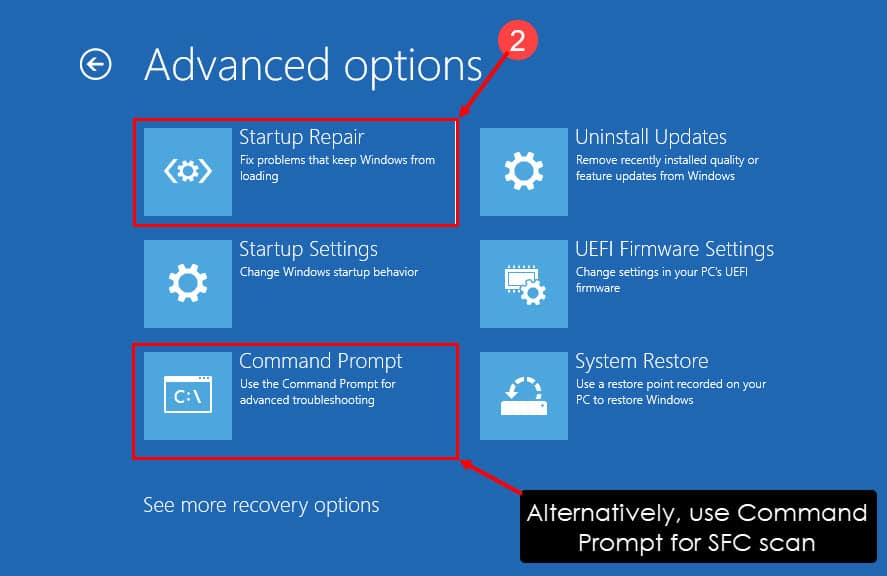
- Espere a que el sistema operativo se repare solo y vaya a la página de inicio de sesión automáticamente.
Alternativamente, puede hacer clic en Símbolo del sistema para acceder a la consola del terminal de Windows. Luego, sigue estos pasos:
- En Símbolo del sistema, copia y pega la siguiente línea y presiona Participar:
sfc /scannow - Si el escaneo muestra el siguiente mensaje, puede reiniciar la PC:
Windows Resource Protection found corrupt files and successfully repaired them
Alternativamente, software especializado, como Fortalecer Puede ahorrarle mucho tiempo debido a la automatización de este proceso. Después de la instalación, con solo unos pocos clics, puede hacer que este software escanee su sistema e identifique cualquier archivo roto o corrupto. Fortalecer Luego le indicará un botón de reparación que hará todo el trabajo por usted.
Solución 10: restaurar el sistema operativo Windows 11
Siga las pasos 1 a 8 in solución 8 para acceder a la pantalla de opciones avanzadas. Luego, proceda así:
- Haga Clic en Restaurar sistema.
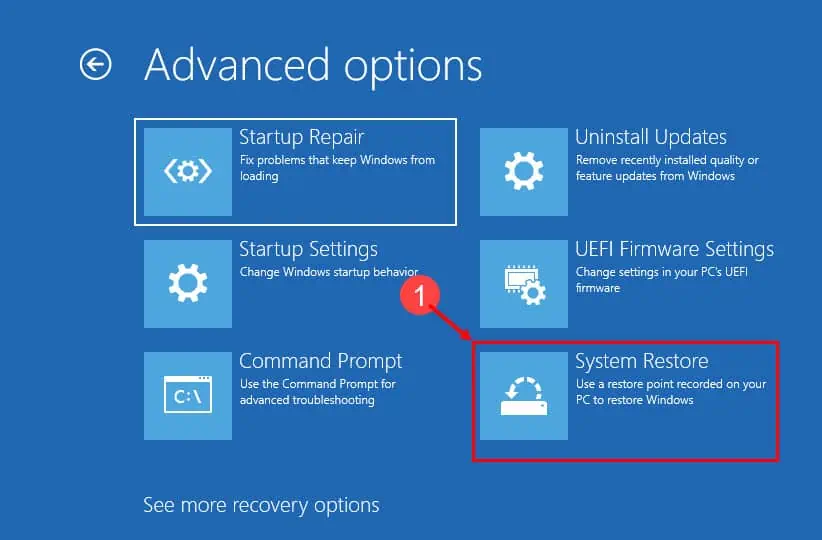
- Golpear Siguiente.
- Elija un punto de restauración y haga clic en Siguiente.
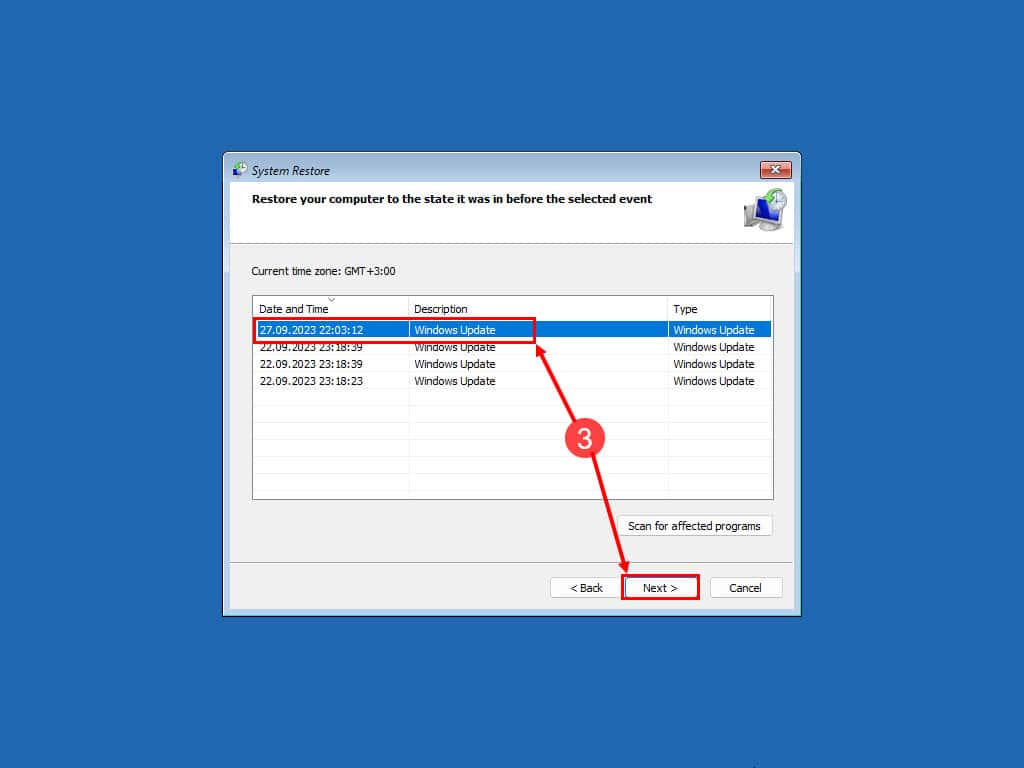
- Golpea la Acabado para comenzar el proceso.
Solución 11: reinstale un sistema operativo Windows 11 nuevo
- Sigue los pasos de 1 a 7 mencionado en solución 8 para llegar al Solucionar problemas de la pantalla
- Allí, seleccione el Restablecer esta PC .
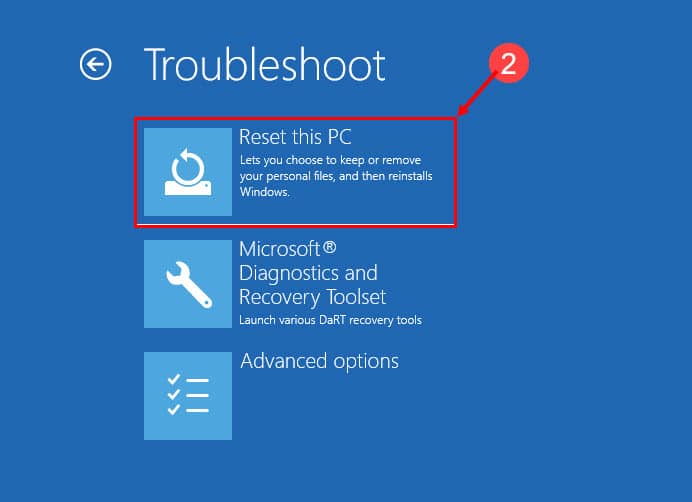
- Elija cualquiera Guarda mis archivos or Quitar todo en Restablecer esta PC de la pantalla
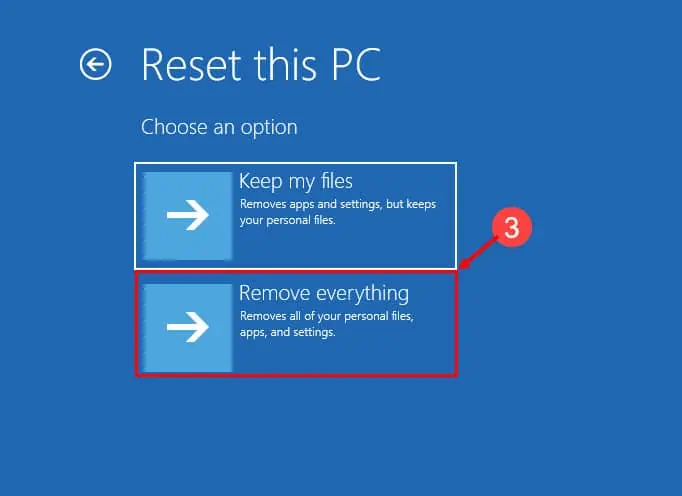
- Ahora, elige cualquiera entre Descarga en la nube y Reinstalación local.
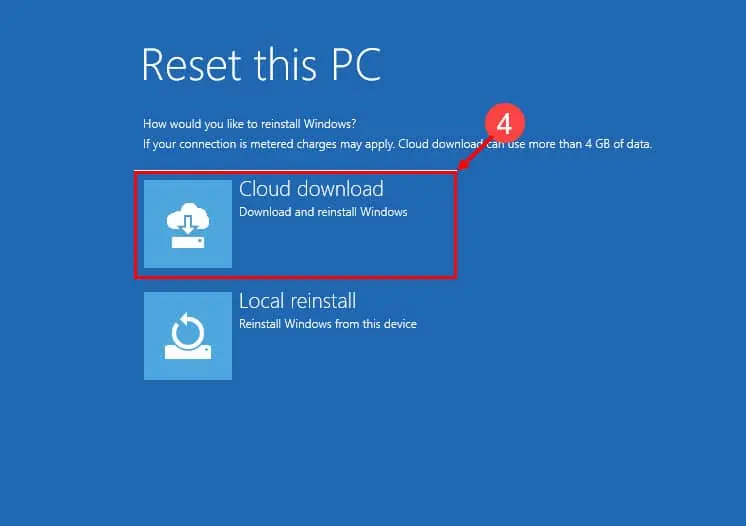
- Siga las instrucciones que aparecen en pantalla para descargar e instalar una copia nueva de Windows 11.
Conclusión
El error de infracción de DPC Watchdog de Windows 11 puede ser una experiencia desafiante, pero no es irreparable. Si sigue los pasos y las soluciones descritos en esta guía, podrá solucionar este problema de manera efectiva usted mismo. No dejes que esto te detenga: toma medidas y vuelve a poner tu computadora en funcionamiento hoy mismo.
Nos encantaría conocer sus experiencias para solucionar este problema de BSOD y cualquier consejo adicional que pueda tener, así que no dude en dejar sus comentarios a continuación.








