SOLUCIONADO: Error BSOD del proceso crítico muerto en Windows 11 [13 soluciones]
8 minuto. leer
Actualizado en
Lea nuestra página de divulgación para descubrir cómo puede ayudar a MSPoweruser a sostener el equipo editorial. Más información
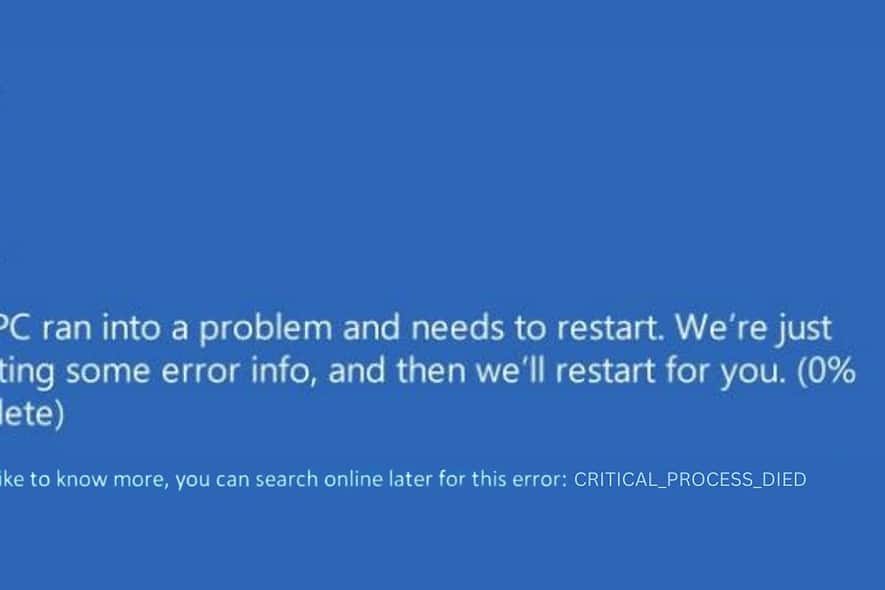
¿Alguna vez se ha encontrado con el “proceso crítico muerto”? BSOD en tu computadora con Windows 11? Yo sí, y es tan frustrante como parece.
La semana pasada, encendí mi PC, solo para recibir este error. Con mi experiencia en resolución de problemas y profundización en varios foros de Windows, encontré algunas soluciones efectivas para solucionarlo.
A continuación, compartiré las ideas y soluciones que me ayudaron a superar este problema.
¿Qué es el “proceso crítico muerto” en el error de Windows 11?
El Error de "proceso crítico muerto" significa que un componente crucial de su sistema operativo Windows se bloqueó inesperadamente o dejó de funcionar. Este componente podría ser un proceso de software o un controlador esencial.
Este error generalmente resulta en un BSOD, que es la forma en que Windows dice: "Algo salió muy mal y necesito detener todo para evitar daños mayores". Es como si un disyuntor en su casa se disparara para evitar un incendio eléctrico. Este error específico es exclusivo de Windows 10 y 11.
¿Qué causa la “muerte del proceso crítico”?
El principal culpable del error "Proceso crítico fallido" suele ser un Fallo en el proceso dentro del sistema operativo.
Estas son las causas típicas de esto:
- Controladores defectuosos u obsoletos: Los controladores incompatibles u obsoletos a menudo pueden provocar conflictos en el sistema.
- Archivos de sistema corruptos: Estos son archivos esenciales para las operaciones de Windows. Si se corrompen, puede causar este error.
- Sectores defectuosos en el disco duro: Los problemas físicos con su disco duro también pueden desencadenar este BSOD.
- Componentes de hardware defectuosos: A veces, el problema puede estar en el hardware, como la RAM o la placa base.
- Malware o virus: Estos programas maliciosos pueden interferir con los procesos del sistema.
- Problemas de actualización de Windows: En ocasiones, es posible que una actualización de Windows no se instale correctamente, lo que provoca inestabilidad en el sistema.
¿Cómo solucionar la pantalla azul de la muerte “Proceso crítico muerto” en Windows 11?
La mayoría de estas soluciones también funcionarán con sistemas Windows 10 con pequeños cambios en los pasos. Recuerde, si se siente abrumado, puede utilizar uno de los herramientas de reparación BSOD para facilitar su tarea.
Cuando Windows no puede iniciar
Cuando no puedes iniciar tu computadora, descubrí que iniciar el sistema en modo de reparación automática era una solución efectiva.
Comencemos con algunas comprobaciones preliminares.
1. Controles preliminares
- Reinicia tu PC: A menudo, los fallos temporales del software pueden provocar errores importantes. Un reinicio borra la memoria del sistema y puede resolver problemas transitorios. Simplemente apague su PC y vuelva a encenderla.
- Desenchufe y conecte el hardware externo: Los dispositivos externos a veces pueden entrar en conflicto con su sistema, especialmente si tienen controladores obsoletos o incompatibles. Desconecte todos los periféricos (unidades USB, discos duros externos, impresoras, etc.) y reinicie su computadora. Si su PC arranca correctamente, vuelva a conectar los dispositivos uno por uno para identificar al culpable.
2. Reinicie su PC en modo de reparación automática
Para aplicar más correcciones, debe iniciar el Modo de reparación en Windows. Este es un entorno de recuperación que le permite acceder a herramientas de solución de problemas.
Estos son los pasos para eso:
- Apague completamente su PC.
- Enciéndalo y, cuando aparezca el logotipo de Windows, mantenga presionado el botón de encendido hasta que se apaga.
- Repita esto dos veces. En el tercer inicio, Windows debería ingresar al modo de reparación automática.
- Elija Solucionar problemas y luego Opciones avanzadas.
Alternativamente, puede utilizar una unidad USB o DVD de arranque cargada con los archivos de instalación de Windows.
He aquí cómo hacerlo:
- Coloque el USB en su dispositivo y reinícielo.
- Aparecerá un mensaje que dice: "Presione cualquier tecla para continuar...". Presione cualquier tecla para abrir la ventana de configuración de Windows.
- Configure sus opciones preferidas: elija el idioma para la instalación, el formato de hora y moneda y el teclado o método de entrada. Hacer clic Siguiente para proceder.
- En la siguiente ventana, seleccione Reparar el equipo en la parte inferior.
- Después de eso, elija el Solucionar problemas .

- A continuación, vaya a la Opciones avanzadas.

- Esto lo llevará al modo de reparación.
3. Aplicar la opción de reparación de inicio
Startup Repair es una herramienta diseñada específicamente para solucionar problemas que impiden que Windows se inicie. Puede resolver problemas causados por archivos del sistema corruptos o configuraciones mal configuradas.
- En el menú de opciones avanzadas, seleccione el Reparación de inicio .

- Luego, su sistema se reiniciará.
- Elija una cuenta para continuar. Si tiene más de una cuenta, lo mejor es elegir la que tenga privilegios administrativos.

- Ingrese la contraseña de la cuenta elegida.

- Complete la reparación de inicio siguiendo las instrucciones que aparecen en la pantalla.
4. Ejecute los comandos SFC y DISM
El Comprobador de archivos del sistema (SFC) y la Administración y mantenimiento de imágenes de implementación (DISM) son herramientas avanzadas para reparar archivos del sistema. Estos comandos ayudan a restaurar la salud de la imagen de su sistema y solucionar problemas como "Proceso crítico muerto".
- Seleccionar Símbolo del sistema en "Opciones avanzadas".

- Tipo
sfc /scannowy presione Entrar. Esto buscará e intentará reparar archivos corruptos del sistema.
- Una vez que se complete SFC, ejecute DISM escribiendo
DISM /Online /Cleanup-Image /RestoreHealthy presionando Enter.
5. Desinstalar actualizaciones recientes de Windows
En ocasiones, una actualización de Windows puede provocar inestabilidad en el sistema. La eliminación de actualizaciones recientes puede revertir los cambios que podrían estar causando el error.
- En el modo de reparación automática, vaya a Opciones avanzadas > Desinstalar actualizaciones.

- Escoger entre Desinstalar la última actualización de calidad or Desinstalar la última actualización de funciones.

- Siga las instrucciones en pantalla para eliminar la actualización.

6. Restaurar Windows
Restaurar sistema puede revertir la configuración de su sistema a un estado anterior, lo que podría corregir el error "Proceso crítico muerto". Este método es particularmente útil si un cambio reciente en la configuración del sistema causó el problema.
- bajo Opciones avanzadas, escoger Restaurar sistema.

- Haga clic en Siguiente para comenzar el proceso

- Seleccione un punto de restauración anterior a que ocurriera el error.

- Confirme el punto de restauración y haga clic Acabado.

- Siga las instrucciones en pantalla para completar la restauración.
7. Restablecer Windows
Al restablecer Windows se reinstala el sistema operativo, lo que puede resolver problemas más profundos pero puede provocar la pérdida del software instalado.
- bajo Opciones avanzadas, escoger Restablecer esta PC.

- Decide si conservar tus archivos o eliminarlos todos.

- Seleccione cómo desea reinstalar Windows: reinstalación local o en la nube.

- Finalmente haz clic en Reanudar y siga las instrucciones que aparecen en pantalla para restablecer.

Cuando Windows puede arrancar
Si puede iniciar Windows, tiene más opciones para solucionar y corregir el error "Proceso crítico muerto".
1. Reinicie la PC en modo seguro
Lo primero que debes hacer es iniciar el sistema en modo seguro. Es un modo de diagnóstico en Windows que inicia su computadora con un conjunto mínimo de controladores y servicios. Es útil para solucionar problemas, ya que puede ayudarle a determinar si un programa en segundo plano está provocando que su sistema falle.
- Abra el menú Inicio, mantenga presionada la tecla Mayús, elija el ícono de Encendido y luego haga clic en Reanudar.

- Una vez que su sistema se reinicie, seleccione Solucionar problemas.

- Entonces escoge Opciones avanzadas.

- Dentro de Opciones avanzadas, seleccione Configuración de inicio.

- En la siguiente pantalla, haga clic en el Reanudar del botón.

- Después de que el sistema se reinicie nuevamente, prensa F5 en su teclado para iniciar Windows en modo seguro con funciones de red.

- Su sistema ahora debería estar funcionando en modo seguro.

2. Ejecute la herramienta de solución de problemas de dispositivos y hardware
Windows incluye una herramienta integrada para diagnosticar y solucionar problemas con hardware y dispositivos.
- Pulse el botón Windows + R teclas para iniciar la ventana Ejecutar comando.
- Escriba o copie y pegue el siguiente comando y presione Entrar:
msdt.exe -id DeviceDiagnostic
- Haga clic en Siguiente para comenzar a solucionar problemas.

- Windows comenzará a buscar problemas.

- Finalmente, haz clic en Aplicar esta revisión opción para resolver cualquier problema relacionado con el hardware.

3. Ejecute los comandos SFC y DISM
- Haga clic con el botón derecho en el botón Inicio y seleccione Terminal (administrador) de la lista.
- Tipo
sfc /scannowy presiona Enter. - Después de que finalice SFC, escriba
DISM /Online /Cleanup-Image /RestoreHealthy presiona Enter.
4. Actualice los controladores esenciales
Mantener los controladores actualizados garantiza la compatibilidad y puede resolver conflictos que podrían causar errores BSOD.
- Haga clic con el botón derecho en el botón Inicio y seleccione Administrador de dispositivos.
- Haga clic derecho en cada dispositivo y seleccione Actualizar controlador.

- Elija Buscar conductores automáticamente y sigue las instrucciones.

5. Desinstalar actualizaciones recientes
Para desinstalar actualizaciones recientes a través del Panel de control, estos son los pasos revisados:
- En el cuadro de búsqueda de Windows, ingrese Panel de Control y ábrelo.
- Dentro del Panel de control, en la sección "Programas", seleccione Desinstalar un programa.

- Luego, haga clic en Ver actualizaciones instaladas ubicado en el lado izquierdo.

- Busque y seleccione las actualizaciones instaladas recientemente y luego haga clic en Desinstalar del botón.

- Aparecerá una ventana emergente de confirmación; hacer clic Desinstalar nuevamente para continuar con la desinstalación.

6. Escanear en busca de malware
Los análisis periódicos pueden detectar y eliminar software dañino que podría interferir con los procesos del sistema.
- Prensa Windows + I para abrir la configuración de Windows.
- En la configuración, vaya a la Privacidad y seguridad sección de la izquierda y luego seleccione de seguridad de windows a la derecha.

- Dentro de "Seguridad de Windows", elija la opción Protección contra virus y amenazas .

- Haga clic en Opciones de escaneo.

- Seleccionar Análisis completo y luego haga clic en el Escanear ahora para iniciar un escaneo completo de todo su sistema.

Usted también podría estar interesado en:
- Solución rápida: error BSoD de ntoskrnl.exe en Windows
- 0x00000045 INSUFICIENT_SYSTEM_MAP_REGS
- 0xC000021A ESTADO_SISTEMA_PROCESO_TERMINADO
Resum
Abordar el error BSOD "Proceso crítico muerto" en Windows 11 puede ser un desafío, pero con los pasos correctos, a menudo se puede solucionar. He enumerado una variedad de soluciones, desde reinicios simples y análisis del sistema hasta correcciones más profundas, como restaurar y restablecer el sistema.
Si estas soluciones no resuelven el problema, buscar asistencia profesional es el siguiente paso inteligente.

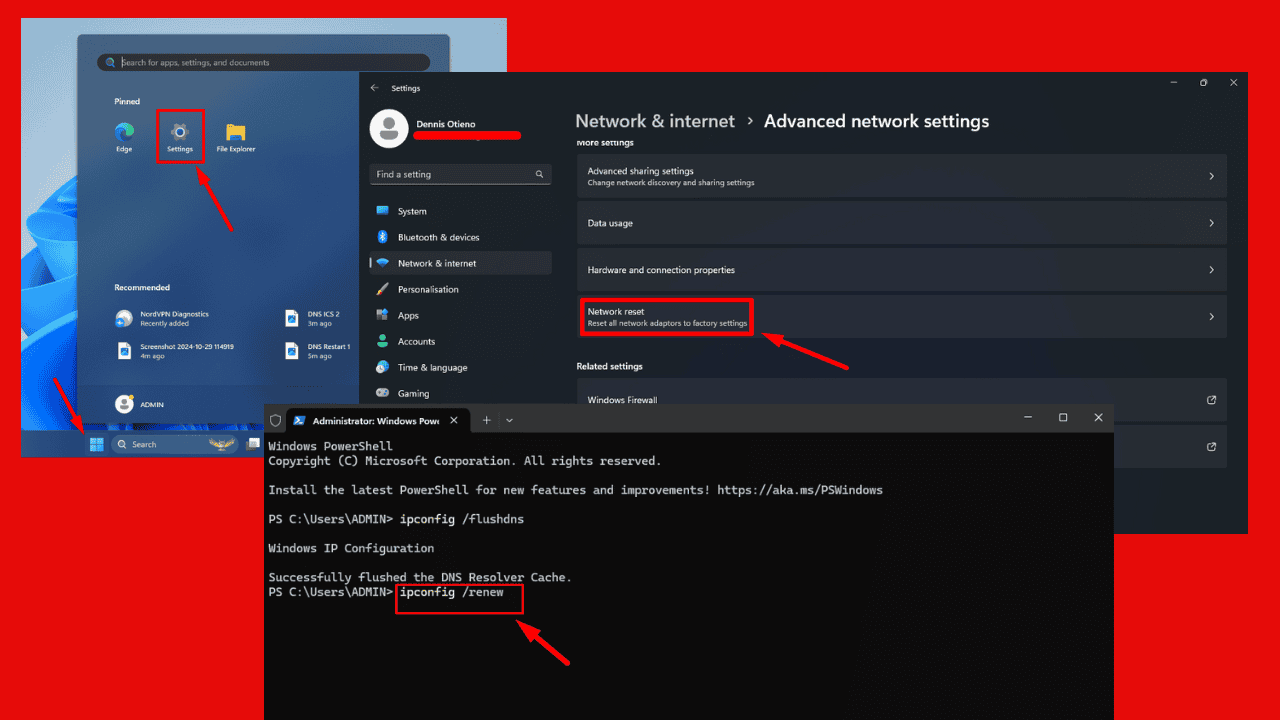

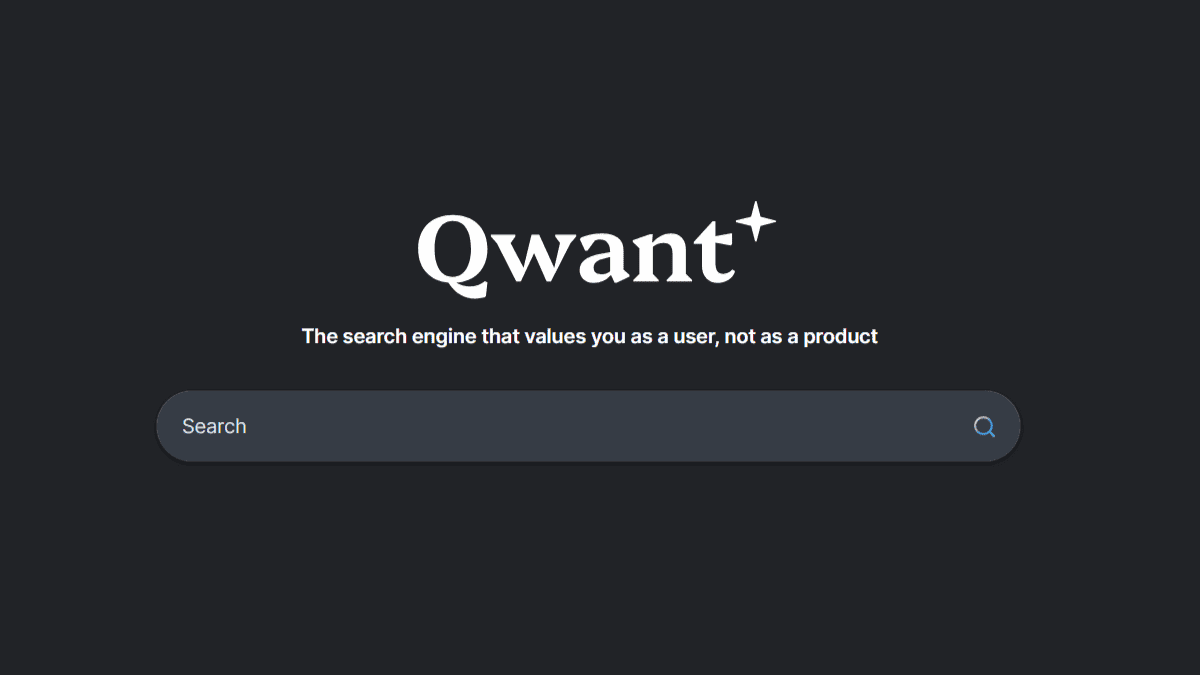
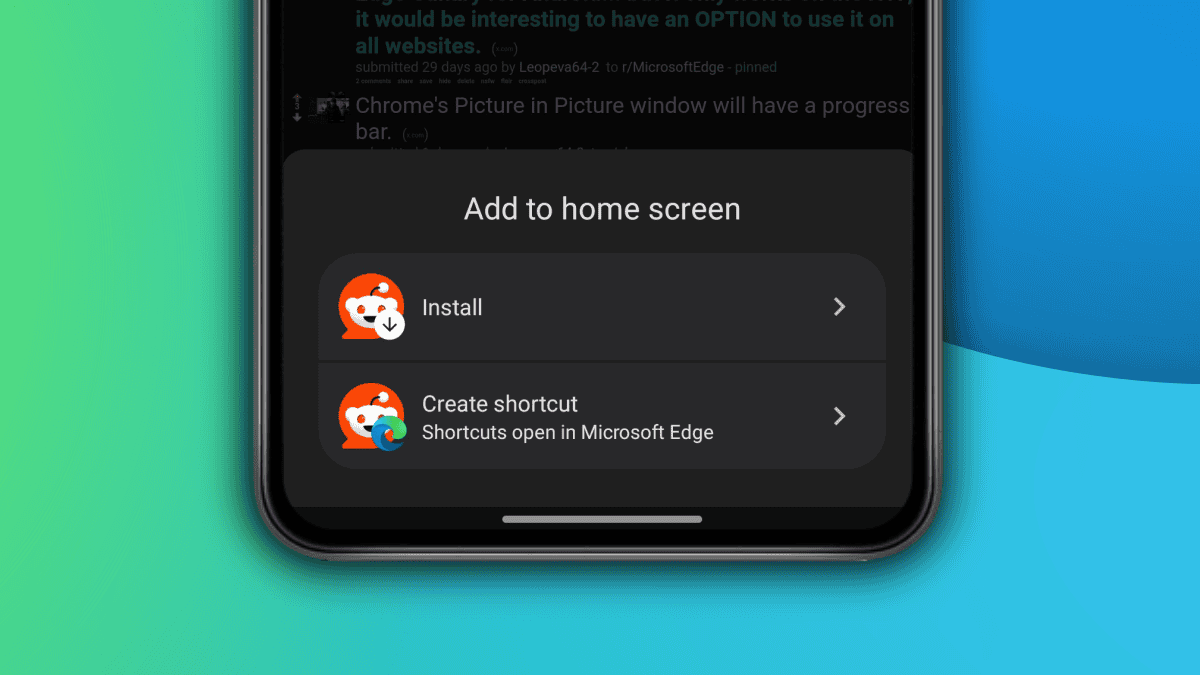
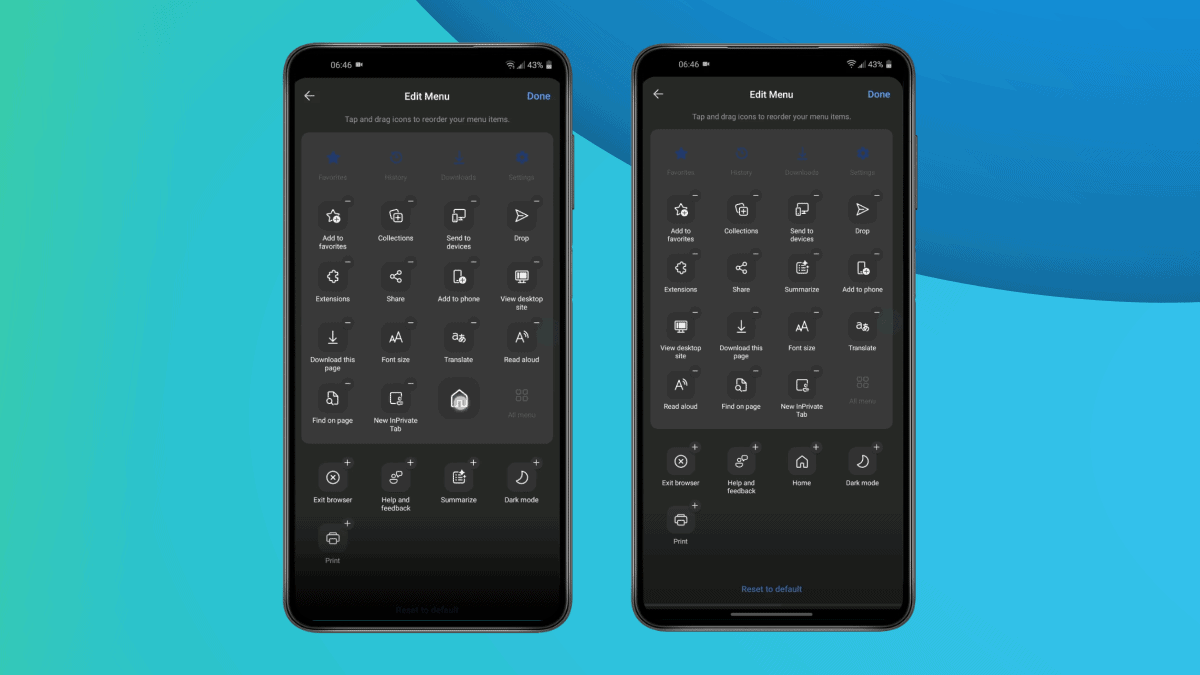
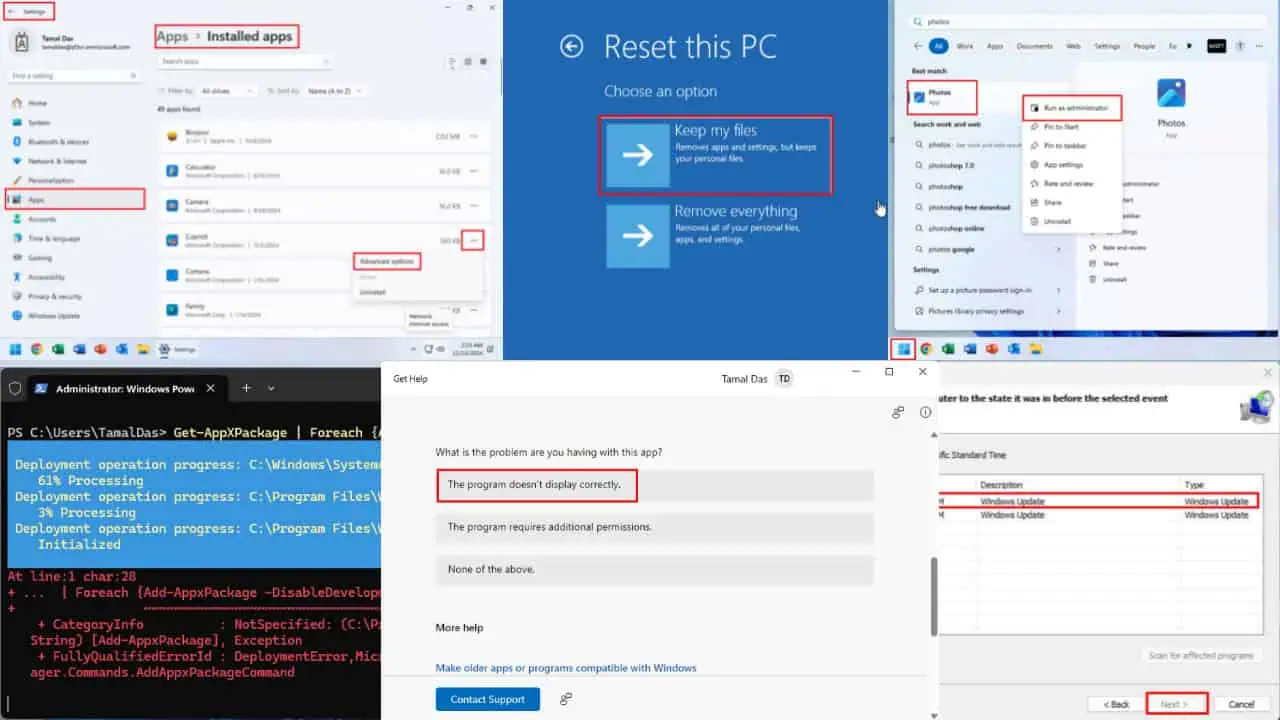


Foro de usuarios
mensajes de 0