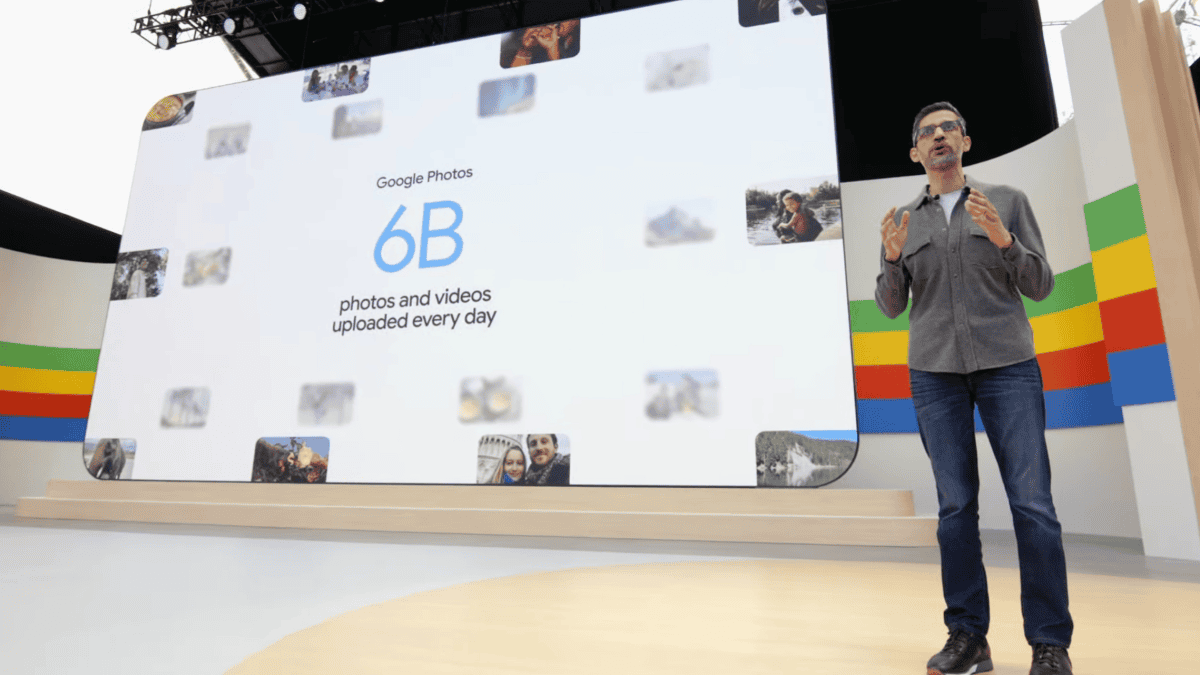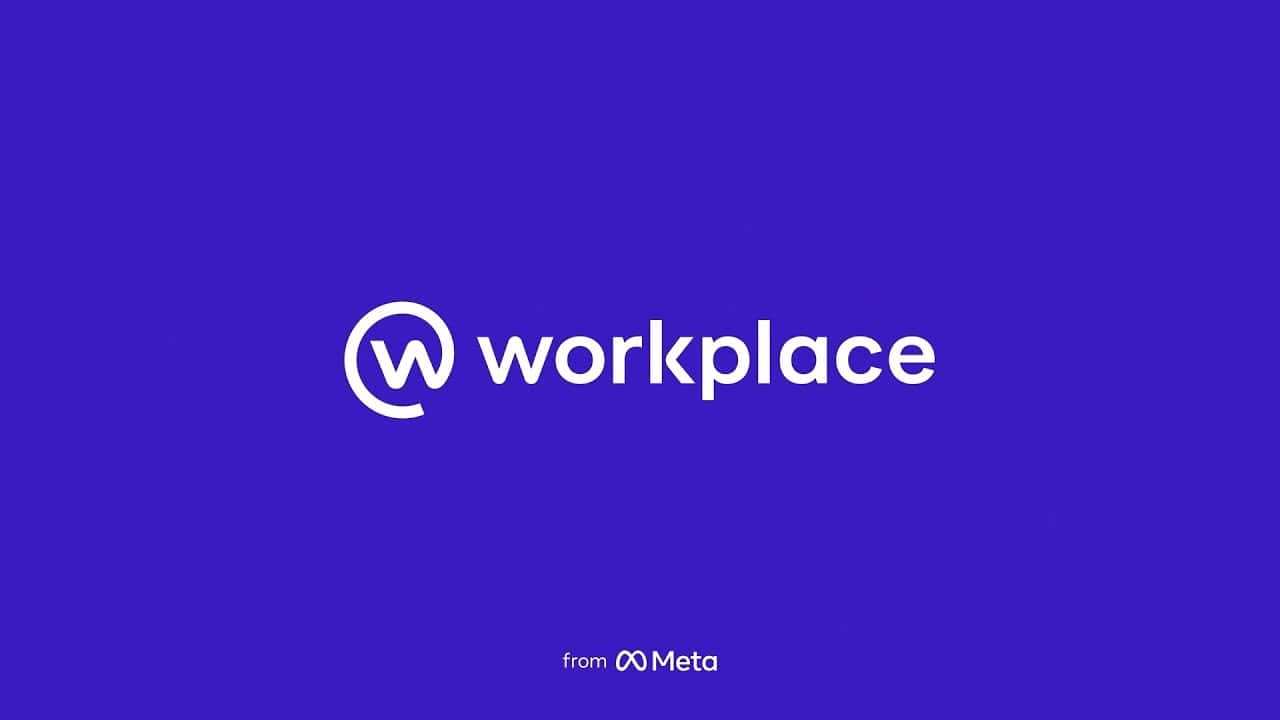Cree y personalice accesos directos de sitios web de escritorio que se inician a través de Chrome, Edge o Firefox
3 minuto. leer
Actualizado en
Lea nuestra página de divulgación para descubrir cómo puede ayudar a MSPoweruser a sostener el equipo editorial. Leer más

Buscar manualmente un programa específico en su computadora está agotando Windows 10/11. Es por eso que los atajos son un salvavidas. Los programas y las aplicaciones no son los únicos que puede poner en su escritorio como accesos directos. También puede hacerlo en sitios web particulares utilizando navegadores específicos instalados en su PC.
Cómo hacer un acceso directo a un sitio web en tu escritorio
Hacer un acceso directo a un sitio web en su escritorio es pan comido. Es tan fácil como crear un acceso directo a una carpeta normal, ya que solo implica una acción de arrastrar y soltar. Para hacer esto, abra su navegador, o para ser exactos, su navegador predeterminado. Vaya al sitio al que desea crear un acceso directo y restablezca la ventana del navegador para que pueda realizar fácilmente la acción de arrastrar más tarde. Una vez en el sitio, coloque el cursor sobre el icono del candado que se encuentra antes de la barra de direcciones. Haga clic, mantenga presionado y arrástrelo y suéltelo en su escritorio, y se creará el acceso directo con la dirección del sitio web respectivo del sitio.
Siga lo mismo con los otros navegadores que tiene, por ejemplo, Chrome, Firefox o Edge. No obstante, tenga en cuenta que cuando hace clic en los accesos directos de esos sitios web, se abrirán en su navegador predeterminado. Esto puede ser un problema si desea explorar esos sitios utilizando navegadores específicos. En ese caso, necesita una forma diferente de crear accesos directos a sitios web.
Creación de accesos directos a sitios web que se inician en navegadores específicos
Como se dijo, los accesos directos del escritorio del sitio web que realice a través de la acción de arrastrar y soltar solo se iniciarán con su navegador predeterminado. Si desea abrirlos utilizando navegadores específicos, debe crear manualmente los accesos directos.
Vaya a su escritorio y haga clic derecho en el espacio negro. Seleccione Nuevo y luego Acceso directo. Aparecerá una ventana para crear un acceso directo con un cuadro que le pedirá que "escriba la ubicación del elemento". Introduzca los siguientes textos según el navegador que desee utilizar. Nota: Asegúrese de que el navegador esté instalado en su PC.
- cromo: C:\Archivos de programa (x86)\Google\Chrome\Application\chrome.exe https://www.
- Edge: %windir%\explorer.exe microsoft-edge:http://www.
- Firefox: C:\Archivos de programa (x86)\Mozilla Firefox\firefox.exe https://www.
Ingrese uno de los textos dados arriba en el cuadro y sígalo con la dirección del sitio que desea para ese acceso directo. Por ejemplo:
%windir%\explorer.exe microsoft-edge:http://www.mspoweruser.com
Después de colocar su entrada, haga clic en Siguiente, escriba el nombre de ese acceso directo (por ejemplo, el nombre del sitio) y seleccione Finalizar.
Personaliza el icono de acceso directo de tu sitio web
Si ha creado el acceso directo al sitio web mediante la acción de arrastrar y soltar, el icono normalmente será el logotipo de su navegador predeterminado. Mientras tanto, crear los accesos directos manualmente para navegadores específicos le dará un ícono de carpeta. Si desea personalizar estos iconos, es posible. Sin embargo, los íconos guardados en el sistema de su computadora no son visualmente atractivos. La buena noticia es que puedes descargar algunos íconos elegantes en la web y usarlos. Solo busque archivos DLL o ICO.
Una vez que haya guardado los íconos que le gustan, regrese a su escritorio, haga clic con el botón derecho en el acceso directo que creó y seleccione Propiedades. En la ventana que se abrirá, seleccione Cambiar icono. En lugar de hacer clic en Aceptar, haga clic en Examinar. Ahora, se abrirá el Explorador de archivos, lo que le permitirá ubicar el ícono que descargó anteriormente en la web. Selecciónelo y haga clic en Abrir. Después de eso, simplemente seleccione Aceptar, Aplicar y cierre la ventana.