Cómo solucionar el error de archivos de actualización corruptos en Steam [6 métodos sencillos]
3 minuto. leer
Actualizado en
Lea nuestra página de divulgación para descubrir cómo puede ayudar a MSPoweruser a sostener el equipo editorial. Más información
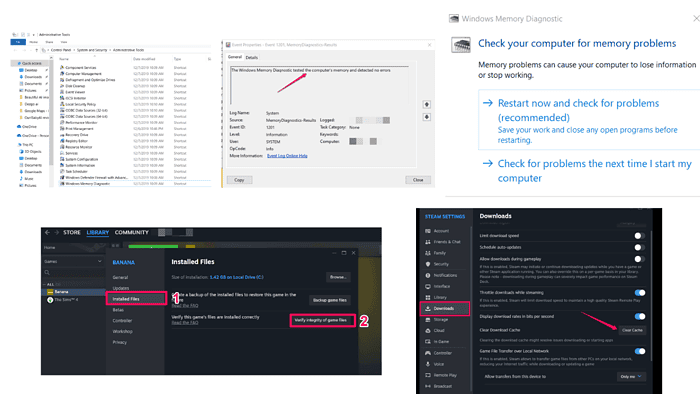
Si te topas con el archivos de actualización corruptos Error en Steam, te daré seis formas fáciles de solucionarlo.
¡No perdamos tiempo!
Cómo reparar archivos de actualización dañados en Steam
Antes de intentar las soluciones de la siguiente lista, asegúrese de haber probado estas:
- Reinicia Steam y tu PC
- Desinstale y vuelva a instalar el juego que está causando problemas.
- Desactiva tu antivirus y firewall temporalmente
Si el error persiste, continúa leyendo.
1. Verificar la integridad de los archivos del juego
La función incorporada de Steam te permite verificar y reparar archivos corruptos.
- Abre Steam y ve a tu Biblioteca.
- Haz clic derecho en el juego problemático y selecciona Propiedades.
- Vaya a la pestaña Archivos instalados y haga clic en Verificar integridad de los archivos del juego.
- Steam escaneará y reemplazará cualquier archivo dañado que encuentre.
2. Limpiar la caché de descarga
Borrar la caché de descargas puede resolver problemas relacionados con archivos corruptos.
- Abre Steam y ve a Configuración.
- Seleccione Descargas en el menú de la izquierda.
- Haga clic en Borrar caché de descarga.
- Reinicia Steam e intenta actualizar tu juego de nuevo.
3. Cambiar la región de descarga
A veces, cambiar a una región de descarga diferente puede solucionar el problema.
- Abre Steam y ve a Configuración.
- Seleccione Descargas en el menú de la izquierda.
- En Región de descarga, elija una región diferente.
- Reinicia Steam e intenta la actualización nuevamente.
4. Eliminar la carpeta de descargas
Eliminar manualmente la carpeta de descarga puede limpiar cualquier archivo dañado.
- Cierre Steam por completo.
- Vaya al directorio de Steam (normalmente C:\Archivos de programa (x86)\Steam).
- Vaya a la carpeta steamapps y busque la carpeta de descarga.
- Eliminar el contenido de la carpeta de descarga.
- Abre Steam e intenta actualizar tu juego nuevamente.
5. Actualizar archivos de Steam
Actualizar los archivos de Steam puede resolver problemas más profundos con el cliente de Steam.
- Cierre Steam por completo.
- Vaya al directorio de Steam (normalmente C:\Archivos de programa (x86)\Steam).
- Elimina todo excepto las carpetas steamapps y userdata, y el archivo Steam.exe.
- Reinicia Steam y volverá a descargar los archivos necesarios.
- Intenta actualizar tu juego nuevamente.
6. Comprueba la memoria RAM
Los archivos de actualización dañados en Steam pueden deberse a una RAM defectuosa. Aquí te mostramos cómo puedes verificar tu RAM para asegurarte de que no sea la fuente del problema.
- Presione la tecla Windows y escriba Diagnóstico de memoria de Windows.
- Seleccione Reiniciar ahora y verifique si hay problemas. Su computadora se reiniciará y comenzará la prueba de memoria. Esto puede demorar un tiempo.
- Una vez finalizada la prueba, el equipo se reiniciará nuevamente. Puede ver los resultados de la prueba en el Visor de eventos.
- Para acceder al Visor de eventos, presione la tecla Windows y escriba Visor de eventos.
- Vaya a Registros de Windows -> Sistema y busque un evento llamado MemoryDiagnostics-Results.
No debería haber ningún error. Si lo hay, reparar la RAM podría solucionar el problema de los archivos de actualización dañados.
Lidiar con archivos de actualización corruptos en Steam puede ser frustrante, pero con estos pasos puedes solucionar el problema y volver a jugar en poco tiempo.

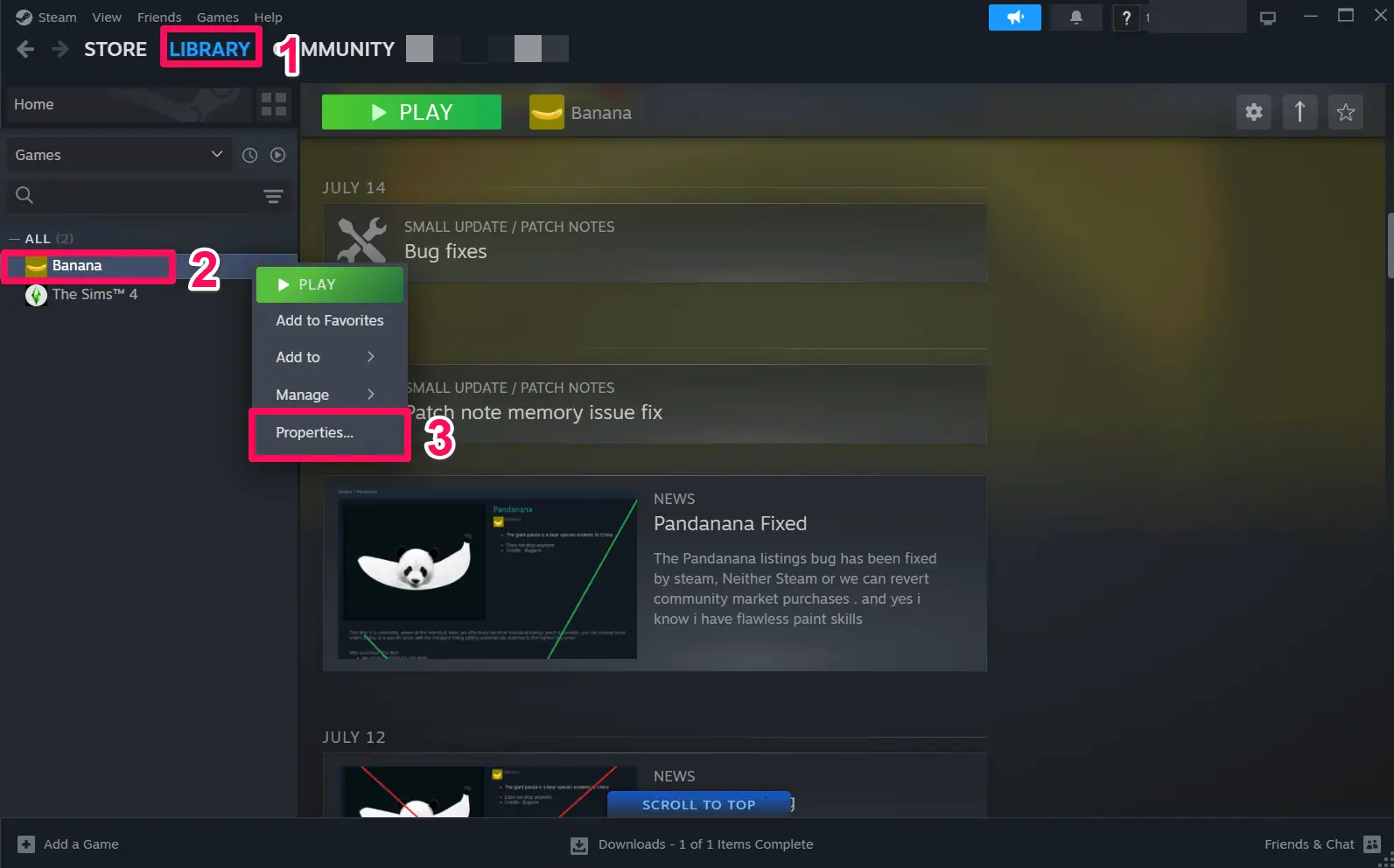
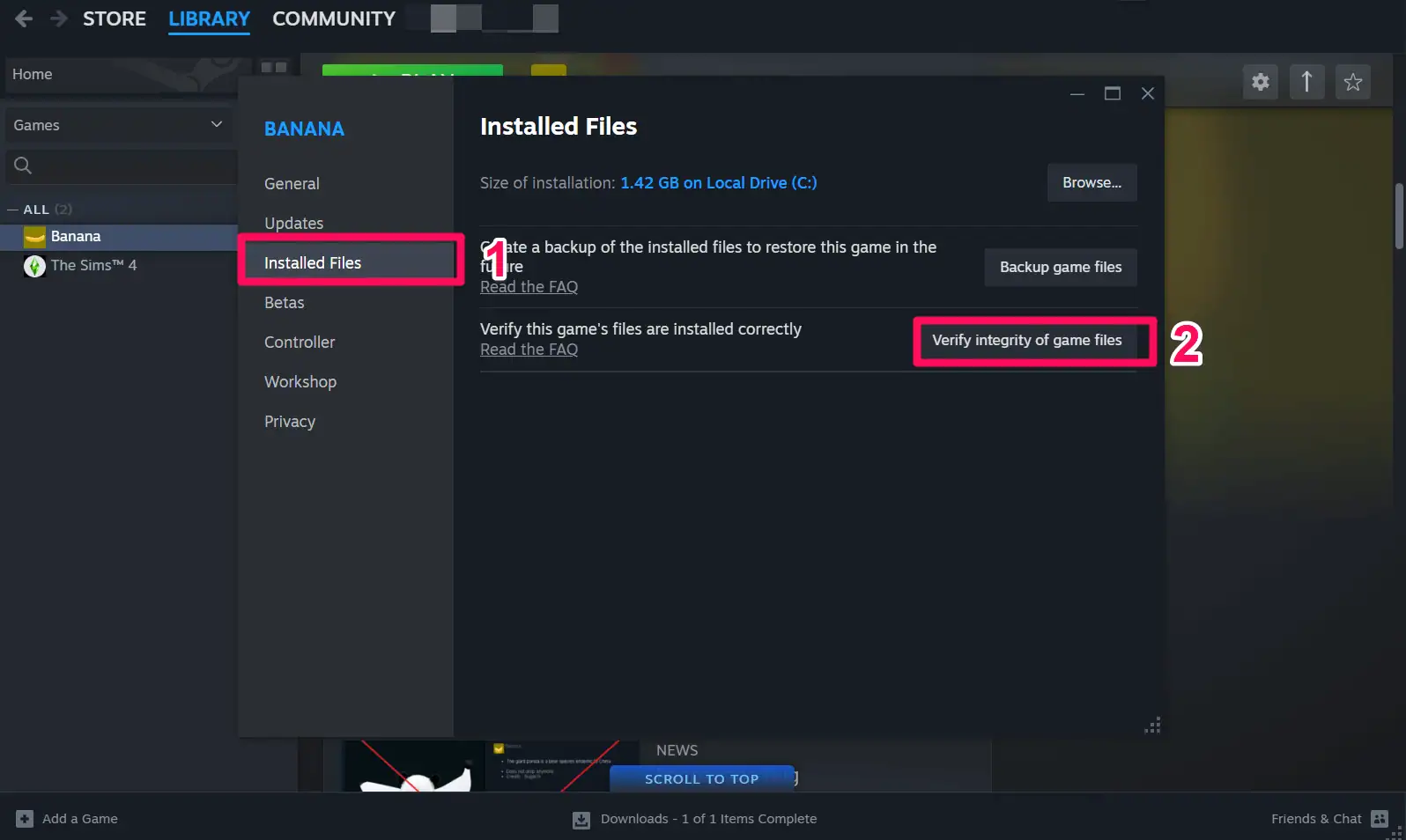
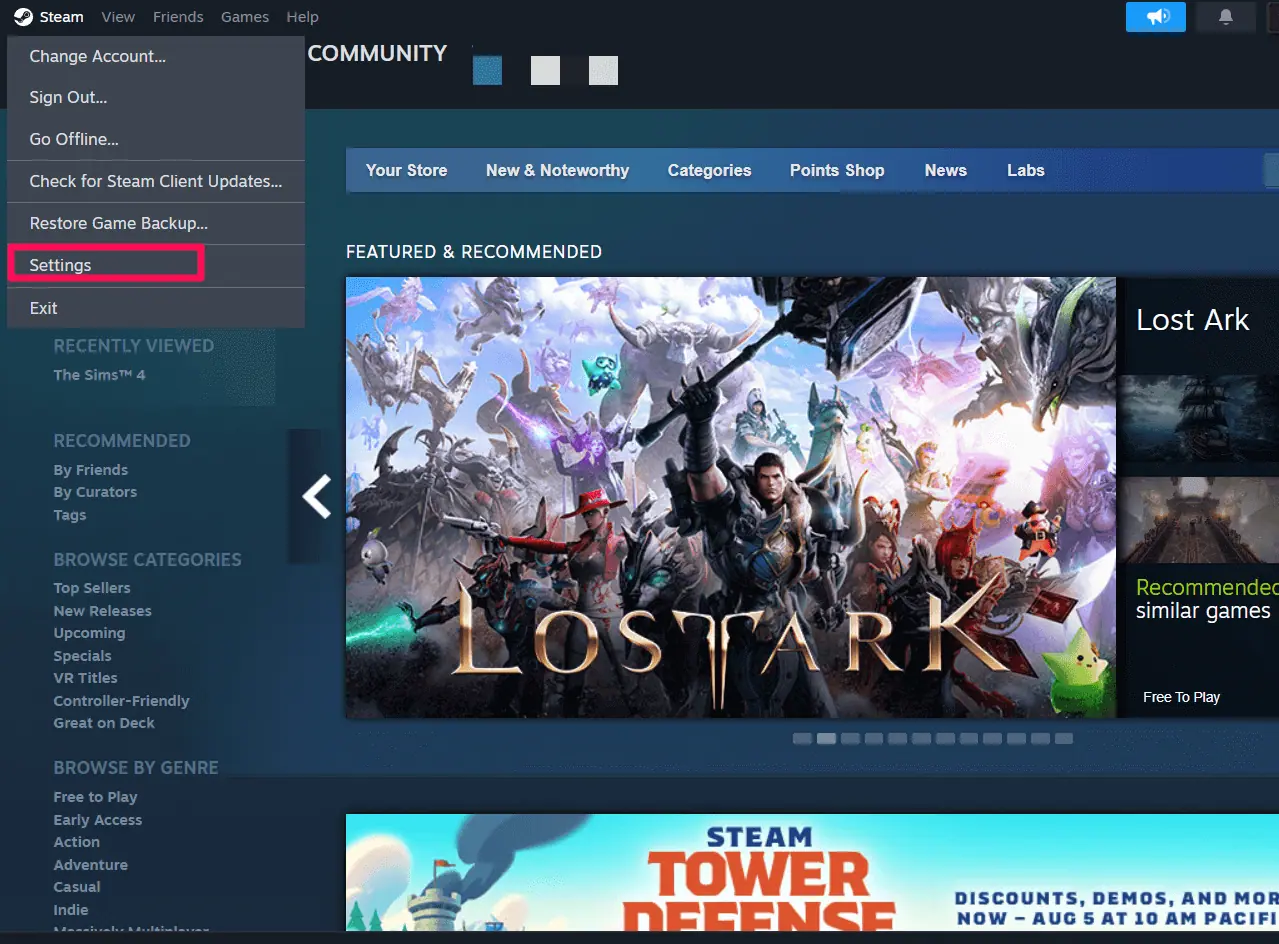
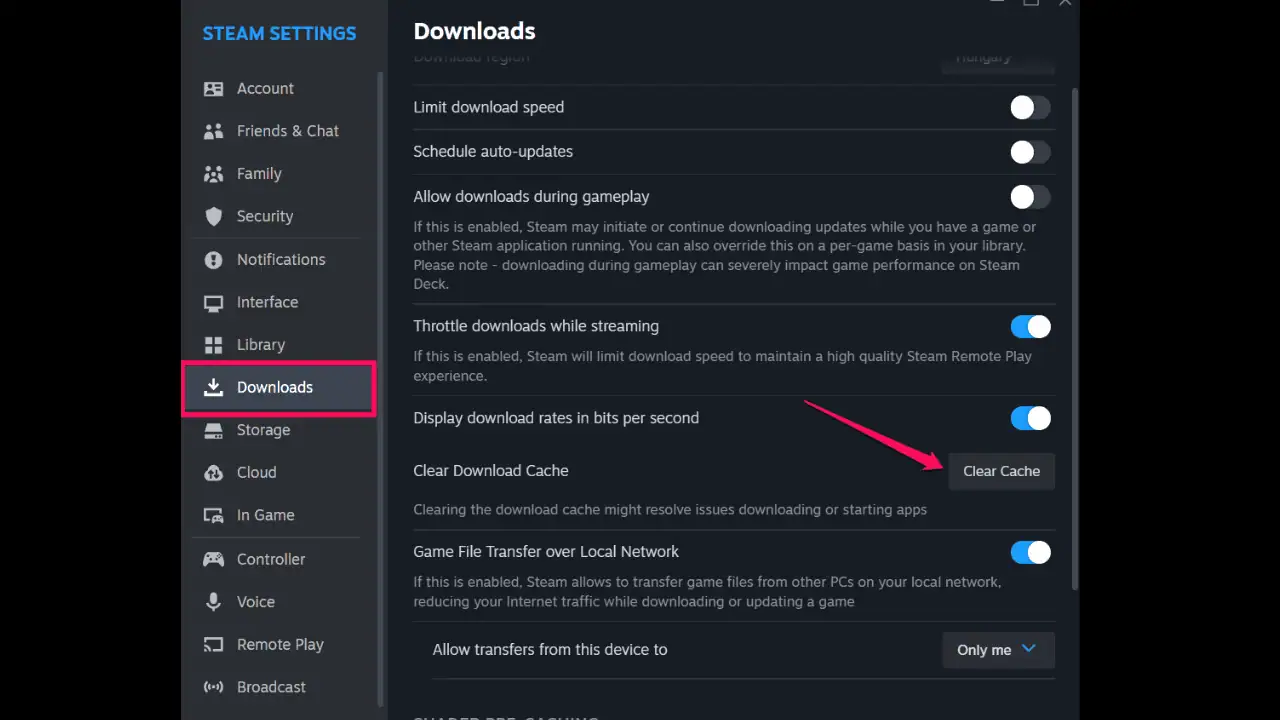
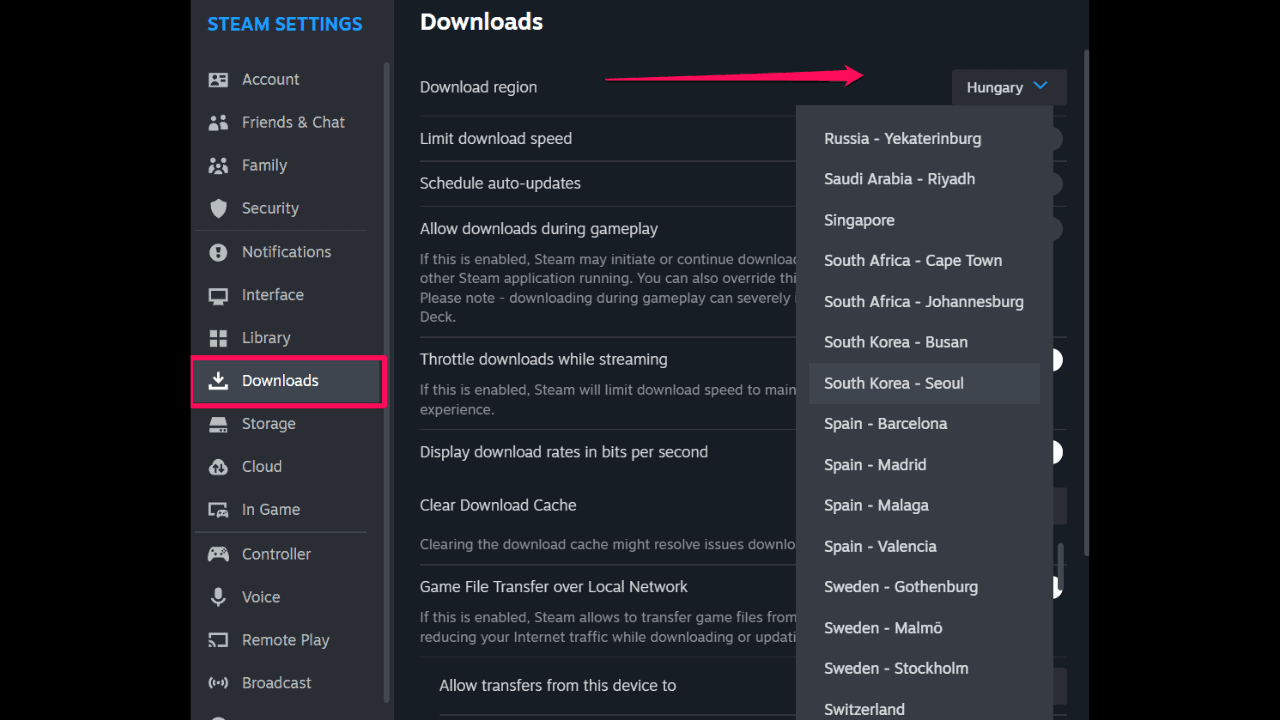
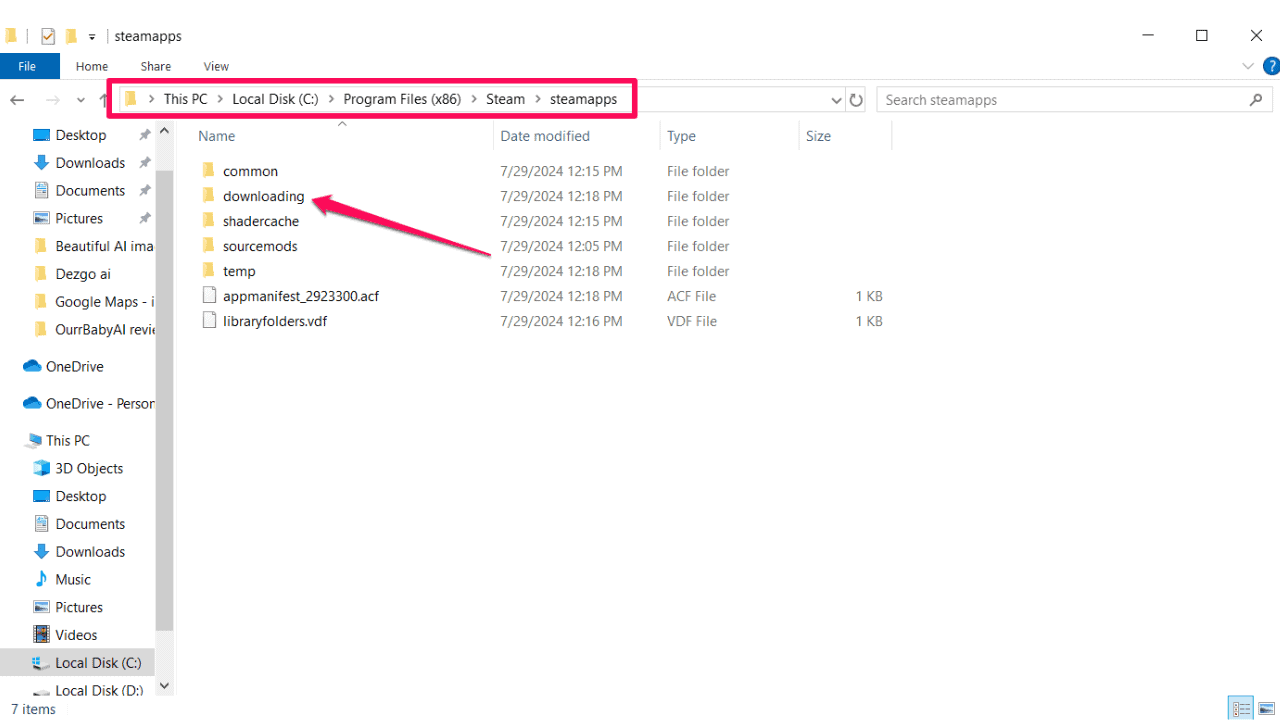
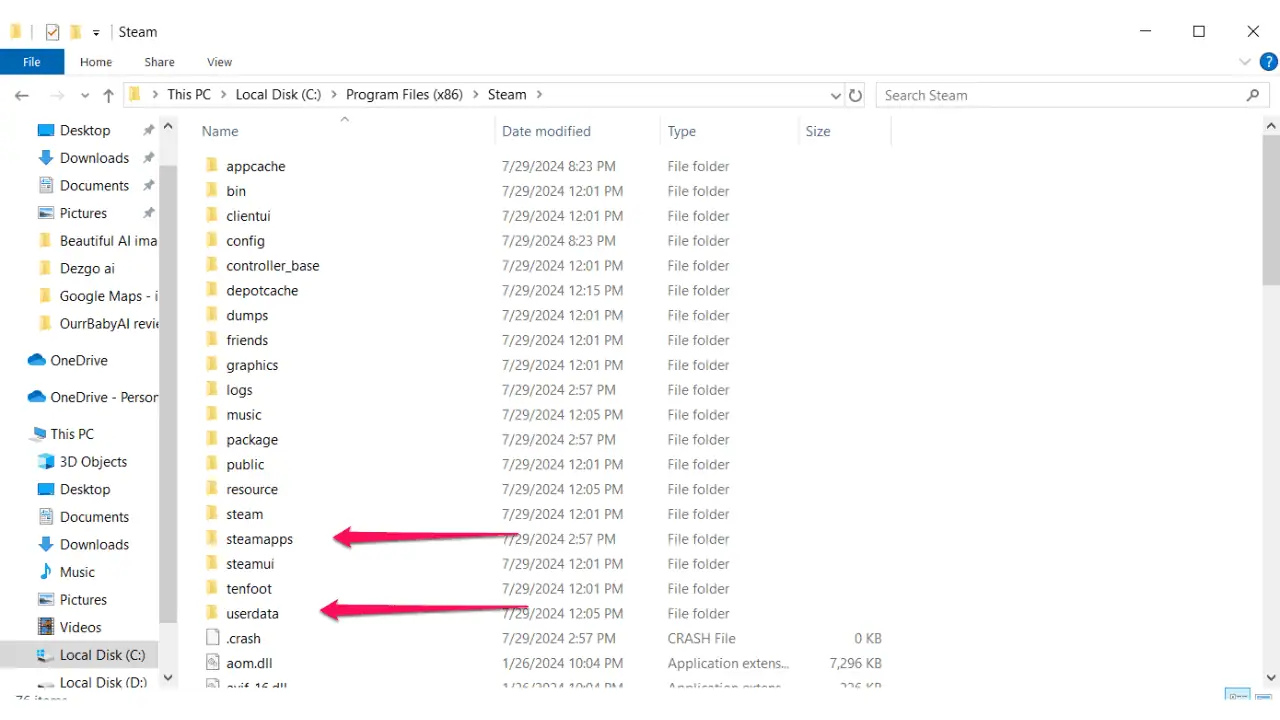
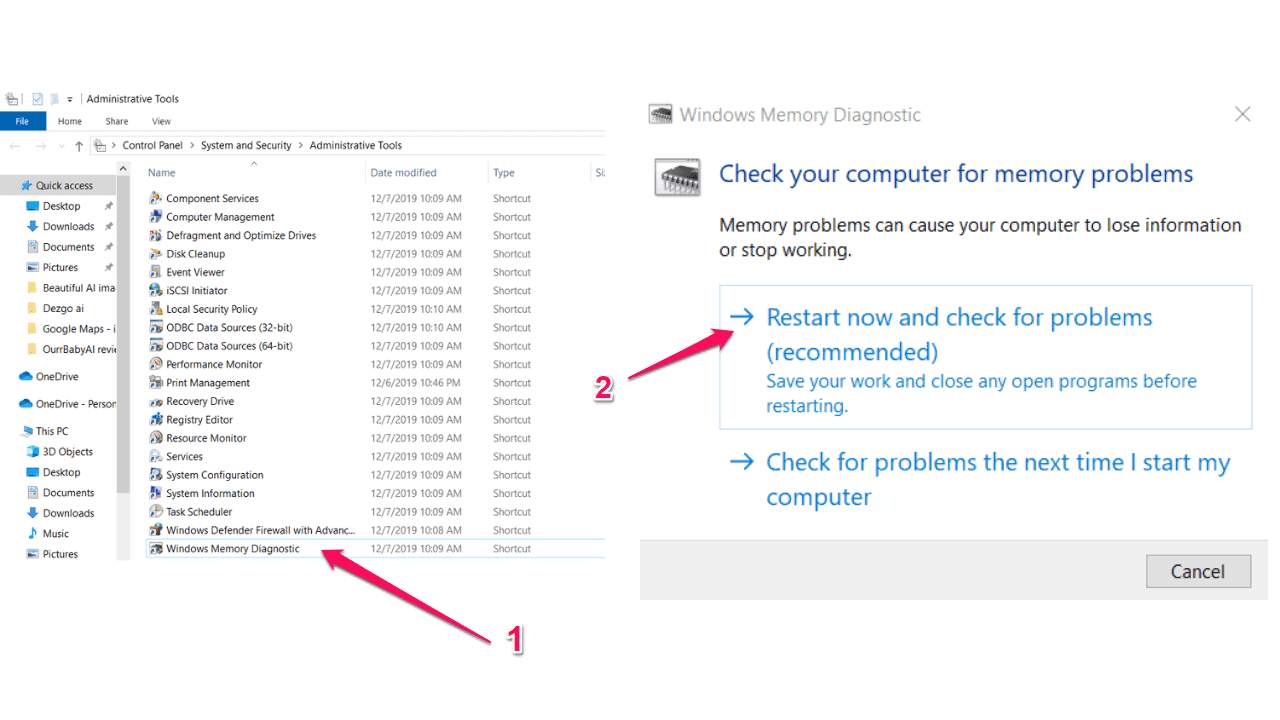
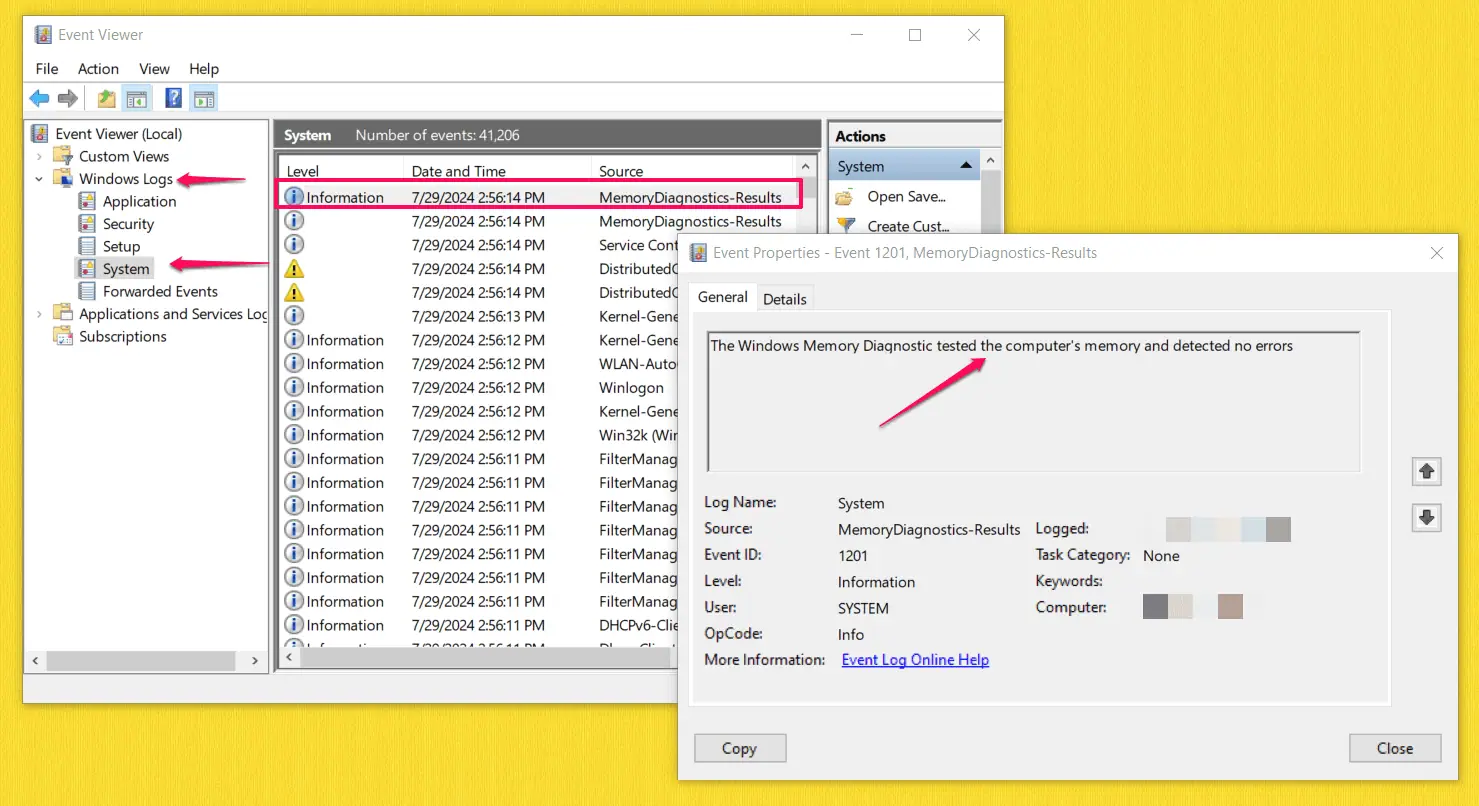








Foro de usuarios
mensajes de 0