Cómo configurar sus botones de acción rápida en el Centro de actividades para PC con Windows 10
2 minuto. leer
Actualizado en
Lea nuestra página de divulgación para descubrir cómo puede ayudar a MSPoweruser a sostener el equipo editorial. Más información
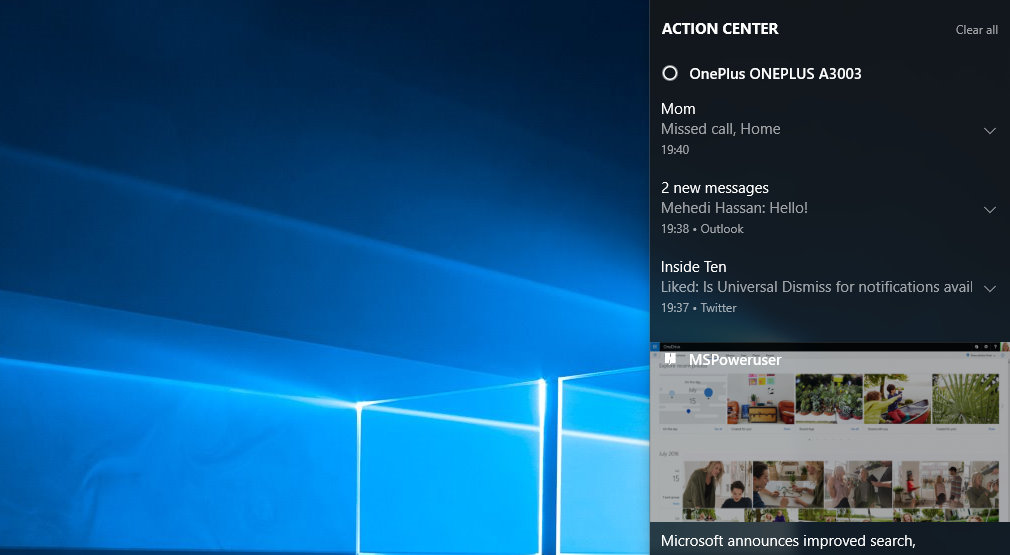
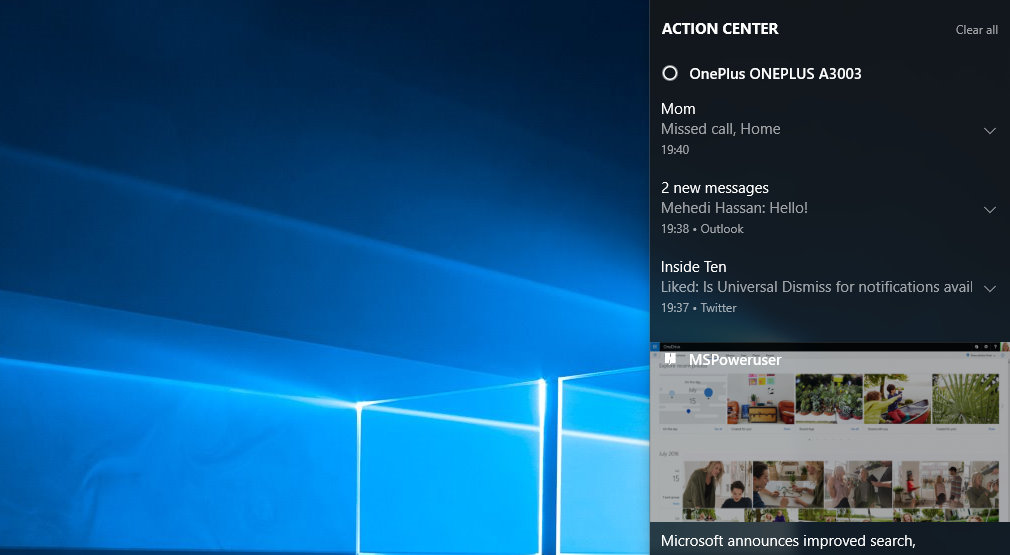
El Centro de actividades de Windows 10 es útil para algo más que mirar las notificaciones y actuar en consecuencia. El Centro de actividades también alberga "Acciones rápidas", una selección de botones que configuran la configuración de su PC sin tener que navegar hasta el menú de configuración y profundizar en la configuración específica que desea.
Para los usuarios que no pueden molestarse con eso o aquellos que están más preocupados por la eficiencia y la practicidad, usar el Centro de actividades para activar y desactivar la configuración es una bendición.
Al igual que el sintonizador de interfaz de usuario del sistema de Android, para PC con Windows y teléfonos con Windows 10, estas configuraciones rápidas son configurables por el usuario y el usuario puede elegir qué se muestra y qué no.
Aquí se explica cómo configurar sus acciones rápidas en Windows 10
- Vaya a Configuración de Windows > Sistema > Notificaciones y acciones

- Para controlar el orden en que aparecen sus acciones rápidas, arrastre y suelte los íconos en su orden preferido. idealmente, desearía que las acciones rápidas más utilizadas, como Wi-Fi, Bluetooth, Luz nocturna y/o Horas de silencio, estuvieran en la parte inferior.
Esto se debe a que la capa inferior es la vista contraída predeterminada y el espacio "premium". - Para eliminar acciones rápidas no utilizadas e innecesarias, seleccione el menú "Agregar o eliminar acciones rápidas". Allí puede activar y desactivar las acciones rápidas que necesita. Por ejemplo, si está en una computadora de escritorio, no tendrá mucha necesidad de la configuración del modo tableta o el bloqueo de rotación y puede salirse con la suya desactivándolos.

¿Está interesado en más consejos y trucos de Windows 10? Háganos saber en los comentarios a continuación.









Foro de usuarios
mensajes de 0