Cómo borrar el portapapeles en Windows: 5 formas rápidas
4 minuto. leer
Publicado el
Lea nuestra página de divulgación para descubrir cómo puede ayudar a MSPoweruser a sostener el equipo editorial. Más información
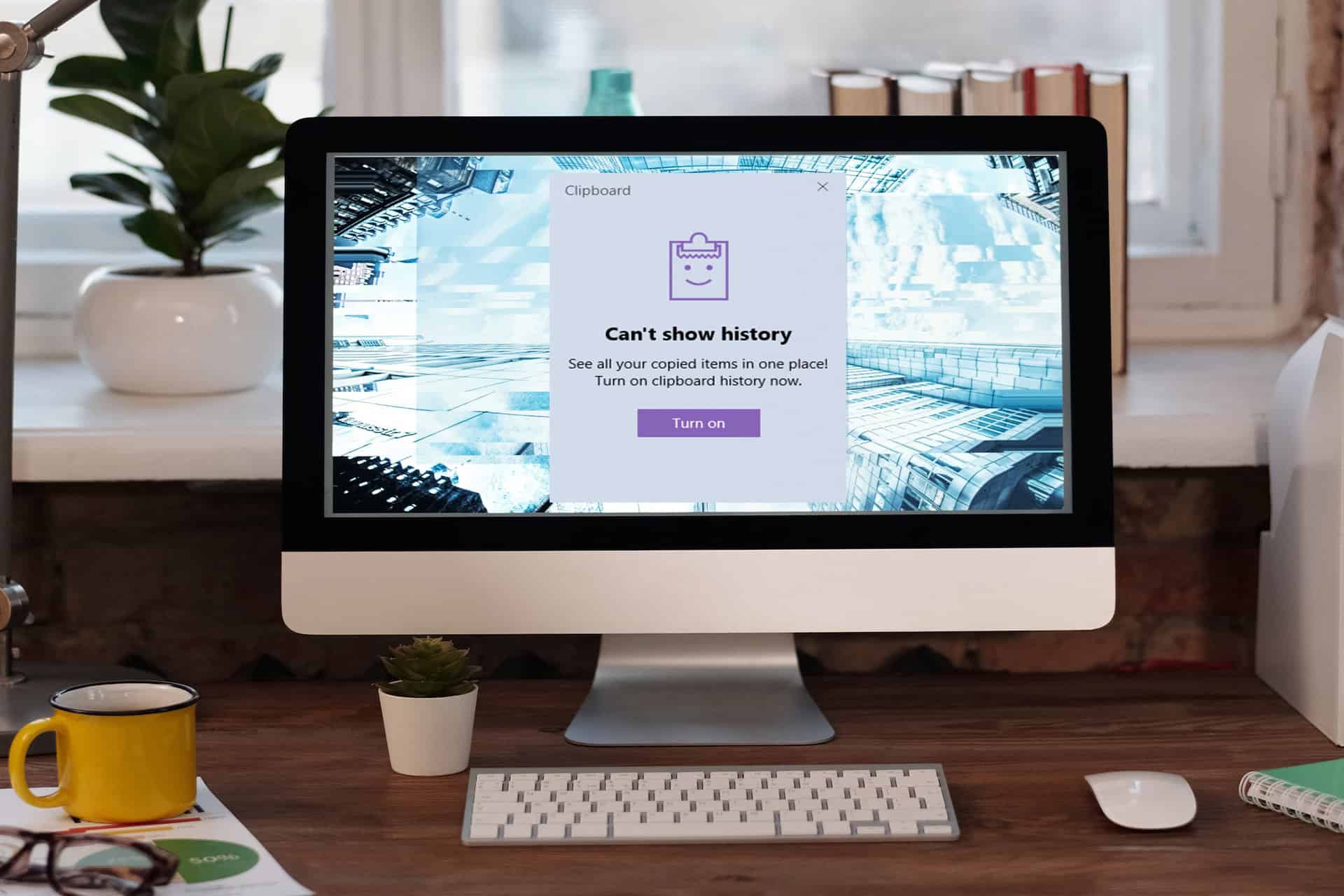
Aprender a borrar el portapapeles en una PC con Windows se considera una práctica básica de protección de la privacidad de los datos. Si aún no sabía que alguien puede acceder a los hábitos de navegación y trabajo de su PC accediendo al historial del portapapeles, está regalando datos personales y laborales a extraños.
Desde copiar y pegar fragmentos de código hasta duplicar elementos de diseño complejos, el portapapeles es su fiel compañero. Ponga fin a esta filtración de datos hoy y mejore la privacidad de los datos en computadoras Windows compartidas leyendo este artículo en su totalidad.
Método 1: reiniciar el servicio de usuario del portapapeles
Antes de que el Windows 10 Insider Preview Build 17666, no había una interfaz de usuario dedicada para administrar los datos del portapapeles. Entonces, si tiene un sistema operativo Windows creado antes del 9 de mayo de 2018 y aún no lo ha actualizado, siga estos pasos:
- Haz clic en el botón bandera de ventanas or Inicio del botón.
- Tipo Servicios.
- Haga clic en el Aplicación de servicios lanzar el Servicios ventana.
- Alternativamente, presione Windows + R.
- Tipo
services.mscen la categoría Industrial. Abierto campo. - Haga clic en OK.
- En la pestaña Servicios ventana, encuentra el Servicio de usuario del portapapeles ít.
- Haga clic con el botón y elige Reanudar en el menú contextual.
Has borrado con éxito el historial del portapapeles de Windows.
Método 2: usar una tecla de acceso rápido
Administrar el contenido del portapapeles de Windows es muy fácil si usas la PC con Windows 10 o Windows 11 más actualizada. Así es cómo:
- Prensa Windows + V desde cualquier lugar de su PC con Windows 10 u 11.
- El sistema portapapeles Aparecerá la interfaz.
- Haz clic en el botón elipses or tres puntos icono en la esquina superior derecha de un elemento del portapapeles.
- Deberías ver tres opciones: Borrar, Piny Limpiar todo.
- Si necesita borrar un elemento específico del portapapeles, desplácese por la lista y elimine el elemento.
- Si desea eliminar todo el contenido del portapapeles, elija Limpiar todo.
Método 3: desde la aplicación de configuración de Windows
Otra forma intuitiva de administrar el contenido del portapapeles o eliminar por completo todos los datos guardados en el portapapeles es la Configuración del portapapeles. Así es como puedes acceder y controlarlo:
- Prensa Windows + I en su teclado.
- Tipo portapapeles en el Encuentra una configuración campo.
- En los elementos de búsqueda, elija el Configuración del portapapeles .
- Vaya a Borrar datos del portapapeles bajo el portapapeles sección en el menú del lado derecho de la Configuración aplicación.
- Haz clic en el botón Limpiar para eliminar los datos del portapapeles de la PC.
Método 4: usar un comando de PowerShell
¿Eres un friki de la codificación? ¿Te encanta escribir scripts para automatizar diversas tareas en tu PC con Windows usando PowerShell? Entonces, estos pasos te gustarán más:
- Haga clic en Inicio y el tipo PowerShell.
- Elija el Ejecutar como administrador opción debajo de la Aplicación Windows PowerShell .
- Ahora debería ver la siguiente interfaz de línea de comando:
- Allí, copie y pegue el siguiente script de PowerShell:
Restart-Service -Name "cbdhsvc*" -force - Haga clic en Acceder ejecutar.
- Ahora, presione el Windows + V tecla de acceso rápido para verificar que haya eliminado todo el portapapeles de Windows.
Método 5: evitar que Windows almacene el historial del portapapeles
La mayoría de los usuarios de PC con Windows no saben que Microsoft Windows habilita la función de historial del portapapeles de forma predeterminada. Si tampoco lo sabía antes de hoy, sepa que la mejor manera de proteger su privacidad en una PC con Windows compartida es desactivando la función del historial del portapapeles. Encuentre a continuación cómo:
- Llame a la aplicación Configuración de Windows presionando el botón Windows + I llaves.
- Buscar portapapeles en la categoría Industrial. Buscar campo y seleccione Configuración del portapapeles.
- En la pestaña portapapeles interfaz de Configuración de Windows > System, Vaya a Historial del portapapeles.
- El botón de radio debe mostrar un On señal.
- Haga clic en él una vez para desactivarlo.
Siga los pasos anteriores cuando inicie sesión en cualquier PC con Windows compartida antes de comenzar su trabajo. Al desactivar la función también se borra el historial existente como se muestra a continuación:
Debes borrar los datos del portapapeles en una PC con Windows si eres una persona preocupada por la privacidad. Es imperativo hacerlo en cada PC compartida que utilice durante el día. Haga esto al principio o al final de la sesión para proteger lo que guardó en el portapapeles de miradas indiscretas.
Eliminado: comente a continuación si este artículo sobre administración del portapapeles de Windows le ayudó.

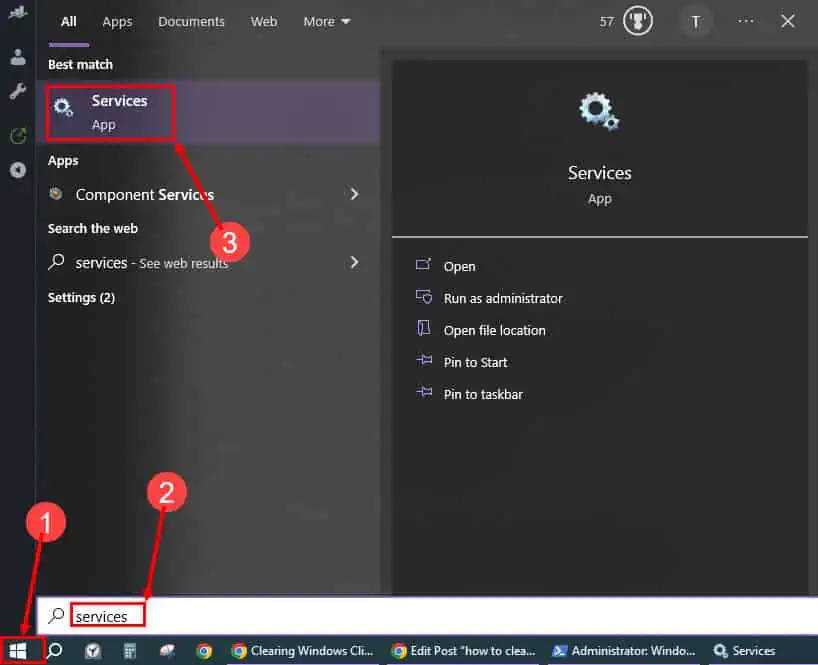
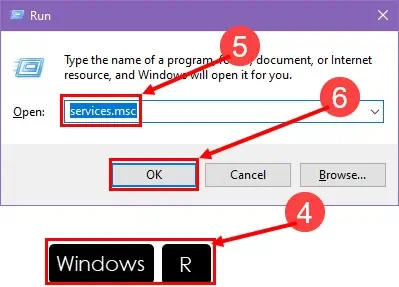
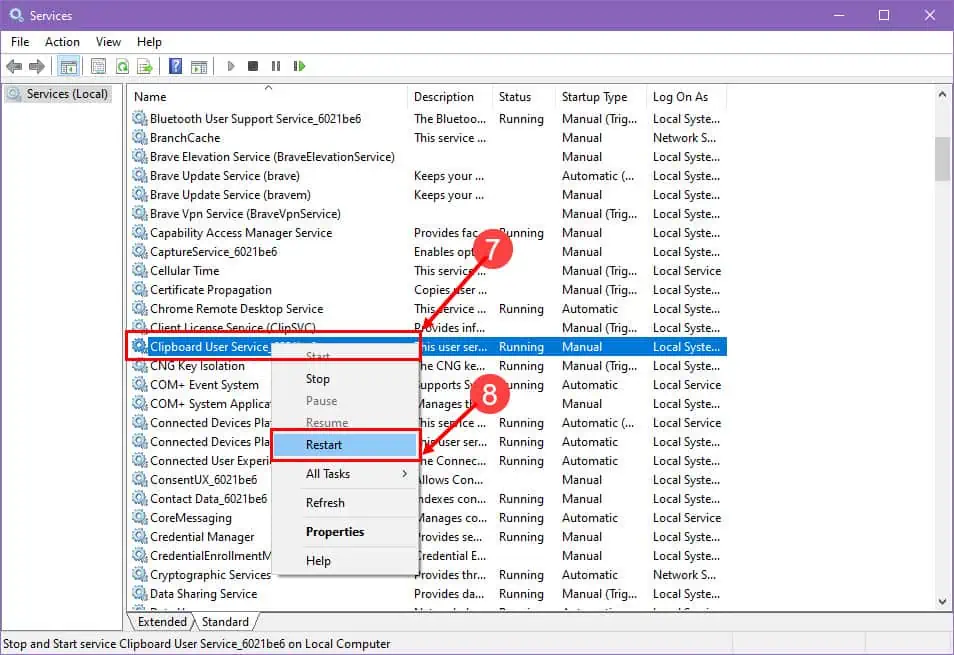
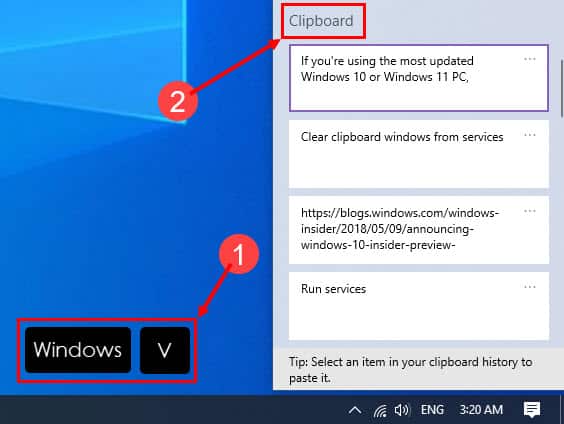
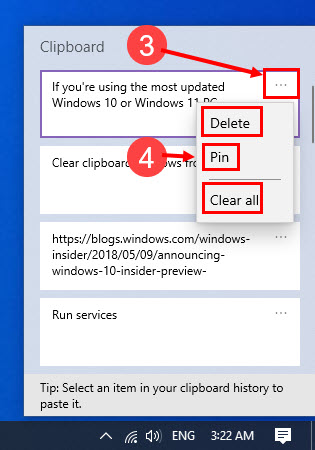
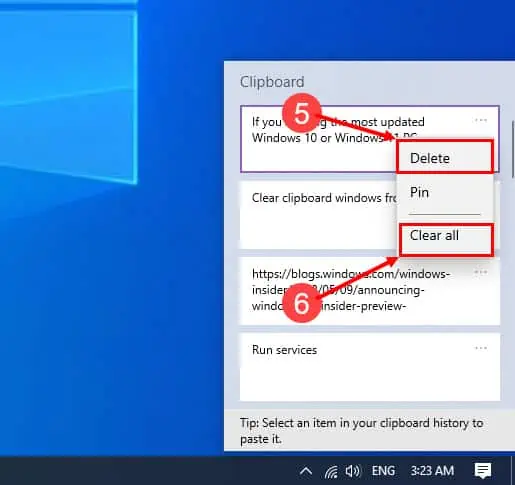
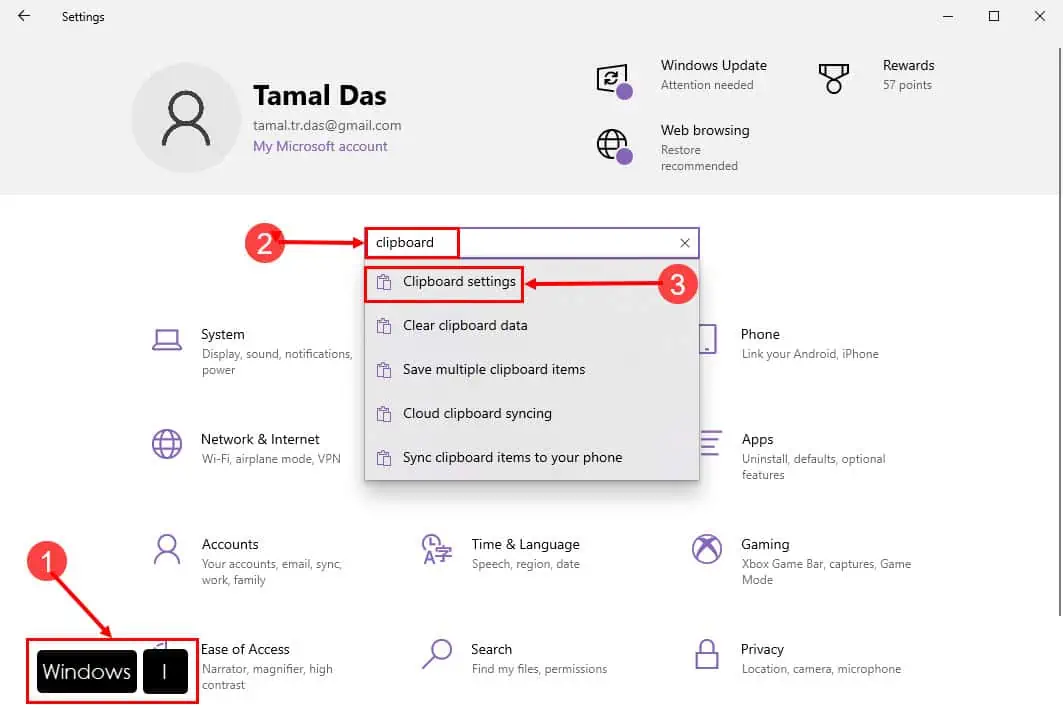
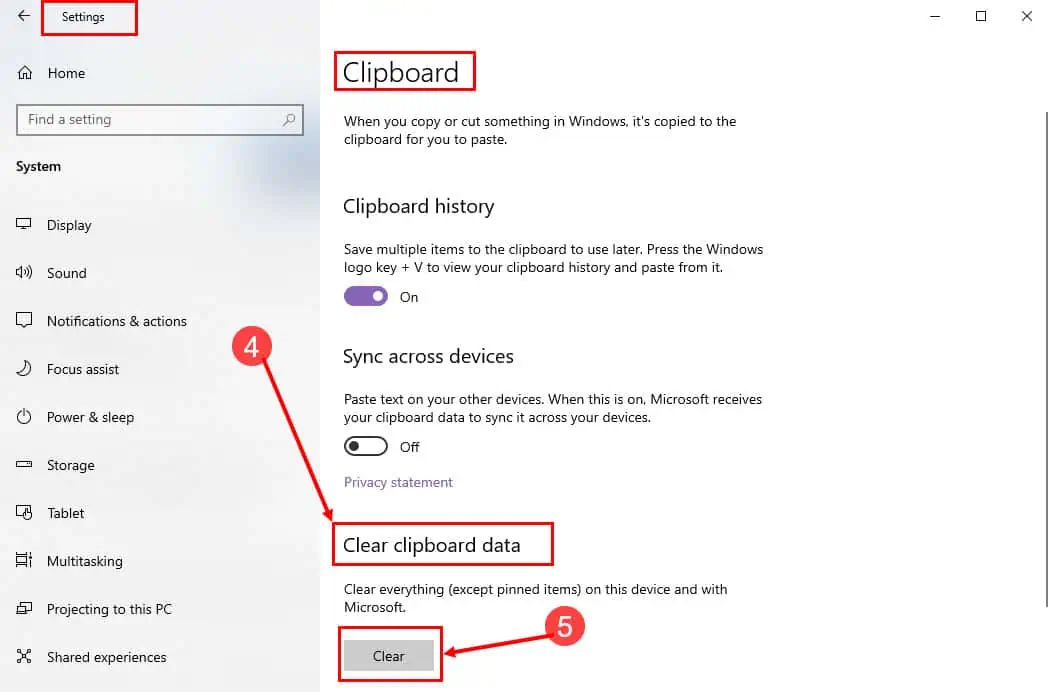
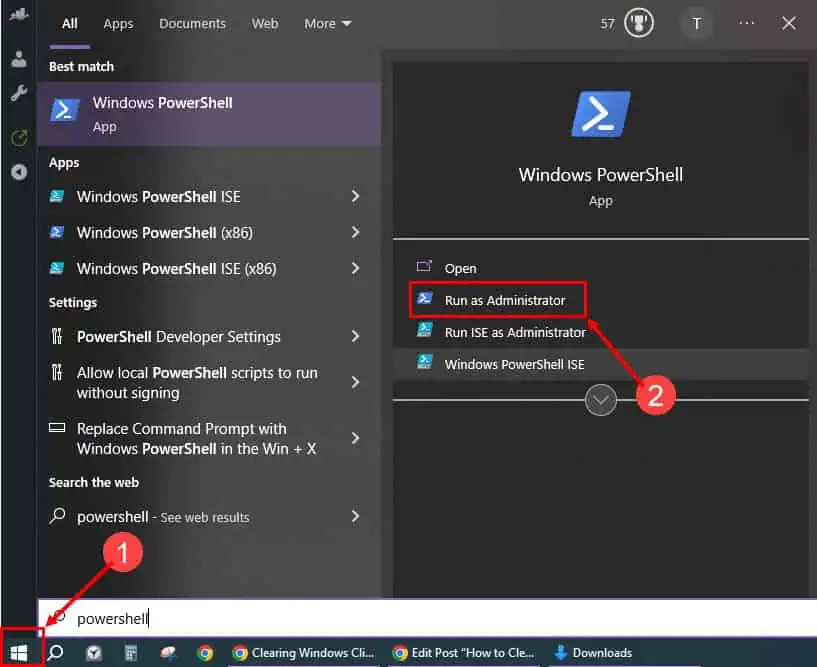
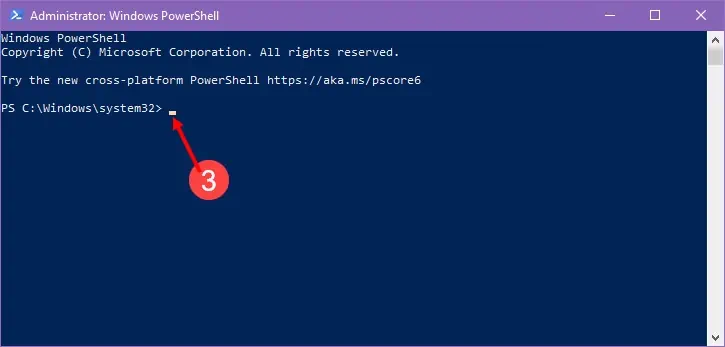
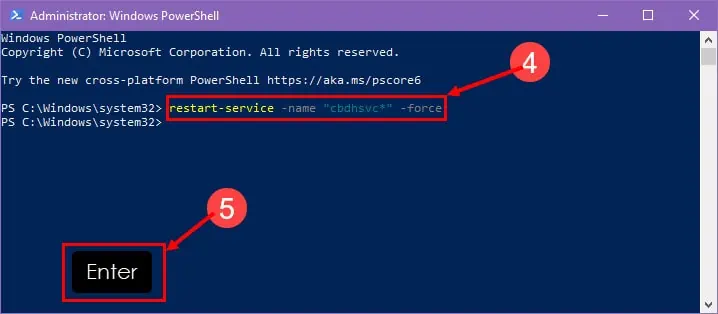
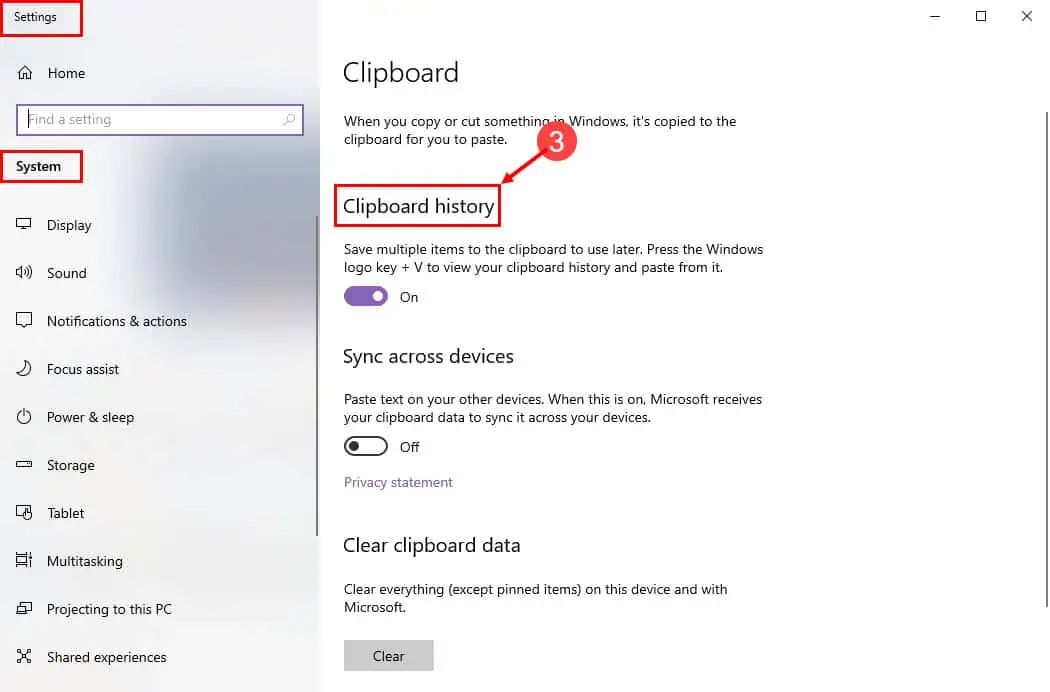
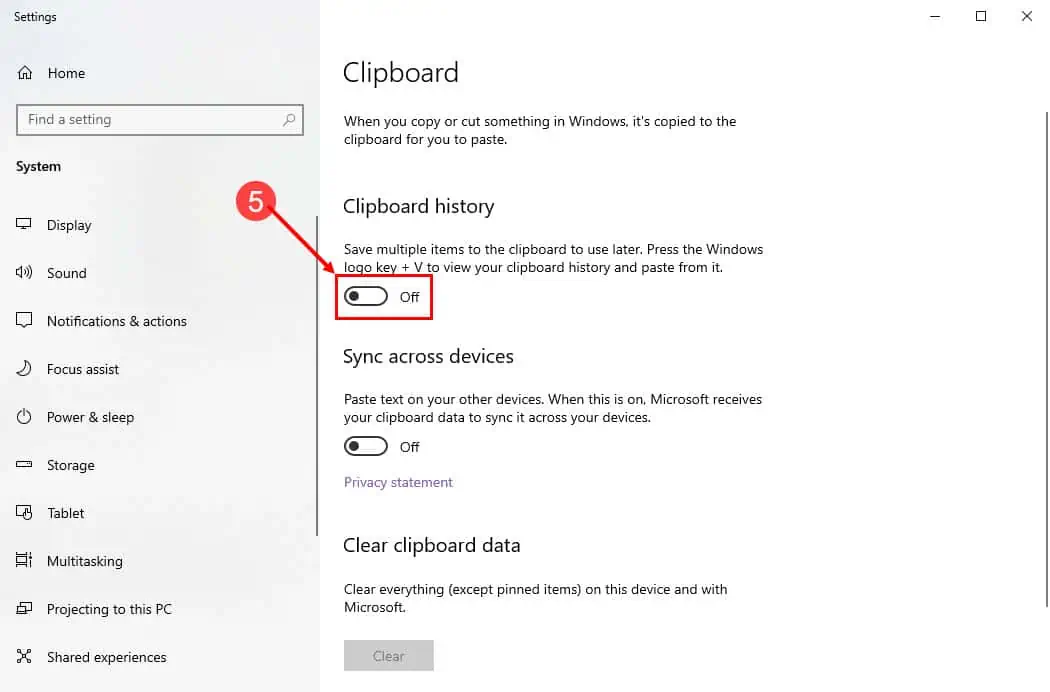
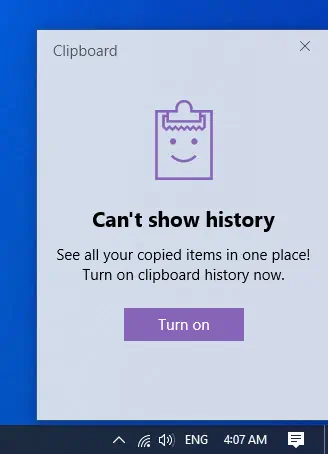








Foro de usuarios
mensajes de 0