Cómo comprobar el estado de la batería de un Microsoft Surface Pro
3 minuto. leer
Actualizado en
Lea nuestra página de divulgación para descubrir cómo puede ayudar a MSPoweruser a sostener el equipo editorial. Más información
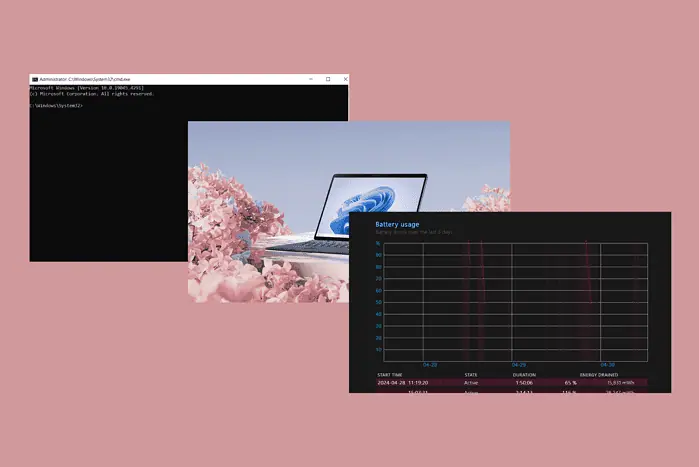
Saber cómo verificar el estado de la batería de su Surface Pro y otras computadoras portátiles con Windows 10 es clave si desea mantener su máquina funcionando de manera eficiente.
La duración de la batería es un fuerte punto de venta para muchas computadoras portátiles. Los usuarios requieren que sus dispositivos portátiles sean rápidos, livianos y duren lo suficiente como para estar sin cargar todo el día.
Los procesadores más nuevos de Intel, por ejemplo, han estado trabajando para mejorar la utilización de la duración de la batería y Microsoft está avanzando hacia ARM para ahorrar más batería en las PC.
Si no está obteniendo tanta batería como cree que debería, un informe de batería en su PC puede resultar esclarecedor. Este es un sistema generado informar de que revela el estado de la batería, las tasas de descarga y otras estadísticas destinadas a ayudarle a comprender cómo funciona su batería.ing.
Cómo comprobar el estado de la batería de Microsoft Surface Pro (Windows 10)
Para realizar una verificación del estado de la batería de Surface Pro, siga estos sencillos pasos:
- Abierto de la forma más Menú Inicio, escriba "cmd" y haga clic en el resultado para abrir el símbolo del sistema.
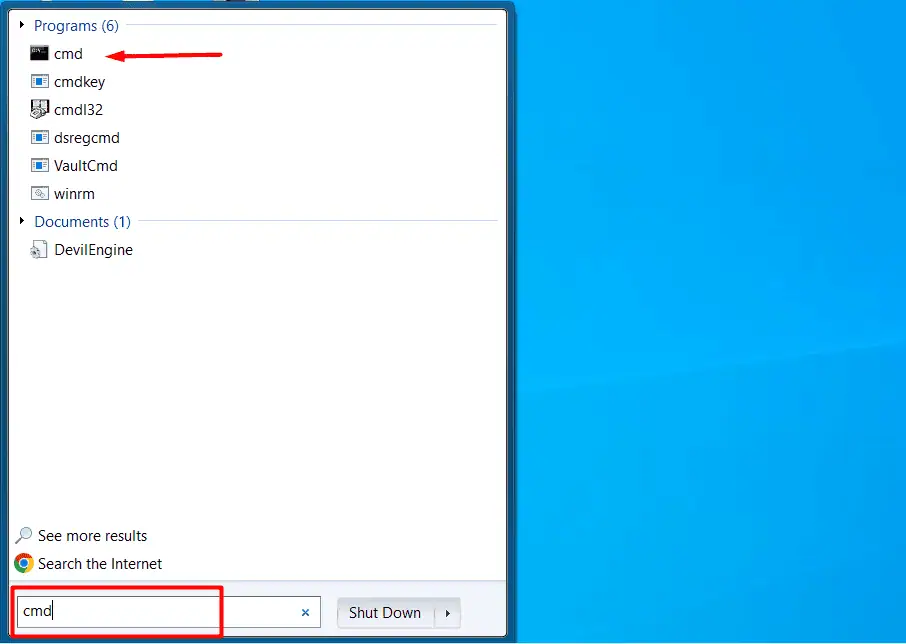
- Copie y pegue el siguiente comando powercfg /batteryreport /output “C:\battery_report.html Nota: C:\ se puede reemplazar con cualquier carpeta de su elección. Por ejemplo, puedes cambiar fácilmente el destino a algo como C:\username\documents\mybatteryreports\battery_report01/09/17 para etiquetar fácilmente.
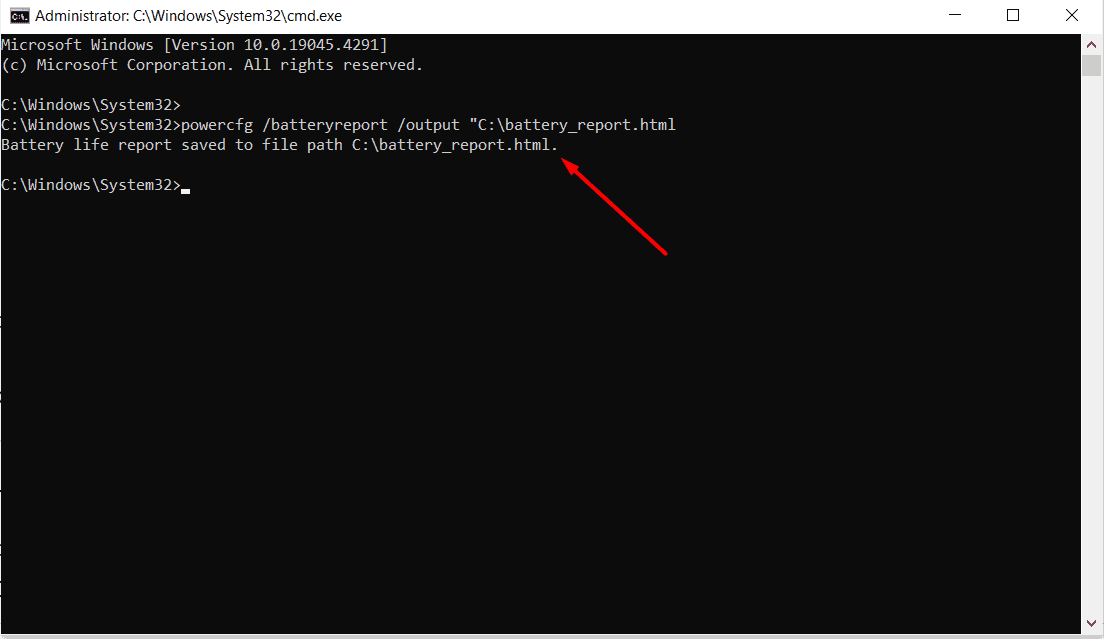
- Esto generará un archivo HTML con el nombre especificado en la ubicación seleccionada.
- Abre el archivo. Debería abrirse en su controlador de archivos HTML predeterminado; la mayoría de las veces será su navegador predeterminado, es decir, Microsoft Edge, Firefox o Google Chrome..
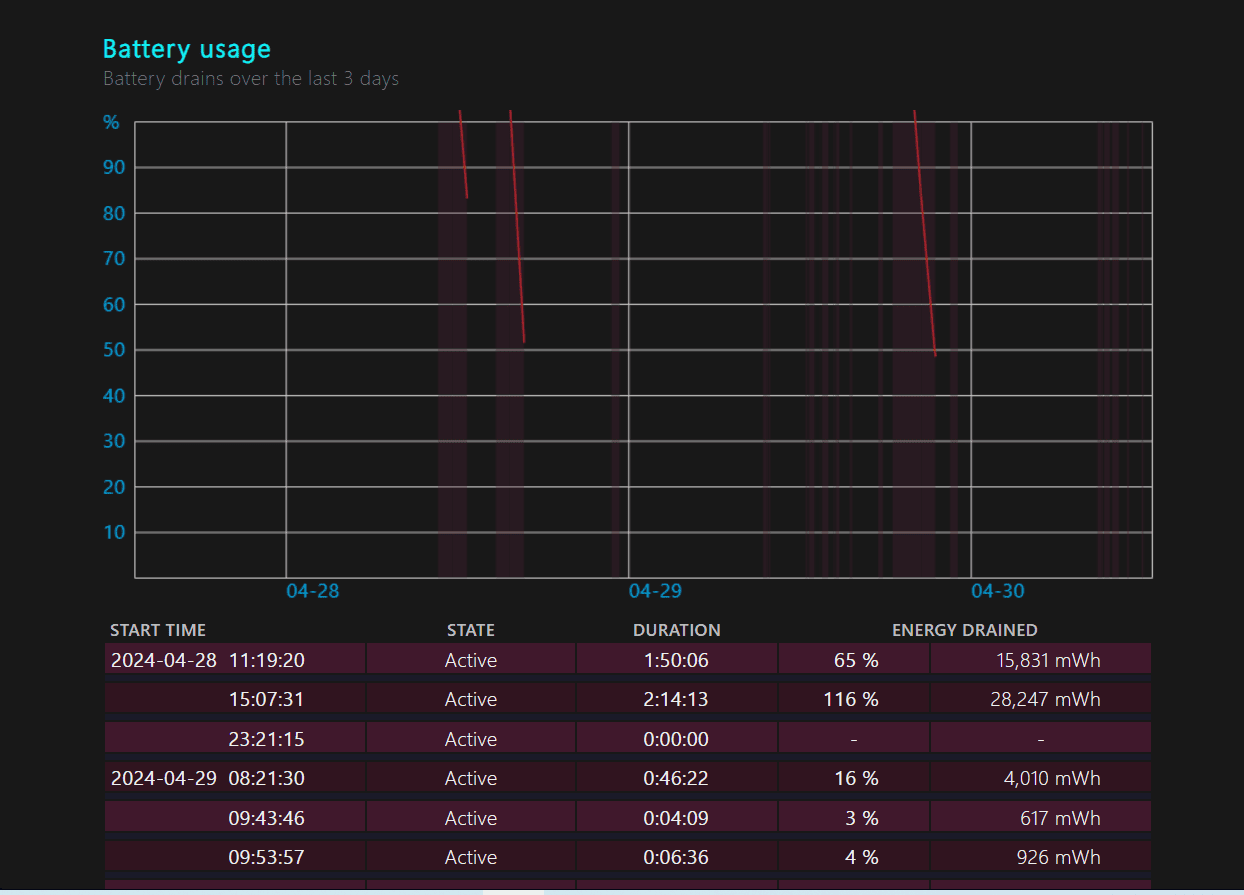
Ahora puede analizar el informe para ver el estado de la batería de su Microsoft Surface.
Nota: Si está utilizando un dispositivo portátil, también puede navegar a Configuración > para ver qué aplicaciones está utilizando y que podrían estar consumiendo la duración de la batería.
Cómo leer el informe del estado de la batería
Si bien el informe de estado de la batería generado puede parecer complicado al principio, en realidad es bastante fácil entender lo que significa.
He aquí una breve descripción:
La primera sección clave es Uso reciente, que muestra todos los casos en los que su computadora portátil funcionó con batería o estuvo conectada a una fuente de alimentación de CA. También verás la capacidad restante de la batería después de cada sesión:
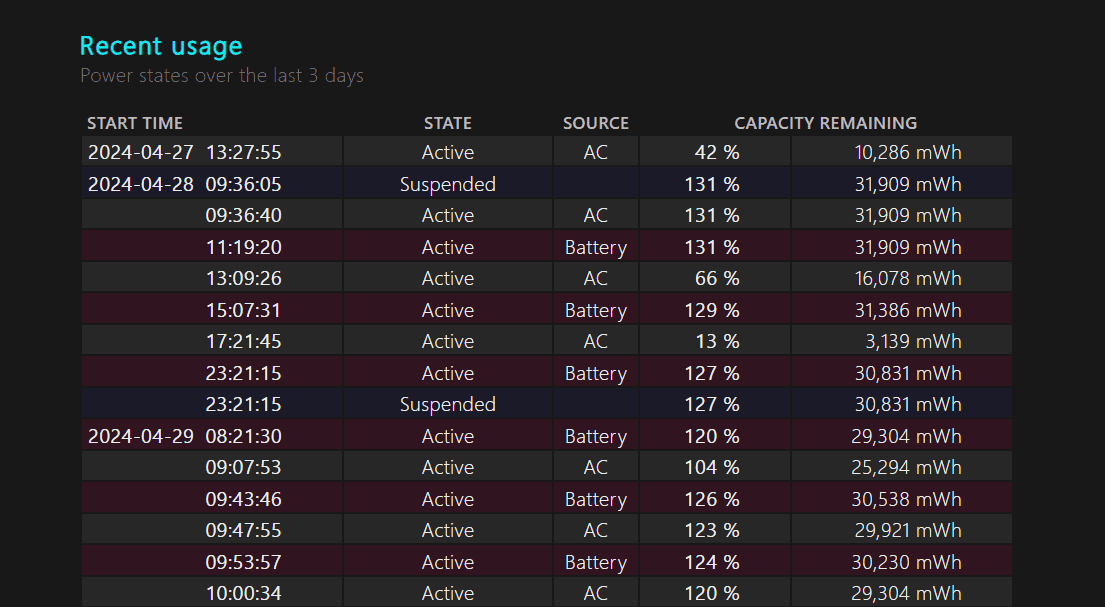
El siguiente es el uso de la batería sección, que muestra cuánta energía se ha consumido de la batería durante cada sesión activa. También visualiza todos los casos en los que su batería se ha agotado por completo durante los últimos tres días:
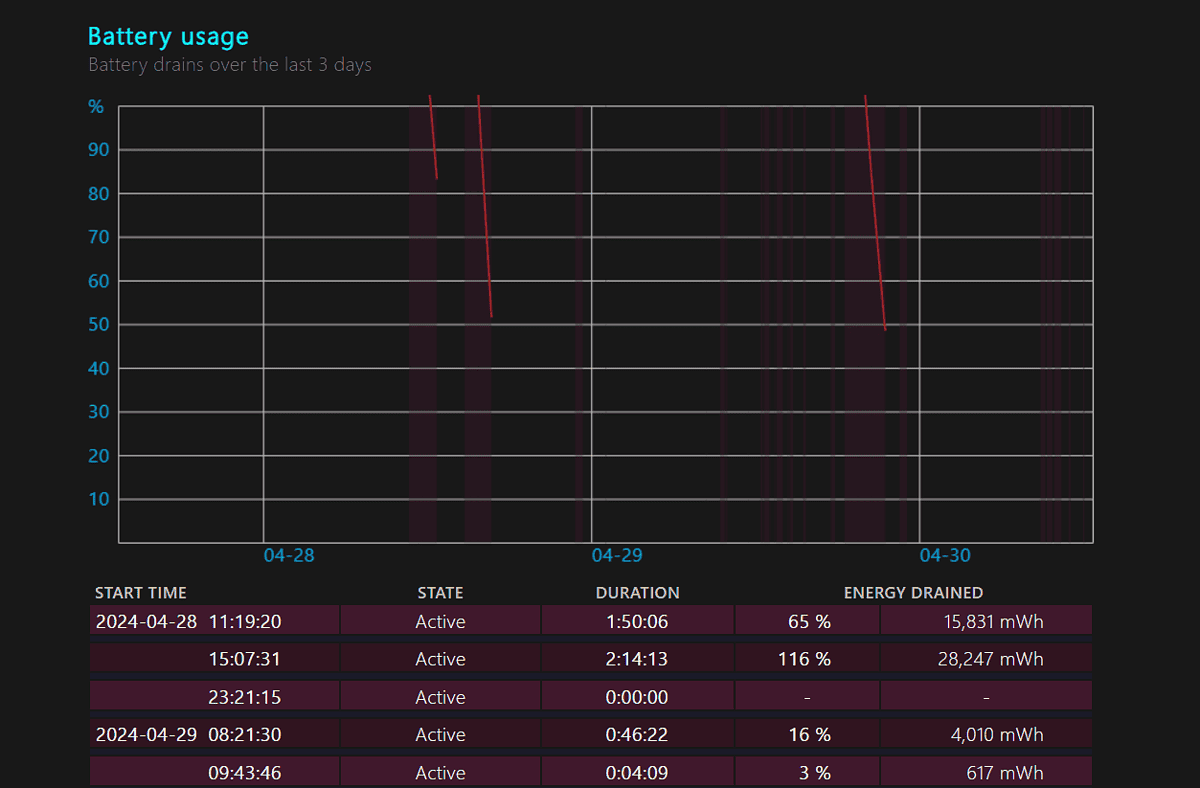
Entonces, verás el Historial de capacidad de la batería. Esto le brinda una descripción clara de la capacidad de su batería por diseño, en comparación con su rendimiento actual:
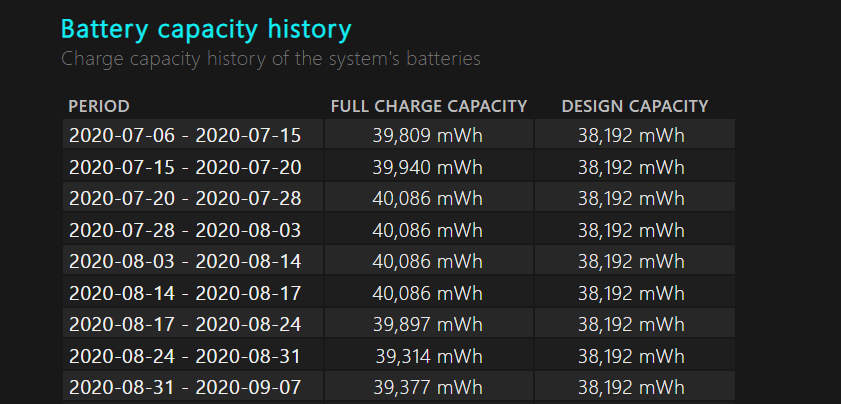
Como puedes ver, mi batería aguantaba bastante bien al principio. Sin embargo, su capacidad ha comenzado a disminuir con el paso de los años:
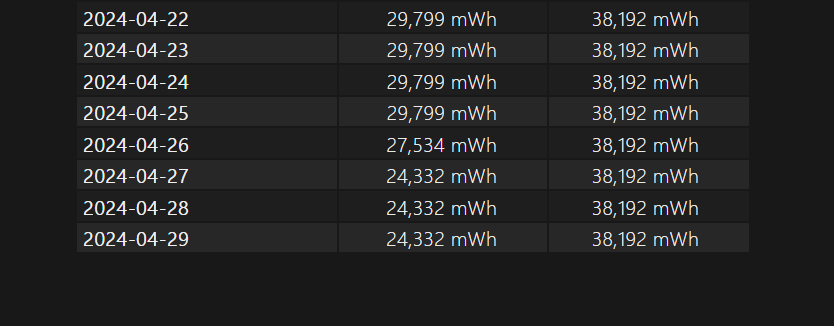
Finalmente, llegarás a la Duración de la batería estimada sección. Le muestra cuánto tiempo se supone que debe durar la batería según el diseño versus cuánto dura realmente.
Esto le da una idea clara del estado de su batería. Como puede ver, mi computadora portátil ahora mantiene la carga durante más de 2 horas menos que la duración estimada de la batería por diseño:
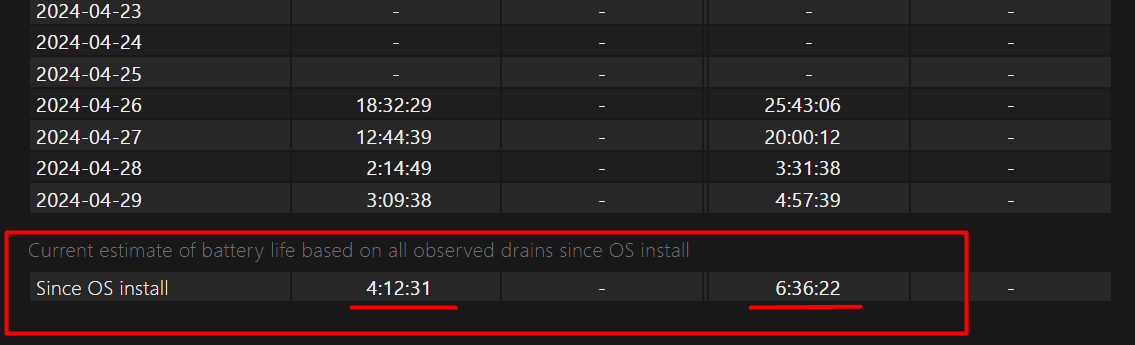
Ahora ya sabe cómo comprobar el estado de la batería de su Microsoft Surface Pro o cualquier otra PC/portátil con Windows 10. Fácil, ¿verdad? También sabe cómo leer el informe de la batería para obtener información importante.
¿Te resultó útil esta guía? ¡Házmelo saber en los comentarios!









Foro de usuarios
mensajes de 0