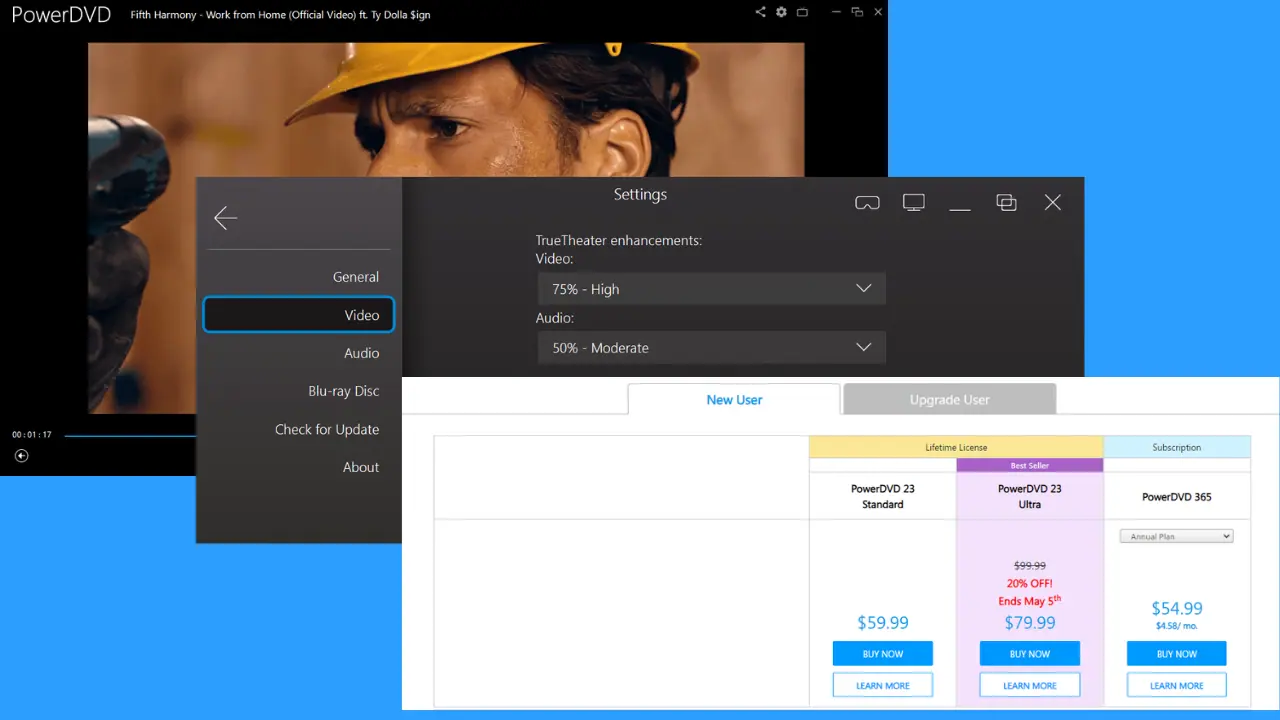Las 5 mejores herramientas de reparación de arranque para Windows 10 y 11
8 minuto. leer
Actualizado en
Lea nuestra página de divulgación para descubrir cómo puede ayudar a MSPoweruser a sostener el equipo editorial. Leer más

¿Busca las mejores herramientas de reparación de arranque para Windows 10 y 11? Enfrentando problemas de arranque en tu PC es muy molesto y puede afectar considerablemente tu jornada laboral y tu vida cotidiana. Ya sea que esté usando Windows 10 u 11, necesitará encontrar el software adecuado para manejar esta situación.
Por esta razón, he analizado varias soluciones populares para ver si valen la pena. Los probé y documenté todo mi proceso con capturas de pantalla a continuación. Finalmente, he seleccionado los que obtuvieron mejores resultados, para su comodidad.
Entonces, echemos un vistazo, ¿de acuerdo?
Prueba de parámetros
Para brindar información clara y correcta, me tomé el tiempo de analizar las capacidades de una gran cantidad de software de reparación de arranque.
Aquí hay un resumen rápido de mi proceso de prueba:
- Empecé por creando una copia de seguridad de todos mis datos importantes para garantizar que no se produzca ninguna pérdida de datos.
- El software probado fue descargado de fuentes oficiales con la última versión
- He Problemas de arranque simulados con una máquina virtual. para asegurar que no se haya causado ningún daño a mi PC.
- Utilicé el software para resolver el problema.
- He recopilado los resultados y creado esto lista a partir de los datos.
| Software | Funcionalidad y compatibilidad | La facilidad de uso | Fiabilidad y seguridad | Opciones de recuperación y copia de seguridad | Soporte y documentación |
|---|---|---|---|---|---|
| Reparación de inicio de Windows | Windows 10 / 11 | *** | ***** | Limitada | Limitada |
| Instalación de Windows Media | Windows 10 / 11 | **** | ***** | Sí | Limitada |
| EASEUS Partition Master | Windows 10 / 11 | ***** | ***** | Sí | Bueno |
| Paragon Hard Disk Manager | Windows 10 / 11 | ***** | ***** | Sí | Bueno |
| Genio de arranque de Windows 4DDiG | Windows 10 / 11 | ***** | ***** | Sí | Limitada |
¿Cuáles son las mejores herramientas de reparación de arranque para Windows 10 y 11?
1. Reparación de inicio de Windows: el mejor método de reparación con acceso al escritorio
La reparación de inicio de Windows es una herramienta predeterminada muy conocida. Fue creado para resolver problemas comunes que podrían impedir que su PC se inicie correctamente.
Esta herramienta es parte de Windows 10 y 11 y puede solucionar problemas como falta o archivos del sistema dañados. También garantiza que pueda identificar el problema y reaccionar en consecuencia, pero no detecta ni repara fallas de hardware. El mismo principio se aplica a detener los ataques de virus o reparar el daño causado por los mismos.
A continuación, puede ver cómo acceder a esta herramienta en ambos sistemas operativos:
- Windows 10
- Pulse el botón Win + I combinación de teclas para abrir Ajustes.
- Abierto Actualización y seguridad y elige Recuperación.
- Haga clic en el reiniciar ahora botón debajo del Configuración avanzada entrada.
- Elige Solucionar problemasY, a continuación, haga clic Opciones Avanzadas, y luego elija Reparación de inicio.
- Windows 11
- Pulse el botón Ctrl + Alt + Del y haga clic en Bloquear en la pantalla que aparece.
- Pulse el botón Shift y haga clic en el Motor desde el lado inferior derecho de la pantalla.
- Continuar sosteniendo Shift y haga clic en Reanudar.
- Aparecerá una pantalla azul que muestra opciones.
- Elige Solucionar problemas en el menú y haga clic en Opciones Avanzadas.
- Seleccione Reparación de inicio para iniciar este proceso.
El sistema se inició normalmente después de seguir estos pasos en mi PC con Windows 11. Aunque eficaz, puede resultar un poco complicado para usuarios novatos.
Pros:
- Fácil de usar una vez que entiendes cómo funciona
- Realiza automáticamente diagnósticos y resuelve problemas comunes
- No requiere ninguna instalación adicional ya que está integrado en el sistema.
Contras:
- No detectará ni solucionará ningún fallo de hardware.
- Solo se puede acceder a él manualmente si el inicio carga el escritorio.
2. Medios de instalación de Windows: el mejor método de reparación sin acceso al escritorio
Windows Installation Media es una herramienta de Microsoft que le permite crear un USB o DVD de arranque. Es parte de Windows 10 y 11, por lo que siempre tendrás acceso a él.
Si a su PC le faltan algunos archivos del sistema o están dañados que impiden que su sistema operativo se inicie correctamente, esta herramienta puede ayudar. Aunque pueda parecer una aplicación sencilla, es una de las formas más efectivas de resolver problemas de arranque.
Déjame enseñarte como:
- Descargue la ISO de Windows de Microsoft. Asegúrate de elegir la versión que ya tienes instalada.
- Cree una unidad USB o DVD de arranque usando Instalación de Windows Media.
- Cambie la configuración de su BIOS o UEFI a tener el dispositivo USB seleccionado como la primera opción en la secuencia de inicio.
- Haga clic en el Repara el enlace de tu computadora para abrir Recuperación avanzada.
- Elige Opciones Avanzadas, haga clic Solucionar problemas, y luego abra Reparación de inicio.
- Siga las instrucciones en pantalla para completar el proceso de reparación.
Esta herramienta de reparación reemplaza cualquier archivo dañado o faltante y, por lo tanto, resuelve los problemas que causan que el sistema no arranque.
Pros:
- Crea USB o DVD de arranque
- Una aplicación predeterminada, disponible en Windows 10 y 11
- Efectivo cuando se trata de problemas de arranque comunes causados por archivos del sistema dañados o faltantes
Contras:
- Requiere una descarga manual del archivo ISO de Windows 10/11
- No apto para principiantes completos.
3. EaseUS Partition Master: herramienta integral de administración de discos
EASEUS Partition Master es una poderosa herramienta de administración de discos que puede ayudarlo a resolver problemas de arranque. Puede resolver varios problemas relacionados con el disco duro, incluida la corrupción del disco, la conversión, etc.
Su uso es parcialmente gratuito y funciona perfectamente en Windows 10 y 11. La interfaz fácil de usar me facilitó el acceso a todas las herramientas que necesitaba.
Aunque tengo mucha experiencia en el uso de software, puedo decir con seguridad que cualquier principiante puede comprender, utilizar y orientarse rápidamente en esta aplicación.
Lo que se destacó durante mi proceso de prueba fue su capacidad para mostrarle cualquier cambio antes de aplicarlo a su sistema.
Esto puede evitar que usted tome una decisión equivocada. Además, EaseUS también admite la conversión de discos de datos a MBR/GPT. En general, es una gran herramienta para Administración de discos de Windows 10.
Pros:
- Interfaz fácil de usar con acceso directo a todas las opciones
- Le permite obtener una vista previa de cualquier cambio.
- Contiene una amplia gama de funciones relacionadas con el disco duro para comprimir, dividir y fusionar particiones
Contras:
- Comparativamente caro
- El software cobra extra por crear un disco de arranque de Linux
Obtenga EaseUS Partition Master
4. Paragon Hard Disk Manager: potente administrador de HDD con funciones de copia de seguridad
Paragon Hard Disk Manager es otra potente herramienta de administración de discos que ofrece una gran variedad de funciones. Este software se creó principalmente para garantizar que siempre tenga una copia de seguridad actualizada y útil en la que confiar en caso de falla de Windows.
Utiliza copia de seguridad en la nube para hacerlo aún más eficiente. Probé este software debido a su capacidad para crear discos de recuperación basados en CD o USB de carga rápida, lo que sería útil en un problema de arranque.
Como puede ver en la imagen de arriba, iniciar el proceso de recuperación es extremadamente fácil. Todo lo que tienes que hacer es abrir el Configuración y herramientas sección, elija Generador de medios de recuperacióny luego elija el tipo que necesita.
Después de finalizar el proceso en pantalla, creé un medio USB de recuperación para Windows 11.
El USB de arranque recién creado ahora se puede utilizar con los medios de instalación de Windows, por ejemplo.
Pros:
- Una interfaz clara y amigable para principiantes
- Cubre una amplia gama de funciones relacionadas con la administración de discos.
- Crea fácilmente copias de seguridad de datos y las almacena en la nube.
- Puede crear USB/DVD/CD de arranque para el proceso de solución de problemas de su sistema operativo
Contras:
- El software está limitado únicamente a usuarios de Windows.
- He notado que las estimaciones de tiempo para los procesos frecuentemente no son confiables.
Obtenga Paragon Hard Disk Manager
5. 4DDiG Windows Boot Genius: creador de USB de arranque de Windows fácil de usar
Genio de arranque de Windows 4DDiG es otra herramienta integral para ayudarlo a administrar y resolver errores de arranque de Windows. Puede reparar registros corruptos, errores de registro y muchos otros problemas.
Para iniciar el proceso de reparación de arranque, primero deberá conectar un disco USB extraíble. 4DDiG luego lo usará para crear un disco de arranque para su proceso de recuperación.
Después de descargar el paquete ISO, el software lo instala automáticamente en el almacenamiento USB extraíble.
Después de crear el dispositivo USB de arranque, estará listo para iniciar el proceso de recuperación de Windows y resolver cualquier problema de arranque.
El software también incluye una sección instrumental que permite a los usuarios comprender cómo iniciar desde el USB extraíble. Además, tienes la opción de hacer clic Ver tutoriales detallados e incluso ver una guía en vídeo.
Estos conjuntos de información son útiles tanto para principiantes como para usuarios experimentados.
Pros:
- Puede reparar una variedad de errores de arranque de Windows
- Cubre una amplia gama de otros posibles errores bien conocidos.
- Crea rápidamente un disco de arranque que se puede utilizar para solucionar problemas.
Contras:
- Algunos usuarios han informado que el soporte no es tan útil.
- Algunos usuarios se quejaron de problemas ocasionales con la política de reembolso.
Obtenga 4DDiG Windows Boot Genius
Conclusión
Entonces, ya sea que estés usando Windows 10 u 11, estas herramientas pueden brindarte una excelente orientación y ayudarte. soluciona los problemas de arranque de tu PC.
Cubrí herramientas integradas como Reparación de inicio y Medios de instalación de Windows. También he incluido lo mejor en general. software de reparación de PC opciones (después de pruebas rigurosas) como EaseUS Partition Master, Paragon Hard Disk Manager y 4DDiG Windows Boot Genius. Las herramientas de terceros son un poco más fáciles de usar en general, pero las opciones predeterminadas también funcionarán.
¡No dudes en compartir tu elección en la sección de comentarios a continuación!