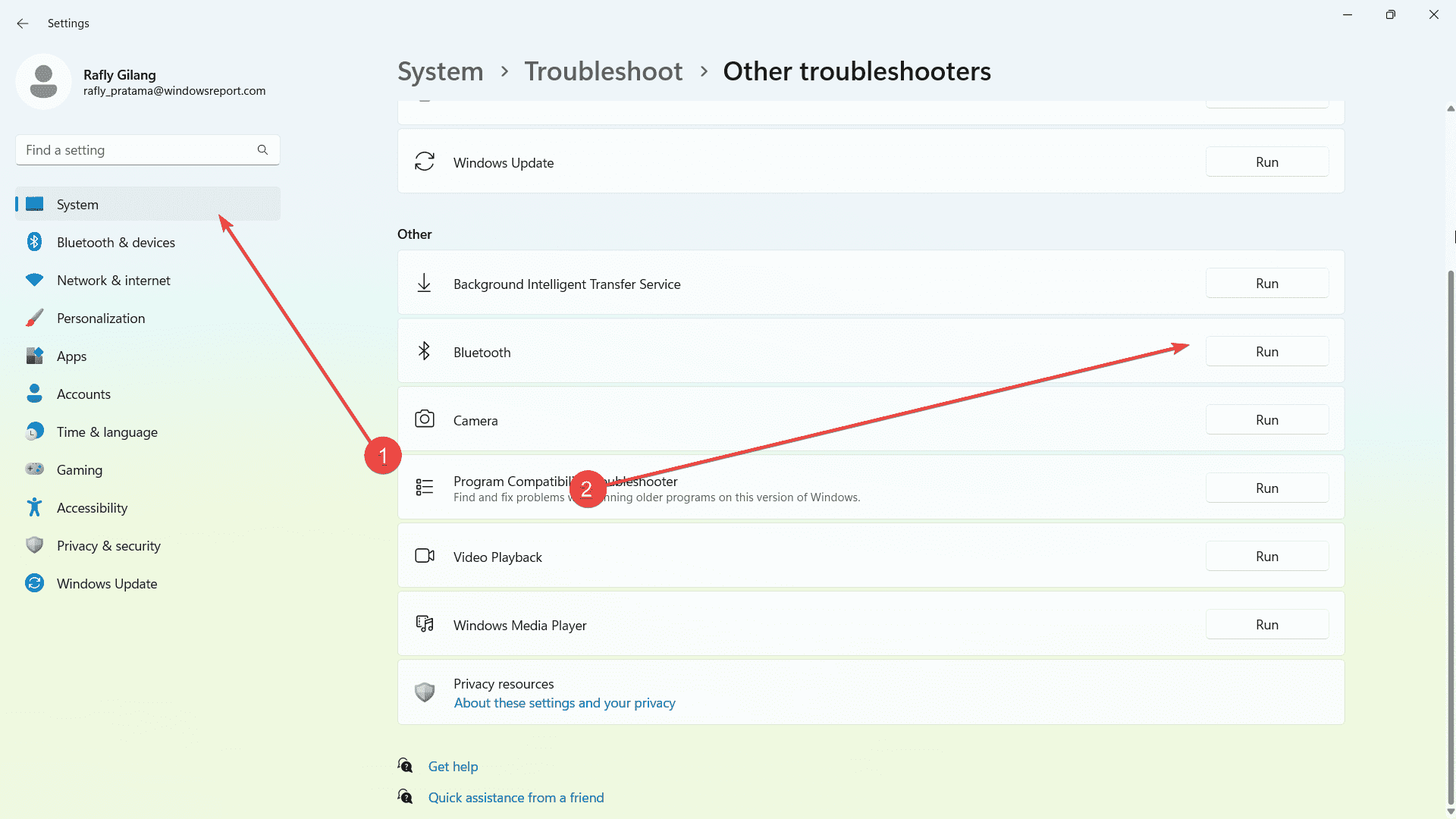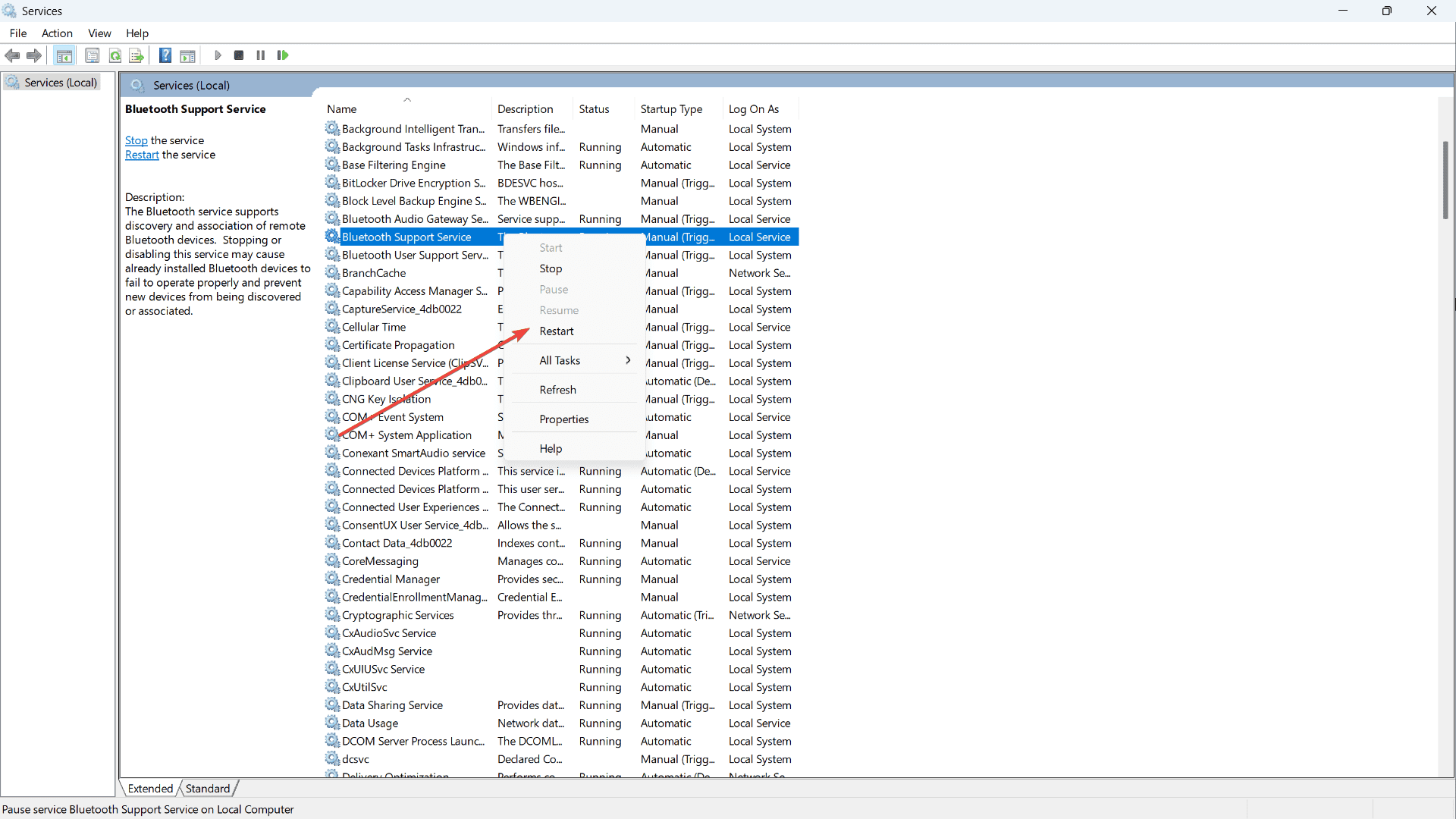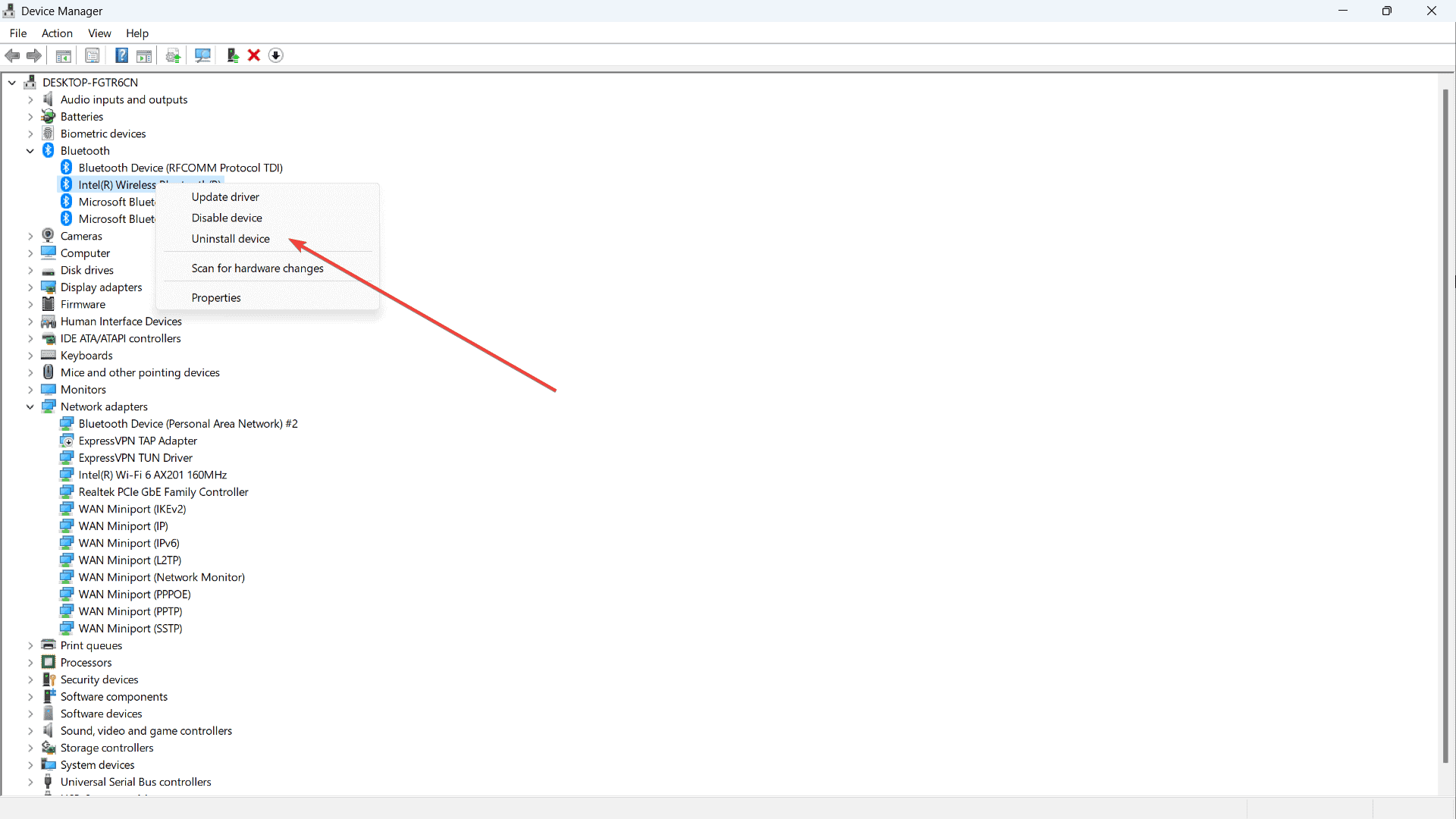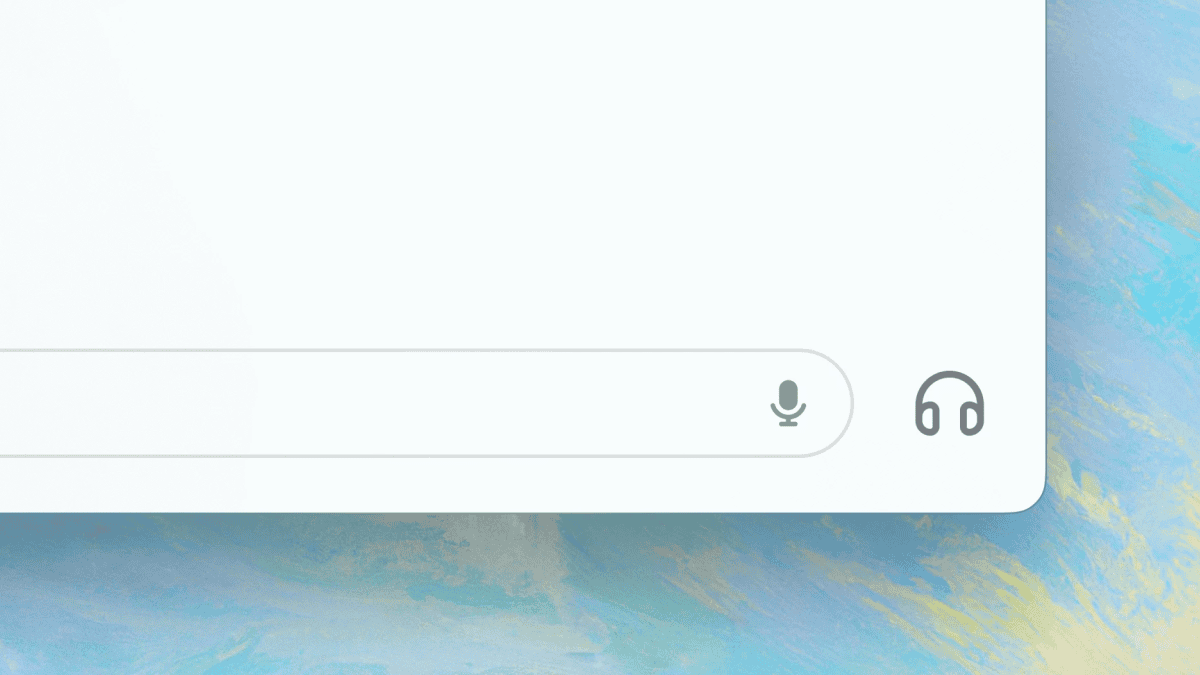¿Bluetooth no funciona después de la actualización de Windows 11? A continuación se explica cómo solucionarlo de forma eficaz
2 minuto. leer
Actualizado en
Lea nuestra página de divulgación para descubrir cómo puede ayudar a MSPoweruser a sostener el equipo editorial. Leer más
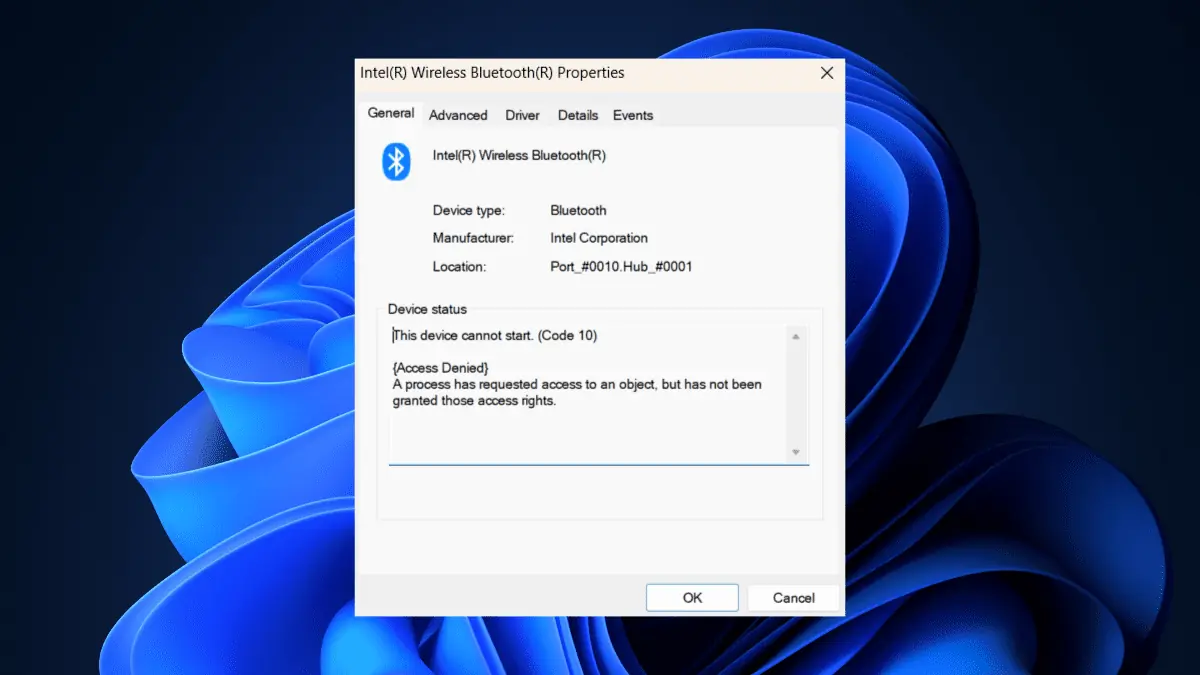
¿Su Bluetooth no funciona después de la actualización de Windows 11? No eres el único.
A raíz del reciente lanzamiento de la Vista previa de actualización acumulativa para Windows 11, versión 22H2 para sistemas basados en x64 (KB5026446) de mayo de 2023, por ejemplo, numerosos usuarios se han encontrado con problemas de conectividad Bluetooth en sus portátiles.
Un usuario afectado, que posee una computadora portátil Asus, informó sobre Comunidad de Microsoft que el Falta el botón de alternancia de Bluetooth y compartió intentos fallidos de resolver el problema reinstalando el controlador Bluetooth.
En algunos casos, actualizar los controladores de Bluetooth puede resolver muchos de los problemas de conexión en Windows 11. Ahora, puede actualizar los controladores desde el administrador de dispositivos, pero es un proceso tedioso. Debe encontrar el dispositivo enterrado debajo de una tonelada de otros dispositivos en su computadora.
Actualizador de controladores de Outbyte facilita la actualización de los controladores de su dispositivo al automatizar la búsqueda y actualización de controladores. Escanea su computadora para identificar los dispositivos y controladores actualmente instalados y recomienda actualizaciones solo de fuentes oficiales
Si puede relacionarse con esta situación, entonces se ha topado con el artículo correcto. Así es como puede arreglar que Bluetooth no funcione después de la actualización de Windows 11.
Cómo reparar el Bluetooth que no funciona después de la actualización de Windows 11
Reiniciando tu computadora.
1. Apague su computadora / computadora portátil durante 30 minutos, luego vuelva a encenderla
Ejecución del Solucionador de problemas de Bluetooth
1. Vaya a la Ajustes applicación
2. Seleccionar System ? Solucionar problemas.
3. Hacer clic en Otros solucionadores de problemas.
4. Seleccionar Bluetooth Luego haga clic Ejecute este solucionador de problemas.
Ejecutar la aplicación Servicios
1. Presione la tecla de Windows + R para abrir Ejecutar y luego escriba: services.msc
2. Encontrar Soporte Bluetooth Service en la lista
3. Haga clic derecho y luego seleccione Reanudar
4. Vuelva a hacer clic con el botón derecho y luego seleccione Propiedades
5. Hacer clic en Pestaña General, En la Tipo de inicio opción, elegir Automático en la lista desplegable.
6. Hacer clic en Aplicá y OK, entonces reinicia tu computadora.
Reinicio del Administrador de dispositivos
1. Abierto Administrador de dispositivos
2. Hacer clic en Ver/Mostrar dispositivos ocultos
3. Expandir Bluetooth, entonces haga clic derecho en el controlador de Bluetooth
4. Seleccionar Desinstalar
5. Reinicia tu computadora
¿Ha solucionado el problema de que Bluetooth no funciona después de la actualización de Windows 11? ¡Cuéntanos en los comentarios!